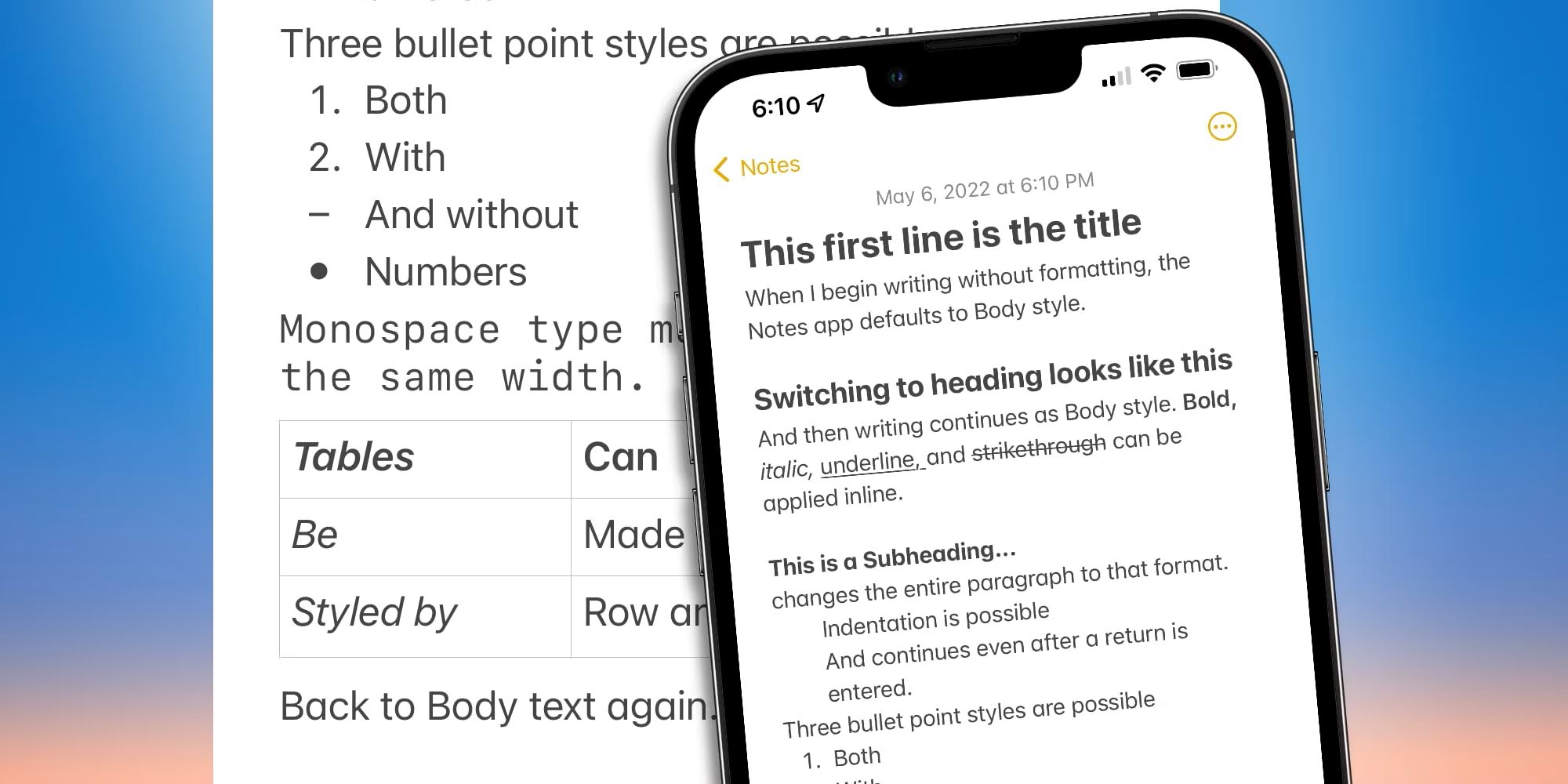
Are you tired of scattered notes and want to find a way to keep them organized? Look no further than the Notes app! Whether you’re using an iPhone, iPad, or Mac, the Notes app is a handy tool for capturing ideas, creating to-do lists, and storing important information. But did you know that you can also format your notes to make them more visually appealing and easy to read? In this article, we will explore how to format notes with the Notes app, unlocking its full potential. From adding headings and bullet points to styling text and inserting images, we’ll cover all the tips and tricks you need to make your notes stand out. So let’s dive in and discover how formatting your notes can revolutionize the way you organize and retain information!
Inside This Article
- Overview of the Notes App
- Basic Formatting Options
- Advanced Formatting Features
- Collaboration and Sharing Options
- Conclusion
- FAQs
Overview of the Notes App
The Notes app is a handy tool that comes pre-installed on most mobile devices, allowing users to create and organize digital notes. With its intuitive interface and wide range of features, the Notes app has become a popular choice for users looking to keep track of their thoughts, ideas, and important information.
One of the key advantages of the Notes app is its simplicity. With just a few taps, users can create new notes and start jotting down their thoughts. The app provides a blank canvas where users can type, add images, or even draw using a stylus or their fingers.
Another great feature of the Notes app is its organization capabilities. Users can create multiple folders to categorize their notes, making it easy to find specific information when needed. Additionally, the app allows users to add tags, labels, or color-coded markers to further organize and personalize their notes.
Furthermore, the Notes app provides users with various formatting options. Users can easily change the font style, size, and color to make their notes visually appealing and easy to read. They can also create checklists, add bulleted or numbered lists, and highlight important information to make their notes more structured and accessible.
In addition to basic formatting options, the Notes app offers more advanced features. Users can attach files, such as documents or PDFs, to their notes, making it a versatile tool for business professionals or students. The app also supports drawing and sketching, allowing users to illustrate their ideas or brainstorm visually.
Collaboration and sharing are additional strengths of the Notes app. Users can share their notes with others via email, messaging apps, or even collaborate in real-time with other users. This makes it easier for teams or groups to work together on projects, share ideas, and provide feedback on shared notes.
Overall, the Notes app is a powerful and user-friendly tool that offers a range of features for creating, organizing, and sharing digital notes. Whether you’re a student, a professional, or someone who likes to stay organized, the Notes app is a versatile companion that can help you keep track of your thoughts and ideas on the go.
Basic Formatting Options
The Notes app provides several basic formatting options to help you organize and enhance your notes. Whether you’re making a simple to-do list or jotting down important information, these formatting features can make your notes more visually appealing and easier to read. Let’s explore some of the basic formatting options available in the Notes app:
1. Bold and Italic: To add emphasis to specific words or phrases, you can apply the bold or italic formatting. Simply select the text you want to format, then tap the “B” button to apply bold formatting or the “I” button to apply italic formatting.
2. Underline: The underline formatting option allows you to underline important points or sections in your notes. Select the text you want to underline, then tap the “U” button to apply the underline formatting.
3. Highlight: Highlighting text can be useful for drawing attention to specific information. To highlight text in your notes, select the text and tap the highlighter button. You can choose from a range of colors to highlight your text.
4. Bulleted and Numbered Lists: The Notes app also allows you to create bulleted and numbered lists to organize your thoughts or create a step-by-step guide. Tap the “Bulleted List” button or the “Numbered List” button to start creating a list and add items by tapping enter after each entry.
5. Text Size and Style: You can customize the size and style of your text to suit your preferences. The Notes app offers a range of font options and sizes. Simply select the text you want to modify, tap the “Aa” button, and choose the desired font and size.
6. Alignment: Aligning text can help create a clean and organized appearance for your notes. The Notes app allows you to align text to the left, center, or right. Select the text you want to align, tap the alignment button, and choose the desired alignment option.
By utilizing these basic formatting options, you can take full advantage of the Notes app’s capabilities and create well-organized, visually appealing notes. Experiment with different formatting styles to find what works best for your needs.
Advanced Formatting Features
The Notes app offers several advanced formatting features that allow you to customize and enhance your notes with ease. Here are some of the top features to take advantage of:
1. Text Style Options: The Notes app provides a range of text style options, allowing you to change the font, size, and color of your text. Whether you want to make a heading stand out or emphasize important points, you can easily customize the appearance of your text.
2. Bullet and Numbered Lists: Organize your notes using bullet or numbered lists. This feature is particularly useful when you want to create to-do lists, outline key ideas, or highlight important points in a structured format.
3. Checkboxes: The Notes app also allows you to add checkboxes to your lists, making it easy to keep track of tasks and mark them as complete. This feature is ideal for creating shopping lists, project schedules, or any other kind of checklist.
4. Inline Images and Attachments: Enhance your notes by adding inline images and attachments. Whether you want to include photos, videos, or documents, you can easily insert them into your notes to provide additional context or visual representation.
5. Tables: The Notes app supports the creation of tables, allowing you to organize information in a structured format. This feature is beneficial for creating spreadsheets, tracking expenses, or comparing data.
6. Drawing Tools: If you prefer to express your ideas through drawings or sketches, the Notes app offers drawing tools that enable you to create freehand drawings or annotate existing images. This feature is perfect for jotting down quick diagrams, brainstorming ideas, or adding artistic touches to your notes.
7. Formatting Shortcuts: To speed up the formatting process, the Notes app provides various formatting shortcuts. For example, you can quickly add a title by selecting text and applying a header style, or you can make text bold, italicized, or underlined by utilizing the formatting toolbar or keyboard shortcuts.
8. Markdown Support: For users familiar with Markdown syntax, the Notes app supports basic Markdown formatting. You can use Markdown to format headings, lists, links, and more, giving you additional flexibility and control over the appearance of your notes.
9. Siri Integration: One of the standout features of the Notes app is its integration with Siri. You can use Siri to dictate text directly into your notes, making note-taking effortless and hands-free. This feature is particularly useful when you’re on the go or need to capture ideas quickly.
10. Rich Media Embedding: In addition to inline images and attachments, the Notes app allows you to embed rich media content from other apps. For example, you can embed a map, a YouTube video, or a webpage into your notes, providing additional context and interactivity.
With these advanced formatting features at your fingertips, the Notes app becomes a powerful tool for creating and organizing your notes in a visually appealing and personalized way. Experiment with these features to make your notes more engaging, informative, and enjoyable to read.
Collaboration and Sharing Options
The Notes app not only allows you to create and organize your notes, but it also provides collaboration and sharing options to enhance productivity and teamwork. Whether you’re working on a project with colleagues or sharing personal notes with friends and family, the Notes app has got you covered.
Here are some of the collaboration and sharing options available in the Notes app:
- Collaborative Editing: One of the standout features of the Notes app is its ability to allow multiple people to collaborate on the same note simultaneously. This means that you can invite others to work on a note with you, making it easy to brainstorm ideas, share information, and make changes in real-time. This collaborative editing feature is perfect for team projects, meeting notes, or group brainstorming sessions.
- Shared Folders: In addition to collaborating on individual notes, the Notes app also offers the option to create shared folders. This feature allows you to organize and share multiple notes with specific people or groups. You can create shared folders for different projects, teams, or subjects, and invite others to access and contribute to the notes within those folders. It’s a great way to keep everyone on the same page and streamline collaboration.
- Syncing Across Devices: The Notes app seamlessly syncs your notes across all your Apple devices, including iPhone, iPad, and Mac. This means that any changes you make to a note on one device will automatically be updated on all your other devices. This syncing functionality makes it easy to access and collaborate on your notes wherever you are, ensuring that you’re always up-to-date and can pick up where you left off.
- Sharing Options: Sharing your notes with others is simple in the Notes app. You can choose to share a note via email, messaging apps, or even social media platforms. Additionally, you can give others view-only access to your notes, allowing them to read and reference the information without being able to make any changes. This comes in handy when you want to share meeting agendas, lecture notes, or important information with others.
With these collaboration and sharing options, the Notes app becomes a powerful tool for teamwork and information sharing. Whether you’re working on a project with colleagues or want to share personal notes with friends, the Notes app has the features you need to collaborate effectively and stay organized.
Conclusion
The Notes app is a powerful tool for organizing and formatting your notes on your mobile device. With its user-friendly interface and a wide range of formatting options, you can create professional-looking notes that are easy to read and navigate.
By using the various formatting features such as headings, bullet points, and bold text, you can structure your notes and make them visually appealing. Whether you are a student, professional, or simply someone who wants to stay organized, the Notes app is a valuable asset for capturing ideas, making to-do lists, or jotting down important information.
So, now that you are familiar with how to format notes with the Notes app, make the most out of this versatile tool and take your note-taking experience to the next level.
FAQs
1. Can I format my notes in the Notes app?
Yes, you can format your notes in the Notes app. The app provides basic text formatting options such as bold, italic, underline, and strikethrough. You can also create bulleted and numbered lists.
2. How do I format text in the Notes app?
To format text in the Notes app, simply select the text you want to format and tap the formatting button that appears above the keyboard. From there, you can choose the desired formatting option like bold, italic, or underline. You can also use the formatting bar to create bulleted or numbered lists.
3. Can I change the font style and size in the Notes app?
Currently, the Notes app does not offer the option to change the font style or size. However, you can copy the formatted text from other apps and paste it into the Notes app to maintain the formatting.
4. Can I add images to my notes in the Notes app?
Yes, you can add images to your notes in the Notes app. You can either take a photo and insert it directly into the note or choose an existing image from your device’s gallery. To add an image, simply tap the “Insert Photo” button and select the desired image.
5. Is it possible to organize my notes in folders in the Notes app?
Yes, you can organize your notes in folders in the Notes app. Simply tap the “Folders” button in the main interface of the app and then tap the “+” button to create a new folder. You can give the folder a name and move your notes into it for better organization.
