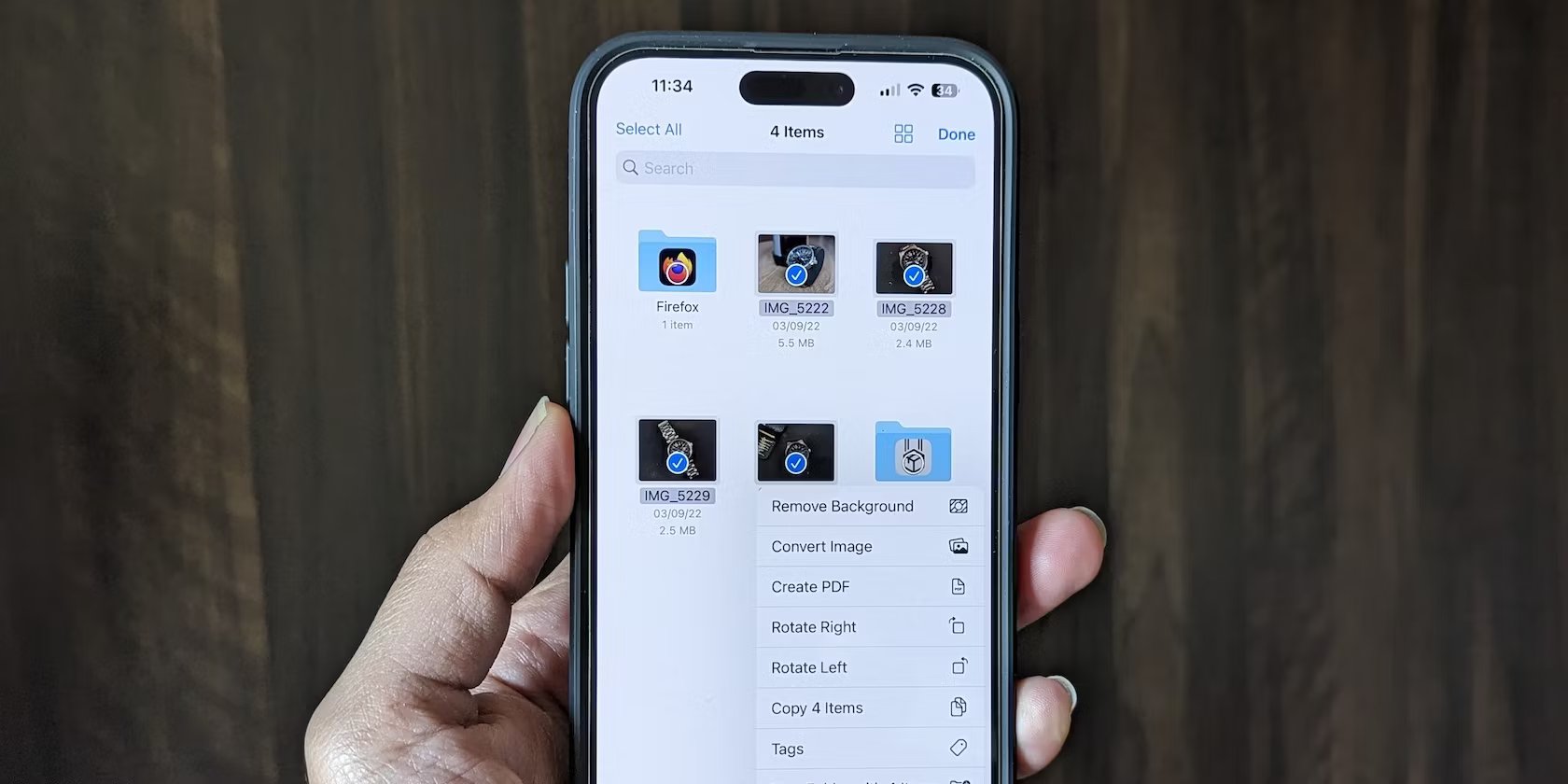
Welcome to our comprehensive guide on how to make photos PDF on iPhone. In this fast-paced digital age, capturing memorable moments through photographs has become a daily ritual. And with iPhones becoming the preferred choice for many, having the ability to convert photos into PDF format directly on your iPhone can be incredibly useful. Whether you want to create a digital album, protect sensitive information, or simply organize your photos in a compact and shareable format, the process is easier than you might think. In this article, we will walk you through the steps to convert your photos into PDF format using built-in features and third-party apps, ensuring that you can preserve your precious memories in a convenient and accessible format. So, grab your iPhone and let’s dive into the world of PDFs and photography!
Inside This Article
Converting Photos to PDF on iPhone
Converting photos to PDF on your iPhone can be a useful task when you need to share multiple images in a single file or save them for reference. Fortunately, there are several methods available that allow you to easily convert your photos to PDF format directly on your iPhone. In this article, we will explore three different methods to accomplish this task.
Method 1: Using the Files App
The Files app, introduced in iOS 11, provides a convenient way to manage and organize files on your iPhone. It also allows you to convert photos to PDF format. Here’s how you can do it:
- Open the Photos app on your iPhone and select the photos you want to convert to PDF.
- Tap the “Share” button and scroll down to find the “Save to Files” option.
- In the “Save to Files” menu, choose a location where you want to save the PDF file.
- Select “PDF” as the file format and tap “Save” to convert the photos to PDF.
This method uses the built-in functionality of the Files app and allows you to conveniently store the PDF file in your iCloud Drive or any other available location on your iPhone.
Method 2: Using the Notes App
If you prefer to use the Notes app for converting photos to PDF, here’s how you can do it:
- Open the Photos app on your iPhone and select the images you want to convert to PDF.
- Tap the “Share” button and choose the “Notes” app from the share options.
- In the Notes app, tap the “+” icon to start a new note.
- Tap the “Camera” icon and select “Scan Documents.”
- Position your iPhone over the photos and tap the capture button to scan them.
- After capturing the photos, tap “Save” to convert them to a PDF file.
The Notes app’s built-in scanning feature allows you to capture photos and convert them into a PDF file effortlessly. You can then save the PDF in your Notes app or export it to other applications as needed.
Method 3: Using a Third-Party App
If you prefer more advanced features and customization options, you can use a third-party app from the App Store to convert photos to PDF on your iPhone. There are several apps available that offer this functionality, such as Adobe Scan, Scanner Pro, and CamScanner.
To use a third-party app for converting photos to PDF, follow these general steps:
- Download and install the third-party app from the App Store.
- Open the app and grant necessary permissions when prompted.
- Select the photos you want to convert to PDF.
- Follow the app’s instructions to convert the photos to a PDF file.
- Save the PDF file to your desired location or share it via email, messaging apps, or cloud storage services.
Using a third-party app offers more flexibility and additional features for converting photos to PDF. However, do note that some apps may require a subscription or in-app purchases to unlock certain features.
Conclusion
Converting photos to PDF on an iPhone is a handy feature that allows you to easily share, print, and store your images in a convenient and compact format. By utilizing the built-in tools and third-party apps, you can effortlessly convert your photos into PDF files. Whether you are looking to create a PDF document for work, school, or personal use, the process is quick and straightforward. So, next time you need to convert your photos to PDF on your iPhone, simply follow the steps outlined in this guide and enjoy the benefits of having your images neatly organized into a portable and accessible format.
FAQs
1. How can I make photos into PDFs on my iPhone?
