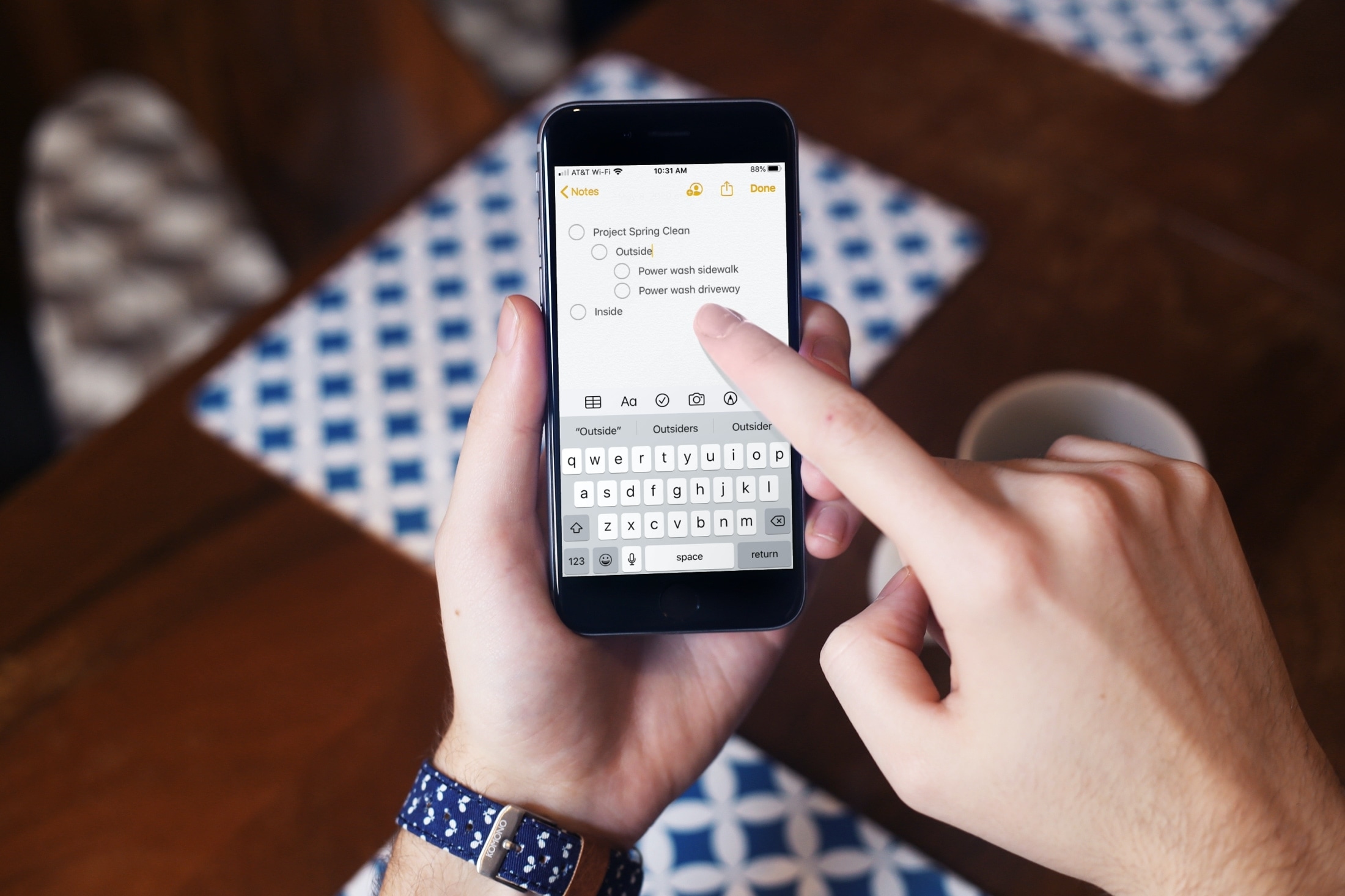
Are you tired of jotting down your to-do lists or taking notes on your iPhone or iPad with a plain and monotonous appearance? Well, fret not! The Notes app on your iPhone or iPad offers a simple yet powerful way to organize your thoughts, ideas, and tasks. However, you might be wondering how to make your list items stand out by indenting them in the Notes app. In this article, we will explore the step-by-step process of indenting list items in the Notes app on your Apple devices. Whether you want to create a checklist, outline your thoughts, or simply add some visual appeal to your notes, indenting list items can make your content more organized and visually appealing. So, let’s dive in and discover the secrets to indenting list items in the Notes app on your iPhone and iPad.
Inside This Article
- Indenting List Items in the Notes App on the iPhone & iPad
- Method 1: Using the Tab Feature
- Method 2: Using the Bulleted and Numbered Lists
- Method 3: Using the Indent and Outdent Buttons
- Conclusion
- FAQs
Indenting List Items in the Notes App on the iPhone & iPad
Do you find it difficult to keep your thoughts organized when using the Notes app on your iPhone or iPad? Fortunately, you can easily create indented lists in the Notes app to help structure your ideas and make them more visually appealing. In this article, we will explore three simple methods to indent list items in the Notes app on your iPhone and iPad.
Method 1: Using the Tab Feature
The first method to indent list items in the Notes app is by utilizing the tab feature. Follow these steps:
- Open the Notes app on your iPhone or iPad and create a new note or open an existing one.
- Type out your list items or select the existing list that you want to indent.
- Place your cursor at the beginning of the line that you want to indent.
- Tap the tab key on the on-screen keyboard or use an external keyboard if connected to your device.
- Repeat this process to indent additional list items as desired.
Method 2: Using the Bulleted and Numbered Lists
Another way to indent list items in the Notes app is by using the bulleted and numbered lists feature. Here’s how you can do it:
- Launch the Notes app and create a new note or open an existing one.
- Type out your list items.
- Select the list items that you want to indent.
- Tap the bullet or numbered list button in the formatting toolbar at the top of the keyboard.
- Repeat the process to add additional list items and indent them.
Method 3: Using the Indent and Outdent Buttons
The third method involves using the indent and outdent buttons available in the Notes app. Follow these steps:
- Open the Notes app on your iPhone or iPad and create a new note or open an existing one.
- Type out your list items or select the existing list that you want to indent.
- Tap and hold on the line that you want to indent until the contextual menu appears.
- Select the “Indent” option from the menu. This will indent the selected line.
- To remove the indent, tap and hold on the indented line and select the “Outdent” option.
- Repeat the process to indent and outdent additional list items.
Method 1: Using the Tab Feature
One of the easiest ways to indent list items in the Notes app on your iPhone or iPad is by using the tab feature. This feature allows you to quickly and effortlessly create indented lists for better organization and readability. Here’s how you can use the tab feature:
- Open the Notes app on your iPhone or iPad.
- Create a new note or open an existing one that contains a list you want to indent.
- Select the list items that you want to indent. You can do this by tapping and holding on a list item until it becomes highlighted, and then dragging your finger to select multiple items.
- Once you have selected the desired list items, tap the “Tab” button on the keyboard. This button is located on the left side of the space bar and has an arrow pointing to the right.
- You will notice that the selected list items are indented to the right. You can repeat this process multiple times to further indent the items.
- To remove the indentation, select the indented list items and tap the “Tab” button again. This will move the items back to their original position.
Using the tab feature in the Notes app is a convenient way to create hierarchy and structure within your lists. Whether you’re making a to-do list, outlining ideas, or organizing information, indenting list items can make your notes more visually appealing and easier to follow.
Method 2: Using the Bulleted and Numbered Lists
If you want to easily indent list items in the Notes app on your iPhone or iPad, using the bulleted and numbered lists feature is the way to go. This method allows you to create organized and indented lists with just a few simple steps.
Follow these instructions to utilize the bulleted and numbered lists feature:
- Open the Notes app on your iPhone or iPad.
- Create a new note or navigate to the existing note where you want to add the indented list items.
- Tap on the “+” icon at the bottom of the screen to start a new line or select the line where you want to add the indented list.
- Tap on the “Aa” icon in the toolbar above the keyboard to reveal the formatting options.
- Tap on the list icon on the right side of the formatting options.
- A pop-up menu will appear with two options: “Bulleted List” and “Numbered List.”
- Choose the desired list type by tapping on either “Bulleted List” or “Numbered List.”
- Your selected list type will be applied, and you can start adding your list items.
- To create additional indented levels, simply press the “Tab” key or the indent button on your on-screen keyboard.
- To return to the previous level of indentation, press the “Shift + Tab” keys or use the outdent button.
- Continue adding and indenting list items as needed.
- Once you are finished, tap outside the formatting options to exit the formatting menu.
Using the bulleted and numbered lists feature in the Notes app provides a quick and efficient way to create indented lists on your iPhone or iPad. Whether you’re making a to-do list, jotting down ideas, or organizing information, this method allows you to visually structure your lists with ease.
Method 3: Using the Indent and Outdent Buttons
If you want to indent list items in the Notes app on your iPhone or iPad, you can also use the indent and outdent buttons provided by the app. These buttons allow you to easily adjust the indentation levels of your list items, making it visually appealing and organized. Here’s how you can use the indent and outdent buttons:
- Open the Notes app on your iPhone or iPad.
- Create a new note or open an existing note.
- Tap on the list item you want to indent or outdent.
- At the bottom of the screen, you’ll see a toolbar with various options. Look for the “Aa” button, which is used for formatting options.
- Tap on the “Aa” button, and a formatting menu will appear.
- In the formatting menu, you’ll find the indent and outdent buttons. The indent button resembles a right arrow pointing to the right, while the outdent button resembles a left arrow pointing to the left.
- To indent the selected list item, tap on the indent button. This will move the item to the next indentation level, creating a hierarchical structure.
- To outdent the selected list item, tap on the outdent button. This will decrease the indentation level of the item, moving it to the previous hierarchy level.
- You can use the indent and outdent buttons to further adjust the indentation levels of your list items as needed.
- Once you’re done, tap outside the formatting menu to close it and continue working on your note.
Using the indent and outdent buttons in the Notes app provides a convenient way to organize your lists and create a visually appealing format. Whether you’re creating a to-do list, outlining ideas, or taking meeting notes, this feature can help you structure your information in a clear and concise manner.
Now that you’re familiar with all three methods of indenting list items in the Notes app on your iPhone or iPad, you have the flexibility to choose the method that works best for you. Experiment with these techniques and find the one that suits your preferences and workflow.
Conclusion
Indenting list items in the Notes app on your iPhone or iPad is a simple customization that can enhance the organization and readability of your notes. By following the steps outlined in this article, you can easily indent your list items to create nested or hierarchical structures.
Whether you’re using the default Notes app or a third-party note-taking app, such as Evernote or OneNote, indentation can be a valuable tool for better organizing your thoughts, creating to-do lists, or outlining projects. Take advantage of this feature to improve your productivity and streamline your note-taking process.
Remember, mastering the Notes app doesn’t stop here. Explore other useful features, such as formatting options, sharing capabilities, and synchronization across devices, to make the most out of your note-taking experience.
So, start indenting those list items and take your note organization to the next level!
FAQs
1. How do I indent list items in the Notes app on my iPhone or iPad?
To indent list items in the Notes app on your iPhone or iPad, follow these steps:
– Open the Notes app on your device.
– Create a new note or open an existing one.
– Tap the list button (the one with three lines and three dots) to start a new list.
– To indent a list item, tap the “+” button on the keyboard to create a new item and then tap the increase indent button (the arrow pointing to the right).
– Repeat the process for each item you want to indent.
– To decrease the indent, tap the decrease indent button (the arrow pointing to the left).
2. Can I customize the appearance of indented list items in the Notes app?
Unfortunately, the Notes app does not currently offer customization options for indented list items. The indent is predefined and cannot be adjusted to your desired level of indentation or with specific formatting.
3. Will the indents in the Notes app sync across my devices?
Yes, the indents made in the Notes app will sync across all your devices using the same Apple ID. So, if you create or edit a note with indented list items on your iPhone, the changes will be reflected on your iPad as well, and vice versa.
4. Are there any keyboard shortcuts for indenting list items in the Notes app?
Unfortunately, the Notes app does not have specific keyboard shortcuts for indenting list items. The process of indenting or decreasing indent requires tapping the buttons on the screen.
5. Can I use third-party apps to indent list items in Notes?
Yes, there are third-party note-taking apps available in the App Store that offer more advanced features and customization options, including indenting list items. Some popular alternatives to the Notes app include Evernote, Microsoft OneNote, and Google Keep.
