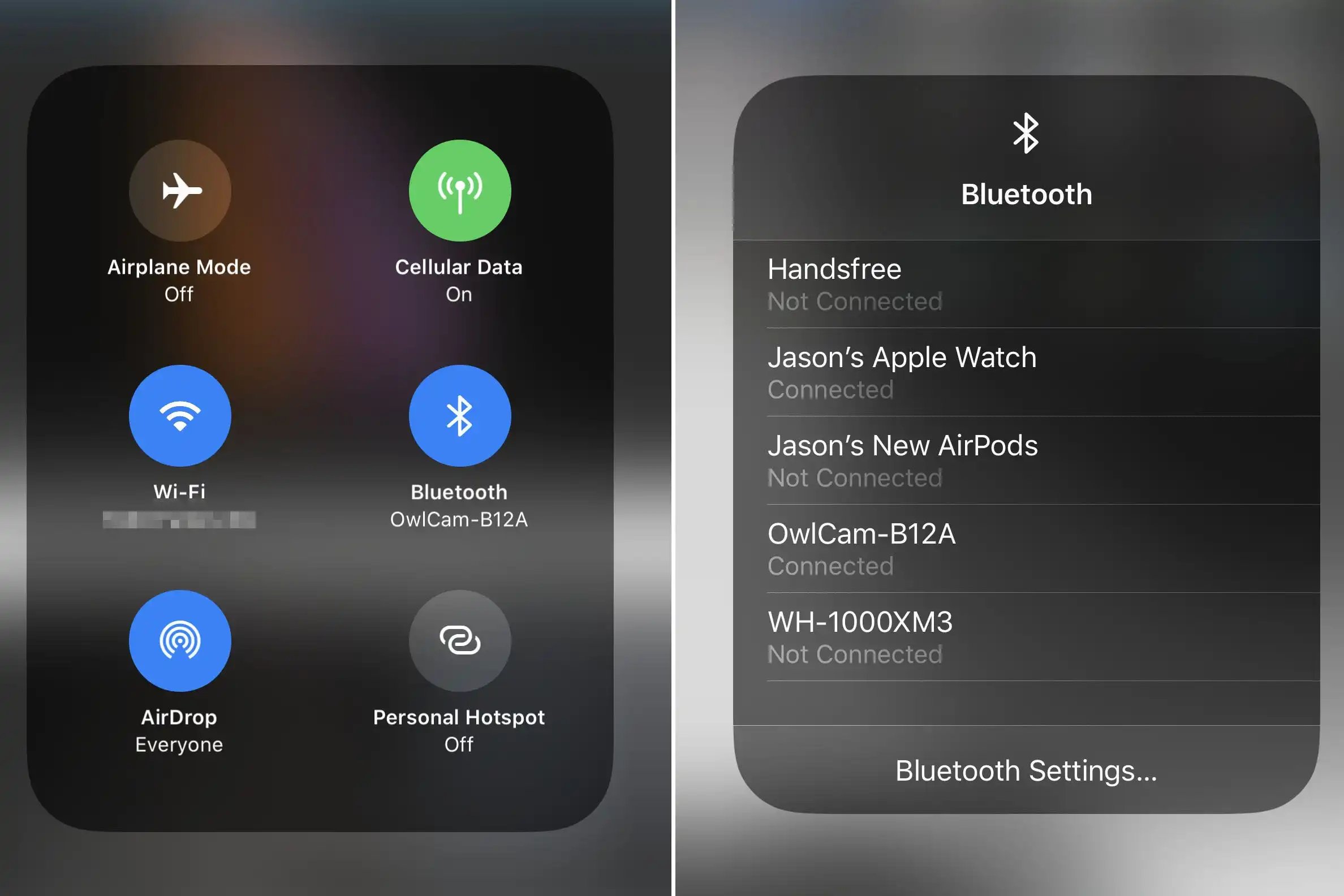
Bluetooth technology has revolutionized the way we connect and interact with our smartphones. It allows us to seamlessly pair devices, transfer files, and enjoy hands-free calling. However, with the increasing number of mobile apps available, it’s important to understand how to manage third-party app access to Bluetooth on your iPhone.
Whether you want to control which apps can utilize Bluetooth or ensure your privacy and security, being able to manage this access is crucial. In this article, we will provide you with a comprehensive guide on how to manage third-party app access to Bluetooth on your iPhone. You’ll learn how to review and adjust app permissions, safeguard your personal data, and optimize your Bluetooth experience.
Inside This Article
- Understanding Third Party App Access to Bluetooth on iPhone
- Configuring Bluetooth Settings on iPhone
- Managing App Permissions for Bluetooth Access on iPhone
- Troubleshooting Bluetooth Connectivity Issues on iPhone
- Conclusion
- FAQs
Understanding Third Party App Access to Bluetooth on iPhone
Bluetooth technology has become an integral part of our daily lives, allowing us to connect wirelessly with a wide range of devices. Not only can we pair our iPhones with headphones and speakers, but we can also connect to external keyboards, fitness trackers, and even smart home devices.
But did you know that third-party apps on your iPhone can also request access to your device’s Bluetooth functionality? This can enable them to communicate and interact with other Bluetooth devices, opening up a whole new realm of possibilities.
When a third-party app requests Bluetooth access, you have the power to grant or deny that permission. This gives you control over which apps can connect to Bluetooth devices and potentially access sensitive information.
But why would an app even need access to your iPhone’s Bluetooth capabilities? Well, there are a variety of use cases. For example, a fitness app might want to sync with your Bluetooth-enabled heart rate monitor to provide accurate workout data. Or a music streaming app might need access to Bluetooth to connect with external speakers for a better audio experience.
Keep in mind that granting Bluetooth access to an app means giving it permission to communicate and exchange data with other Bluetooth devices. While most apps have legitimate reasons for requesting this access, it’s important to review each app’s permissions and consider the potential privacy implications.
Now that you have a better understanding of third-party app access to Bluetooth on iPhone, let’s explore how you can configure Bluetooth settings and manage app permissions to ensure optimal control and privacy.
Configuring Bluetooth Settings on iPhone
Configuring the Bluetooth settings on your iPhone is essential to ensure a seamless and hassle-free connection to various devices. Whether you want to connect your iPhone to a pair of wireless headphones, a car’s audio system, or any other Bluetooth-enabled accessory, here’s a step-by-step guide to help you configure the Bluetooth settings on your iPhone.
1. Open the Settings app on your iPhone by tapping on the gear icon on the home screen.
2. Scroll down and tap on “Bluetooth” to access the Bluetooth settings.
3. Make sure the Bluetooth toggle switch is turned on. If not, tap on the switch to enable Bluetooth.
4. Once Bluetooth is enabled, your iPhone will start scanning for nearby Bluetooth devices. Wait for a few seconds until the devices appear in the list under “My Devices.”
5. To connect to a specific device, simply tap on its name in the list. If the device requires a passcode, enter it when prompted.
6. Once connected, you will see a blue checkmark next to the device’s name in the list. You can now start using the device with your iPhone.
7. To disconnect a device, return to the Bluetooth settings and tap on the “i” icon next to the device’s name. Then, tap on “Forget This Device” and confirm your action.
8. You can also manage the visibility of your iPhone by enabling or disabling the “Bluetooth” option under the “Control Center” settings. This allows you to quickly access Bluetooth settings by swiping down from the top right corner of the screen.
By following these simple steps, you can easily configure the Bluetooth settings on your iPhone and connect it to various Bluetooth devices. Remember to keep your Bluetooth turned off when not in use to save battery life and ensure the security of your device.
Managing App Permissions for Bluetooth Access on iPhone
When it comes to managing the app permissions for Bluetooth access on your iPhone, there are a few steps you can take to ensure a secure and personalized experience. Here are some essential tips to help you navigate through the settings and make informed decisions:
1. Understand the App’s Bluetooth Requirements: Before granting Bluetooth access to any app, it’s crucial to understand why the app needs this permission. Some apps require Bluetooth access for essential functions like wireless audio streaming or connecting to smart devices, while others may use it for location-based services or social features. Take a moment to review the app’s description or documentation to determine its specific Bluetooth needs.
2. Go to the App Settings on your iPhone: To manage Bluetooth permissions for individual apps, navigate to the Settings app on your iPhone and scroll down until you find the list of installed applications. Tap on the app for which you want to modify the Bluetooth access permissions.
3. Locate the Bluetooth Permission Toggle: Once you’re in the app settings, look for the Bluetooth permission toggle. This toggle allows you to enable or disable the app’s access to Bluetooth on your iPhone. Remember, granting Bluetooth access to an app means it can potentially pair with nearby devices or access personal data through Bluetooth connections.
4. Enable or Disable Bluetooth Access: Depending on your preferences and the app’s requirements, toggle the Bluetooth permission switch on or off. If you decide to disable Bluetooth access, the app will no longer be able to use Bluetooth connections for any functionality, and you may lose certain features or conveniences.
5. Consider Privacy and Security: It’s important to consider the privacy and security implications when granting Bluetooth access to an app. Assess the trustworthiness and reputation of the app developer, read user reviews, and ensure that the app has proper security measures in place. Be cautious about granting Bluetooth access to unfamiliar or questionable apps.
6. Regularly Review App Permissions: Over time, you may install new apps or update existing ones that require Bluetooth access. It’s a good practice to periodically review and revisit the app permissions on your iPhone to ensure that the Bluetooth access settings align with your preferences and needs. This regular review helps you maintain control over your device’s security and privacy.
By following these steps and managing the app permissions for Bluetooth access on your iPhone, you can strike a balance between convenience and security. Stay in control of the apps that connect to your Bluetooth and enjoy a seamless and personalized experience on your iPhone.
Troubleshooting Bluetooth Connectivity Issues on iPhone
If you’re experiencing Bluetooth connectivity issues with your iPhone, you’re not alone. Bluetooth problems can be frustrating, especially when you’re trying to connect a wireless device or pair it with a Bluetooth accessory. Luckily, there are several steps you can take to troubleshoot and resolve these issues. In this section, we’ll guide you through some common troubleshooting techniques for Bluetooth connectivity problems on your iPhone.
1. Restart Bluetooth and Device
The first step in troubleshooting Bluetooth connectivity issues is to restart both your iPhone and the Bluetooth device you’re trying to connect to. This simple step can often resolve minor connection glitches. To restart your iPhone, press and hold the power button until the slider appears, then slide it to power off. Wait a few seconds, then press and hold the power button again until the Apple logo appears. For the Bluetooth device, refer to the manufacturer’s instructions for the correct restart procedure.
2. Check Bluetooth Settings
Ensure that Bluetooth is turned on and discoverable on your iPhone. Go to the Settings app and tap on “Bluetooth.” Toggle the Bluetooth switch to the on position, and if necessary, enable the “Discoverable” option. This allows your iPhone to be visible to other Bluetooth devices. Additionally, make sure that the device you’re trying to connect to is in pairing or discoverable mode.
3. Forget and Re-pair the Device
If you’re having trouble connecting to a specific Bluetooth device, try forgetting it and re-pairing it with your iPhone. Go to the Bluetooth settings, find the device in the list of paired devices, and tap on the “i” icon next to it. Then, tap on “Forget This Device” and confirm your decision. Afterward, follow the device’s pairing instructions to establish a new connection with your iPhone.
4. Update Software
Outdated software can sometimes cause Bluetooth connectivity issues. Make sure that your iPhone is running the latest version of iOS by going to Settings, tapping on “General,” and selecting “Software Update.” If an update is available, follow the on-screen instructions to download and install it. Similarly, check for any firmware updates for your Bluetooth device from the manufacturer’s website.
5. Reset Network Settings
If the above steps haven’t resolved the issue, you can try resetting the network settings on your iPhone. Go to Settings, tap on “General,” scroll down to “Reset,” and select “Reset Network Settings.” Keep in mind that this will remove your saved Wi-Fi networks and passwords, so make sure you have those handy before proceeding. Once the network settings are reset, try connecting to the Bluetooth device again.
6. Contact Support or Visit an Apple Store
If you’ve exhausted all troubleshooting options and still can’t resolve the Bluetooth connectivity issues on your iPhone, it may be time to seek further assistance. Contact Apple Support for guidance over the phone or visit an Apple Store for in-person support from an Apple technician. They will be able to diagnose the problem and provide a solution tailored to your specific situation.
By following these troubleshooting techniques, you should be able to overcome Bluetooth connectivity issues on your iPhone. However, if the problem persists, it may indicate a hardware malfunction or compatibility issue with the Bluetooth device itself. In such cases, it’s recommended to reach out to the manufacturer of the Bluetooth device for further assistance.
In conclusion, managing third-party app access to Bluetooth on your iPhone is an essential step in protecting your privacy and ensuring a secure user experience. By carefully reviewing the permissions granted to each app and customizing your Bluetooth settings, you can have better control over what information is being shared and accessed by different applications.
Remember to regularly review and update app permissions as your needs and preferences change. It’s also crucial to keep your iPhone operating system and apps up to date to benefit from the latest security enhancements and bug fixes.
By following these simple steps and being proactive in managing app access to Bluetooth, you can enjoy the convenience and functionality of mobile apps while safeguarding your personal information.
FAQs
Q: Can I manage third-party app access to Bluetooth on my iPhone?
Yes, you can. Your iPhone provides you with the ability to control which third-party apps have access to Bluetooth. This allows you to ensure your privacy and security while using Bluetooth-enabled apps.
Q: How do I manage third-party app access to Bluetooth on my iPhone?
To manage third-party app access to Bluetooth on your iPhone, follow these steps:
- Go to the “Settings” app on your iPhone.
- Scroll down and tap on “Privacy”.
- Tap on “Bluetooth”.
- You will see a list of all the apps that have requested access to Bluetooth. Toggle the switch next to each app to enable or disable its access to Bluetooth.
Q: Can I grant Bluetooth access to some apps but not others?
Yes, you have the flexibility to choose which apps can access Bluetooth on your iPhone. By toggling the switch next to each app in the Bluetooth settings, you can grant or deny access on an individual basis.
Q: Why should I manage third-party app access to Bluetooth?
Managing third-party app access to Bluetooth is crucial for maintaining your privacy and security. Bluetooth connections can potentially be used to gather sensitive information or track your device. By managing app access, you can ensure that only trusted apps have permission to use Bluetooth.
Q: What happens if I disable Bluetooth access for an app?
If you disable Bluetooth access for an app, it will be unable to use Bluetooth functionalities on your iPhone. This may affect certain features or functionality within the app that rely on Bluetooth connectivity. However, disabling access can be a good way to safeguard your privacy if you do not trust the app or its intentions.
