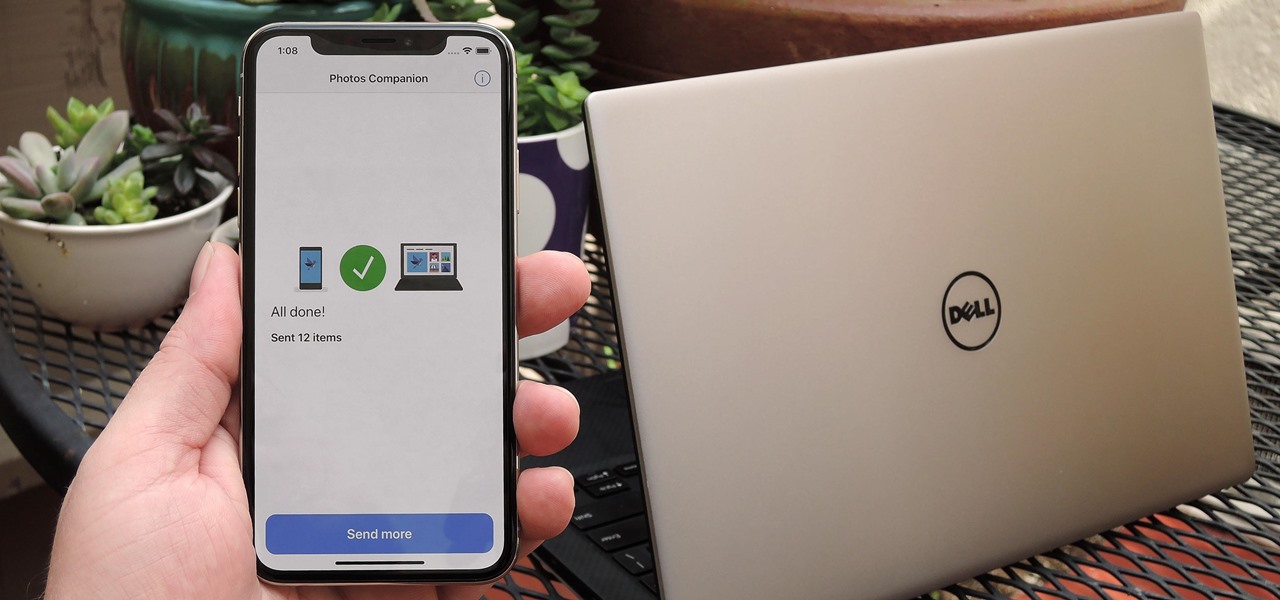
Are you eager to transfer photos from your computer to your iPhone 10? Look no further! In this comprehensive guide, we'll explore the seamless process of transferring photos to your iPhone 10 from your computer. Whether you're a photography enthusiast, a social media aficionado, or simply looking to preserve cherished memories, mastering the art of transferring photos to your iPhone is a valuable skill. Let's delve into the step-by-step process and unlock the potential of your iPhone 10 as the ultimate repository for your precious moments. Excited to get started? Let's embark on this enlightening journey together. Now, let's delve into the process of transferring photos to your iPhone 10 from your computer.
Inside This Article
- Method 1: Using iTunes- Steps to transfer photos using iTunes.- Explanation of how to sync photos from a computer to iPhone 10 using iTunes.
- Method 2: Using iCloud- Instructions on transferring photos using iCloud.- Explanation of how to use iCloud to transfer photos to iPhone 10 from a computer.
- Method 3: Using AirDrop
- Method 4: Using Third-Party Apps
- Conclusion
- FAQs
**
Method 1: Using iTunes- Steps to transfer photos using iTunes.- Explanation of how to sync photos from a computer to iPhone 10 using iTunes.
**
Transferring photos to your iPhone 10 from a computer is a seamless process with iTunes. This method allows you to sync your favorite images from your computer to your iPhone 10, ensuring that your most cherished memories are always at your fingertips.
To begin, ensure that you have the latest version of iTunes installed on your computer. Connect your iPhone 10 to the computer using a USB cable. Launch iTunes, and your device should appear in the top-left corner of the window.
Next, click on the device icon to access the summary panel. From here, select “Photos” from the left-hand sidebar. Check the box next to “Sync Photos,” and then choose the folder or application from which you want to sync photos. You can opt to sync all folders or select specific ones.
After selecting the desired folders, click “Apply” in the bottom-right corner of the window. iTunes will then begin syncing the photos from your computer to your iPhone 10. Once the process is complete, you can disconnect your iPhone 10, and the newly synced photos will be readily accessible in the Photos app.
Using iTunes to sync photos from your computer to your iPhone 10 provides a straightforward and reliable way to ensure that your device is always populated with your most cherished images. This method allows for seamless organization and access to your photo library, all while maintaining a secure and efficient transfer process.
**
Method 2: Using iCloud- Instructions on transferring photos using iCloud.- Explanation of how to use iCloud to transfer photos to iPhone 10 from a computer.
**
If you want to transfer photos from your computer to your iPhone 10 seamlessly, using iCloud is a fantastic option. iCloud allows you to access your photos from any device, including your iPhone, iPad, Mac, or PC, and keeps them up to date. Here’s how you can use iCloud to effortlessly transfer photos to your iPhone 10 from your computer.
First, ensure that iCloud is set up on both your computer and iPhone 10. On your computer, visit the iCloud website or use the iCloud for Windows app to upload your photos to the iCloud Photos folder. Once the photos are uploaded to iCloud, they will be accessible on your iPhone 10.
On your iPhone 10, make sure that iCloud Photos is enabled. Go to Settings, tap on your name at the top, select iCloud, then Photos, and toggle on iCloud Photos. Once enabled, your photos from the iCloud Photos folder on your computer will sync to your iPhone 10, allowing you to access them effortlessly.
It’s important to note that using iCloud to transfer photos to your iPhone 10 requires an internet connection, as the photos are synced over the air. Additionally, ensure that you have enough iCloud storage to accommodate the photos you want to transfer. If you encounter any issues, make sure that both devices are connected to the internet and that iCloud Photos is enabled on your iPhone 10.
Method 3: Using AirDrop
Transferring photos using AirDrop is a seamless and efficient method to move your cherished memories from your computer to your iPhone 10. AirDrop utilizes Bluetooth technology to establish a peer-to-peer Wi-Fi connection between devices, enabling the swift transfer of photos.
Here’s how to use AirDrop to transfer photos from your computer to your iPhone 10:
1. Ensure that both your computer and iPhone 10 have Wi-Fi and Bluetooth turned on. Access the Control Center on your iPhone by swiping down from the upper-right corner of the screen and tapping the Bluetooth and Wi-Fi icons to enable them.
2. Open the Photos app on your iPhone 10 and tap “Albums” at the bottom of the screen. Select the “Recents” album or the specific album where you wish to save the transferred photos.
3. On your computer, navigate to the folder containing the photos you want to transfer. Right-click on the desired photos and select the “Share” option. Choose AirDrop from the sharing options. Your iPhone 10 should appear as an AirDrop destination. Click on it to initiate the transfer.
4. On your iPhone 10, a prompt will appear, asking you to accept the incoming photos. Tap “Accept” to commence the transfer. The transferred photos will be saved to the designated album in your Photos app.
AirDrop offers a hassle-free way to transfer photos, ensuring that your iPhone 10 is promptly enriched with your most treasured images from your computer.
Method 4: Using Third-Party Apps
When it comes to transferring photos to your iPhone 10 from a computer, using third-party apps can offer a convenient and efficient solution. These apps often provide additional features and flexibility compared to built-in methods like iTunes or iCloud.
There are several third-party apps available for both Windows and Mac systems that facilitate seamless photo transfer to your iPhone 10. These apps typically offer user-friendly interfaces and a range of functionalities, making the process of transferring photos a breeze.
One popular third-party app for photo transfer is “AnyTrans.” This versatile tool allows you to transfer not only photos but also other types of media files between your computer and iPhone 10. Its intuitive interface and comprehensive features make it a preferred choice for many users.
Another highly regarded option is “iMazing,” which provides extensive control over your iPhone 10’s data management. With iMazing, you can easily transfer, backup, and manage your photos, ensuring a seamless and efficient transfer process from your computer to your iPhone 10.
When using third-party apps for photo transfer, it’s essential to follow the specific instructions provided by the app developers. Typically, the process involves installing the app on your computer, connecting your iPhone 10, and then following the app’s intuitive interface to initiate the photo transfer.
Before choosing a third-party app for photo transfer, it’s advisable to research and compare the available options to identify the one that best suits your specific requirements. Reading user reviews and exploring the features of each app can help you make an informed decision and ensure a smooth and reliable photo transfer experience to your iPhone 10.
Transferring photos from your computer to your iPhone 10 is a seamless process that allows you to enjoy your favorite memories on the go. With the various methods available, such as using iTunes, iCloud, or third-party applications, you can easily manage and organize your photo library. Whether you prefer the convenience of wireless syncing or the reliability of a direct USB connection, there’s a solution that suits your needs. By following the steps outlined in this guide, you can effortlessly transfer photos to your iPhone 10, ensuring that your device is always filled with the moments that matter most to you.
FAQs
Q: How do I transfer photos from my computer to my iPhone 10?
A: You can transfer photos from your computer to your iPhone 10 using either iTunes or the iCloud Photo Library. Additionally, you can utilize third-party apps like Google Photos or Dropbox for seamless photo transfers.
Q: Can I transfer photos from my computer to my iPhone 10 without using iTunes?
A: Yes, you can transfer photos from your computer to your iPhone 10 without using iTunes. You can achieve this by utilizing the iCloud Photo Library, third-party cloud storage services, or direct transfer methods such as AirDrop or email.
Q: What is the easiest way to transfer a large number of photos to my iPhone 10 from my computer?
A: The easiest way to transfer a large number of photos to your iPhone 10 from your computer is by using the iCloud Photo Library. This allows for seamless syncing of photos across devices without the need for physical connections or manual transfers.
Q: Are there any specific file formats or size limitations for transferring photos to the iPhone 10?
A: When transferring photos to the iPhone 10, it is advisable to use widely supported file formats such as JPEG and PNG. Additionally, ensure that the file sizes are within the recommended limits to facilitate smooth and efficient transfers.
Q: Can I transfer photos from multiple computers to my iPhone 10?
A: Yes, you can transfer photos from multiple computers to your iPhone 10 by using cloud storage services or by syncing your iPhone with different computers through iTunes. This allows for flexibility and convenience in managing and accessing photos from various sources.
