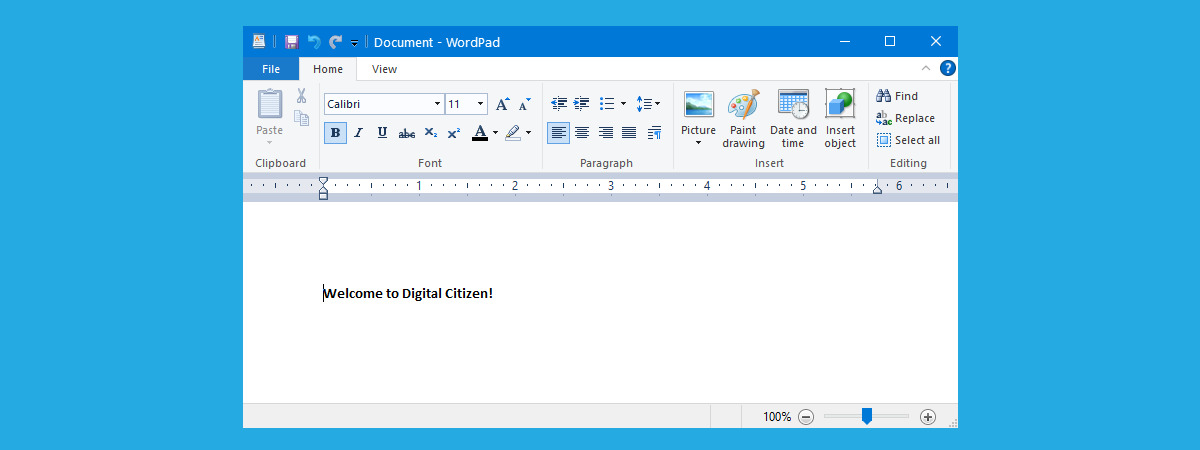
Welcome to this informative guide on how to open the magnifier in Wordpad. Wordpad is a versatile text editing program that comes pre-installed on several versions of Windows. While many users are familiar with its basic features, not everyone is aware of its hidden gems, such as the magnifier tool.
The magnifier tool in Wordpad is incredibly useful for individuals who may have visual impairments or those who simply want to zoom in and focus on specific sections of their document. In this article, we will walk you through the step-by-step process of opening the magnifier in Wordpad so that you can make the most out of this handy feature.
Whether you’re a student, professional, or a casual Wordpad user, the magnifier tool can significantly improve your editing experience. So, let’s dive in and explore how to access this powerful tool within Wordpad.
Inside This Article
- Overview
- Method 1: Using the Ribbon Menu
- Method 2: Using the Keyboard Shortcut
- Method 3: Using the Start Menu Search
- Conclusion
- FAQs
Overview
If you often find yourself straining your eyes to read text on your Wordpad document, the magnifier tool can come to your rescue. The magnifier in Wordpad is a useful feature that allows you to zoom in and out of your document, making it easier to read and edit. In this article, we will explore different methods to open the magnifier in Wordpad, whether it’s through the ribbon menu, keyboard shortcut, or start menu search.
Whether you’re dealing with small fonts, blurry text, or simply need a closer look at your document, the magnifier tool in Wordpad can provide the solution you need. By increasing the magnification level, you can effortlessly enhance the readability of your text and improve your overall editing experience.
Don’t let eye strain hinder your productivity. Let’s delve into the different methods you can use to open the magnifier in Wordpad and bring clarity to your documents.
Method 1: Using the Ribbon Menu
If you’re looking for a quick and easy way to open the magnifier in Wordpad, you can use the Ribbon Menu. The Ribbon Menu is a set of graphical tabs located at the top of the Wordpad window, which contains various tools and functions. Here’s how you can open the magnifier using the Ribbon Menu:
- First, open Wordpad by clicking on the start button and typing “Wordpad” in the search bar. Click on the Wordpad app to launch it.
- Once Wordpad is open, you will see the Ribbon Menu at the top. Look for the “View” tab on the Ribbon and click on it. This tab contains various options for adjusting the appearance of your Wordpad document.
- Within the View tab, you will see a group called “Zoom.” Click on the “Zoom” button to expand the options.
- In the Zoom group, you will find the “Magnifier” option. Click on it to open the magnifier.
- After clicking on the “Magnifier” option, a magnifier window will appear on your screen. You can now use it to zoom in and read text or view images more clearly in Wordpad.
Using the Ribbon Menu to open the magnifier in Wordpad is a simple and straightforward method. It allows you to access the magnifier tool quickly without having to navigate through multiple menus or use complex keyboard shortcuts.
Now that you know how to open the magnifier using the Ribbon Menu, you can easily enhance your reading experience and make text or images more visible in Wordpad.
Method 2: Using the Keyboard Shortcut
If you prefer using keyboard shortcuts to navigate through your computer software, you’ll be pleased to know that opening the magnifier in Wordpad is just a few keystrokes away. The keyboard shortcut for opening the magnifier is “Ctrl + Alt + M.
To utilize this shortcut, simply hold down the “Ctrl” and “Alt” keys on your keyboard, and then press the letter “M”. After doing this, the Wordpad magnifier should open and be ready for use.
This shortcut is a quick and convenient way to access the magnifier feature, especially if you often find yourself needing to zoom in on the text while working in Wordpad. It saves you the time and effort of navigating through menus or searching for the magnifier tool.
Using keyboard shortcuts can help increase your productivity and efficiency when working on your computer. Once you become familiar with the shortcuts, you’ll find yourself navigating through software much more quickly and effortlessly.
Remember to take breaks and rest your eyes periodically, especially if you spend long hours working on your computer. The magnifier tool in Wordpad can help alleviate eye strain by allowing you to zoom in on text and make it more readable.
Now that you know how to open the magnifier in Wordpad using the keyboard shortcut, you can take advantage of this feature to enhance your reading and editing experience. Give it a try and see how it improves your workflow in Wordpad!
Method 3: Using the Start Menu Search
Another quick and convenient way to open the magnifier in Wordpad is by using the Start Menu Search feature. Here’s how you can do it:
Step 1: Click on the Start button located in the bottom left corner of the screen.
Step 2: In the search bar, type “magnifier” and press Enter.
Step 3: The magnifier tool will open in a separate window, ready for you to use. You can now adjust the zoom level and select other settings according to your preferences.
This method is especially useful for those who frequently use the Start Menu Search to access various applications and tools on their computer. It eliminates the need to navigate through multiple menus or remember specific shortcuts.
With just a few keystrokes, you can easily bring up the magnifier in Wordpad and start enhancing your reading or editing experience.
Keep in mind that the steps may slightly vary depending on the version of Windows you are using. However, the general idea remains the same: search for “magnifier” in the Start Menu and access the tool from there.
In conclusion, knowing how to open the magnifier in Wordpad can be a valuable skill for those who rely on the application for various tasks. By following the steps outlined in this article, users can easily access the magnifier feature and enhance their reading or editing experience. Whether you need to zoom in on small text, enlarge images, or improve visibility, the magnifier tool can help you work more efficiently and comfortably. By utilizing the magnifier feature in Wordpad, you can ensure that no detail goes unnoticed and that your work is of the highest quality. So, next time you find yourself squinting at the screen or struggling to read small text, remember to use the magnifier in Wordpad to make your life easier and your work more enjoyable.
FAQs
Q: Can I open the Magnifier tool in Wordpad?
A: Unfortunately, the Magnifier tool is not available within Wordpad. It is a feature provided by the operating system and can be accessed outside of Wordpad.
Q: How can I open the Magnifier tool on my Windows computer?
A: To open the Magnifier tool on a Windows computer, you can press the Windows key and the plus (+) key simultaneously. Alternatively, you can open the Start Menu, go to the “Accessories” folder, and select “Ease of Access” where you will find the “Magnifier” option.
Q: Can I customize the Magnifier tool settings?
A: Yes, you can customize the Magnifier tool settings to suit your needs. Simply open the Magnifier tool and click on the gear icon to access the settings. From there, you can adjust the magnification level, choose between full screen or lens mode, and enable additional options like color inversion or high contrast.
Q: Can I use the Magnifier tool on my Mac computer?
A: Yes, Mac computers have a similar built-in tool called “Zoom” that functions as a magnifier. To access it, go to the Apple menu, select “System Preferences,” then choose “Accessibility.” In the “Zoom” section, you can enable the zoom feature and customize the zoom options according to your preferences.
Q: Are there any third-party magnifier tools available for Wordpad?
A: While Wordpad does not have its own magnifier tool, you can explore third-party software options that provide advanced magnification features. Some popular choices include ZoomText, SuperNova Magnifier, and Virtual Magnifying Glass. These tools offer more flexibility in magnification levels, screen enhancements, and cursor tracking options.
