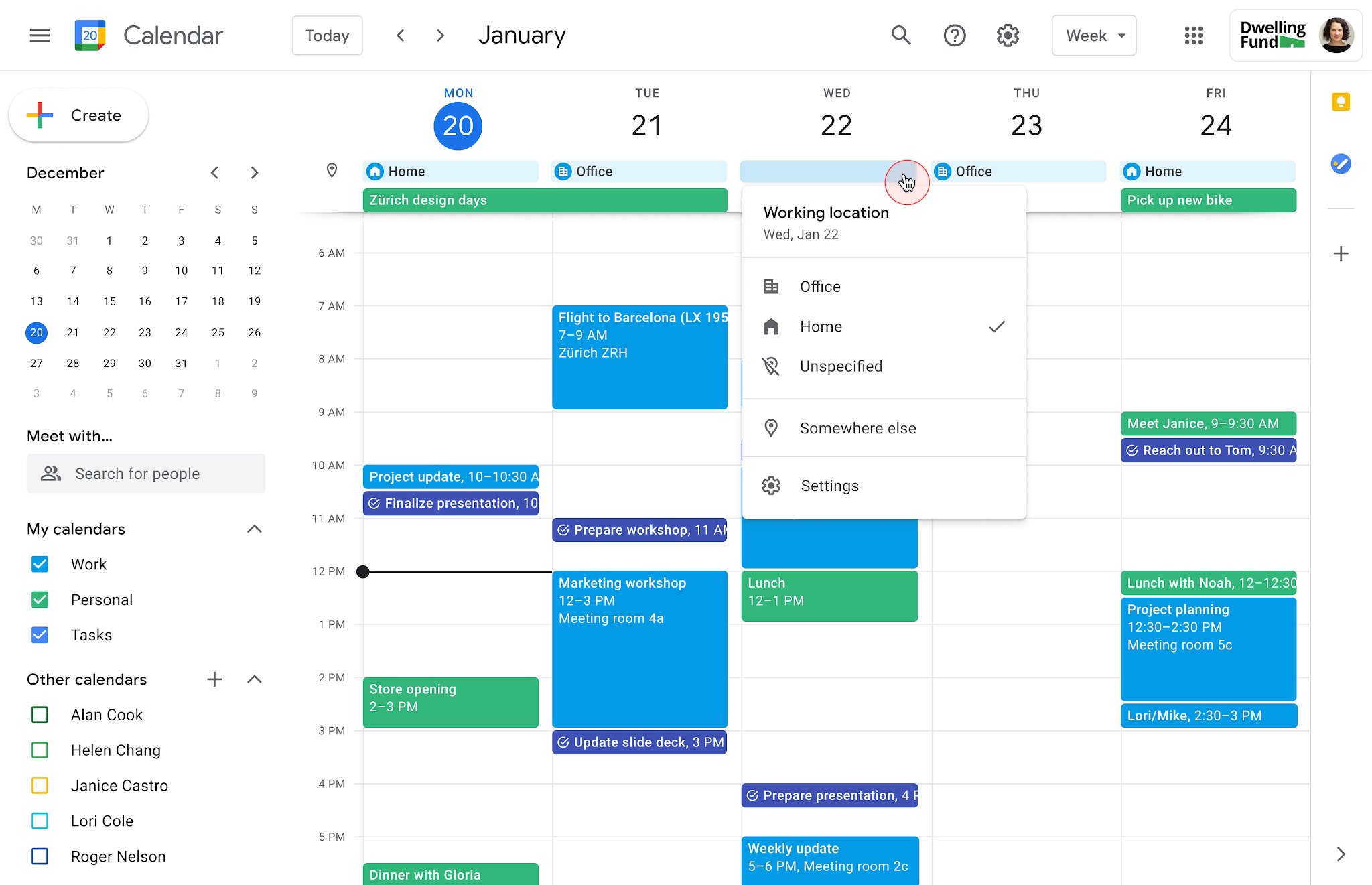
In today’s fast-paced world, managing our time efficiently is crucial. Whether we’re professionals juggling multiple appointments or individuals trying to stay organized, having a convenient and user-friendly way to reschedule our appointments can be a game-changer.
Enter the power of mobile apps. With advancements in technology, we now have the luxury of managing our schedules on-the-go, right at our fingertips. One such feature that has revolutionized appointment management is the ability to reschedule appointments by simply dragging and dropping calendar events.
In this article, we will explore how this innovative feature works and why it has become an essential tool for millions of users. So, let’s dive in and discover how to make rescheduling appointments a breeze with the magic of dragging and dropping calendar events!
Inside This Article
- Overview
- Step 1: Accessing the Calendar
- Step 2: Selecting the Event to Reschedule
- Step 3: Enabling Drag and Drop Functionality
- Step 4: Dragging the Event to a New Time or Date
- Step 5: Confirming the Rescheduled Appointment
- Step 6: Handling Conflicts or Overlapping Appointments
- Tips for Efficiently Rescheduling Appointments
- Conclusion
- FAQs
Overview
Rescheduling appointments can be a time-consuming and tedious task, but with the convenience of modern technology, it can now be done with a simple drag and drop on your mobile device’s calendar. Whether you have a busy work schedule or just need to rearrange your personal commitments, the ability to reschedule appointments by dragging and dropping calendar events can greatly simplify your life.
By utilizing this feature, you can easily move appointments to different time slots without the need for manual editing or cumbersome navigation. Whether you’re using a smartphone or tablet, the process is intuitive and efficient, ensuring that you can manage your schedule with ease.
Not only does this feature save you time and effort, but it also allows for more flexibility in your schedule. Unexpected change of plans? No problem. With the ability to drag and drop calendar events, you can quickly adapt to any changes, ensuring that you stay organized and on top of your commitments.
So, if you’re tired of dealing with the hassle of manually rescheduling appointments, read on to learn how to reschedule appointments by dragging and dropping calendar events on your mobile device.
Step 1: Accessing the Calendar
Before you can reschedule appointments by dragging and dropping calendar events, you’ll need to access the calendar feature on your mobile app.
The location of the calendar may vary depending on the app you are using. In most cases, you will find the calendar icon either on your home screen or within the app’s main navigation menu.
Once you have located the calendar icon, simply tap on it to open the calendar view. This will give you a visual representation of your scheduled events and appointments.
If you are using a mobile app that has multiple calendar views, such as a daily, weekly, or monthly view, select the view that suits your needs best. For example, if you want to reschedule an appointment within the next week, the weekly view would be the most appropriate.
By accessing the calendar in your mobile app, you gain the ability to view and manage your scheduled events with ease. Now that you know how to access the calendar, let’s move on to the next step of rescheduling your appointments – selecting and dragging the event.
Step 2: Selecting the Event to Reschedule
Once you have accessed your calendar and identified the appointment that needs to be rescheduled, the next step is to select the event. This can be done by simply clicking on the event in the calendar view. When you click on the event, it will be highlighted, indicating that it has been selected.
Make sure to click on the event accurately, ensuring that you have selected the correct appointment you wish to reschedule. Double-check the details of the event, such as the title, time, and any additional information, to confirm that you have chosen the correct event.
If you have a busy calendar with multiple overlapping appointments, you may need to scroll or navigate to find the desired event. Take your time to locate the event and ensure it is selected before moving on to the next step.
By selecting the event, you are ready to proceed to the next step of the rescheduling process. The selected event will be the one you can now drag and drop to a new time slot within the calendar.
Step 3: Enabling Drag and Drop Functionality
Once you have accessed the calendar and selected the event you wish to reschedule, the next step is to enable the drag and drop functionality. This feature allows you to easily move the event to a new time slot by simply dragging it across the calendar interface.
To enable drag and drop functionality, you need to ensure that the calendar application or mobile app you are using has this feature available. Most modern calendar apps already have this capability built-in, but it’s always a good idea to double-check before proceeding.
If your calendar app supports drag and drop functionality, you will typically see a small drag handle icon when you hover over the event. This icon resembles a four-arrow crosshair and indicates that the event can be dragged and moved.
It’s important to note that some older or more basic calendar apps may not have this feature. In such cases, you may need to explore alternative options or consider upgrading to a more advanced calendar app that supports drag and drop functionality.
Step 4: Dragging the Event to a New Time or Date
Once you have selected the event you wish to reschedule by clicking on it and dragging it to a new time slot, the next step is to drop the event into the desired time or date.
To do this, carefully move your cursor to the new time slot or date where you want the event to be rescheduled. Keep in mind that the calendar view may vary depending on the application you are using, so make sure to familiarize yourself with the interface.
When you reach the desired time or date, release the left mouse button to drop the event into the new slot. The event will now be moved to the new time or date, reflecting the changes you have made.
It is important to double-check the rescheduled event to ensure that it has been moved to the correct time or date. Take a moment to review the new event placement in the calendar interface to avoid any confusion or scheduling conflicts.
By dragging and dropping calendar events, you have the flexibility to reschedule appointments within your mobile app effortlessly. No need to go through the hassle of manually editing each appointment’s details. This function greatly improves efficiency and allows you to adjust your schedule with ease.
Make the most of this feature and take control of your appointments by harnessing the power of drag and drop functionality in your mobile calendar app.
Step 5: Confirming the Rescheduled Appointment
After dragging and dropping the event to a new time slot, the next step is to confirm the rescheduled appointment. This is an important step to ensure that the changes are saved and reflected in the calendar.
Once you have dropped the event into the desired time slot, you will typically see a confirmation dialog or a pop-up window. This dialog will ask you to confirm the changes you have made.
Typically, the confirmation dialog will display the updated details of the appointment, such as the new date and time. It may also give you the option to add any additional notes or comments related to the rescheduled appointment.
Take a moment to review the details and make sure they are accurate. Double-check the date, time, and any other information that may be crucial for the appointment.
If everything looks correct, click on the “Confirm” or “Save” button to finalize the rescheduled appointment. This action will update the event in the calendar and send any necessary notifications to the involved parties.
Keep in mind that the confirmation process may vary depending on the calendar app or software you are using. Some apps may have different terminology or slightly different steps, but the overall concept remains the same.
Once you have confirmed the rescheduled appointment, you can rest assured knowing that the change has been successfully made and that your calendar is up to date.
Step 6: Handling Conflicts or Overlapping Appointments
When it comes to scheduling appointments, conflicts or overlapping appointments can often occur. Managing these situations effectively is crucial to ensure a smooth booking process and minimize any potential issues. Here’s how you can handle conflicts or overlapping appointments when rescheduling them by dragging and dropping calendar events:
1. Identify the conflict: Once you drag and drop an appointment to a new time slot, take a moment to review the calendar for any overlapping events. Look for appointments that share the same time slot or partially overlap with the rescheduled event.
2. Assess priority: Determine the priority of each appointment involved in the conflict. Consider factors such as the urgency of the appointment, the importance of the client or task, and any specific instructions or requests received.
3. Communicate with involved parties: If conflicts arise, it is essential to communicate with the relevant parties promptly. Contact the clients or individuals affected by the overlapping appointments, informing them of the situation and providing alternative options or solutions.
4. Offer alternative time slots: In cases where conflicts are unavoidable, propose alternative time slots to the clients or individuals involved. Find a time that works for everyone and fits within the schedule constraints. Be flexible and accommodating to ensure client satisfaction.
5. Prioritize critical appointments: If conflicting appointments involve urgent or time-sensitive matters, prioritize those appointments first. Reschedule less critical appointments around them to ensure that important tasks are addressed promptly and efficiently.
6. Adjust duration or buffer time: When dealing with overlapping appointments, consider adjusting the duration of the events or adding buffer time between consecutive appointments. This allows for smoother transitions and minimizes the likelihood of appointments running over time.
7. Utilize reminder notifications: Enable reminder notifications for all parties involved to avoid any confusion or missed appointments. Set reminders for both the original and rescheduled appointments to ensure that everyone is aware of the changes and is prepared accordingly.
8. Update the calendar: Once conflicts or overlapping appointments have been resolved, make sure to update the calendar accordingly. Remove or adjust any duplicated or overlapping events, ensuring that all information is accurate and up to date.
By following these steps, you can efficiently handle conflicts or overlapping appointments when rescheduling them by dragging and dropping calendar events. Ensure effective communication, prioritize critical appointments, and make necessary adjustments to maintain a well-organized schedule.
Tips for Efficiently Rescheduling Appointments
Rescheduling appointments can be a hassle, but with the right approach, it doesn’t have to be. Whether you’re a busy professional juggling multiple commitments or just trying to streamline your schedule, these tips will help you efficiently reschedule appointments.
1. Plan ahead: Take a proactive approach to rescheduling by setting aside dedicated time to review and adjust your calendar. By planning ahead, you’ll avoid last-minute scrambling and have a better understanding of your availability.
2. Prioritize: Evaluate the importance and urgency of each appointment. Determine which ones need to be rescheduled immediately and which ones can be adjusted later. This will help you make informed decisions and avoid overbooking yourself.
3. Communicate promptly: If you need to reschedule an appointment, reach out to the other party as soon as possible. Clear and timely communication is key to maintaining professional relationships and avoiding misunderstandings.
4. Use a digital calendar: Consider using a mobile app or online calendar platform to manage your appointments. These tools often offer drag-and-drop functionality, making it easier to move events around and update your schedule on the go.
5. Utilize reminders: Set up reminders for both the original and rescheduled appointments. This will help you stay organized and ensure that you don’t forget about any important commitments.
6. Be flexible: Keep an open mind and be willing to explore alternative time slots for rescheduling. Being flexible with your availability increases the chances of finding mutually convenient options.
7. Block off buffer time: Schedule buffer time between appointments to account for unexpected delays or to give yourself a breather. This will prevent the need for frequent rescheduling and allow for a smoother workflow.
8. Delegate when possible: If you have the option, delegate the task of rescheduling appointments to an assistant or colleague. This can help free up your time and ensure that the process is handled efficiently.
9. Learn from experience: Reflect on past rescheduling challenges and identify areas where you can improve. By learning from your experiences, you can develop strategies to prevent future scheduling conflicts.
By following these tips, you’ll be able to efficiently reschedule appointments and regain control of your schedule. With careful planning and effective communication, you’ll stay organized and maintain productive professional relationships.
In conclusion, the ability to reschedule appointments by dragging and dropping calendar events is a valuable feature that offers convenience and flexibility to users. By simply dragging an appointment from one time slot to another, users can effortlessly reschedule their appointments without the need for manual adjustments or tedious data entry. This feature is especially beneficial for individuals with busy schedules or unpredictable daily routines, as it allows them to easily manage their appointments and make necessary changes on the go. Additionally, this intuitive functionality enhances the user experience by streamlining the process of rescheduling, saving time and reducing the chances of scheduling conflicts. Overall, the option to reschedule appointments through dragging and dropping provides a seamless and efficient solution for maintaining an organized and optimized schedule.
FAQs
Q: Can I reschedule appointments in my mobile app by dragging and dropping calendar events?
A: Yes, many mobile apps now allow users to reschedule appointments by simply dragging and dropping calendar events. This intuitive feature makes it incredibly easy to rearrange your schedule with just a few taps on your phone.
Q: Which mobile apps support the drag and drop feature for rescheduling appointments?
A: Several popular mobile apps support the drag and drop feature for rescheduling appointments. Some examples include Google Calendar, Microsoft Outlook, Apple Calendar, and many other calendar and scheduling apps available for both iOS and Android devices.
Q: How does the drag and drop feature work in these apps?
A: The drag and drop feature is designed to simplify the process of rescheduling appointments. Users can simply tap and hold on a calendar event, drag it to a different time slot or date, and drop it there. The app will automatically update the event’s timing according to the new placement.
Q: Are there any limitations to rescheduling appointments with drag and drop?
A: While the drag and drop feature offers great convenience, there may be some limitations depending on the app you’re using. For example, certain apps may have restrictions on rescheduling recurring appointments or events that are part of a series. It’s important to familiarize yourself with the specific capabilities of your chosen app.
Q: Can I use drag and drop to reschedule appointments on my computer as well?
A: Yes, if you have a calendar app or program installed on your computer that supports the drag and drop feature, you can use it to reschedule appointments in a similar way. Simply click and hold on a calendar event, drag it to a new time slot or date, and release the mouse button to make the changes.
