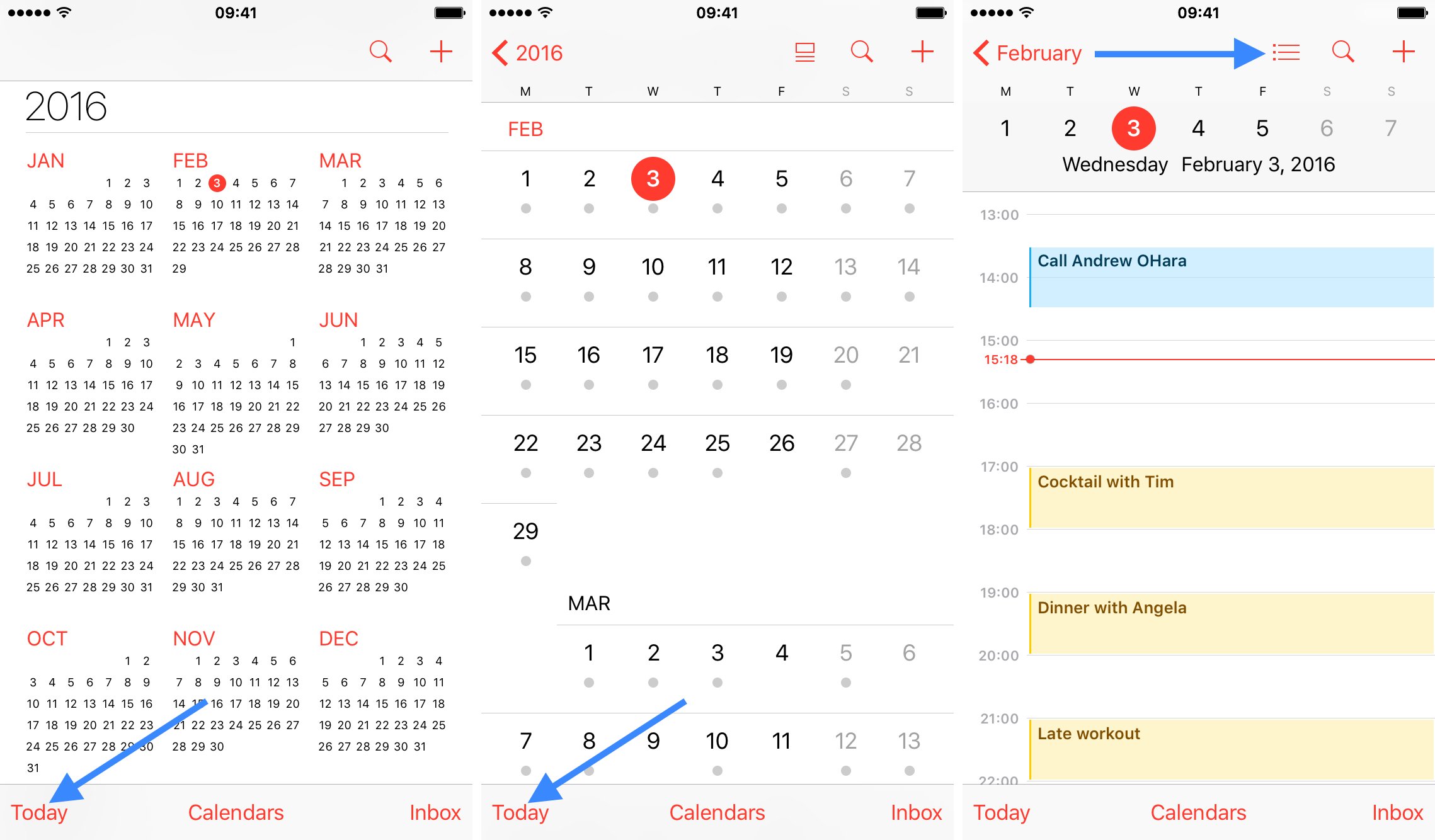
Have you ever struggled with navigating through your calendar app on your iPhone or iPad? If so, you’re not alone. Many users find it challenging to switch to the list view in the calendar app, especially when they want to have a clear, organized, and concise overview of their upcoming events and appointments.
In this article, we will guide you through the process of switching to the list view in the calendar app on your iPhone or iPad. Whether you’re a busy professional trying to manage your schedule or a student juggling multiple commitments, the list view can be a game-changer to help you stay on top of your agenda.
Stay tuned as we provide you with step-by-step instructions and useful tips to make the most of the list view feature in the calendar app, ensuring a seamless and efficient experience in managing your events and commitments.
Inside This Article
- Accessing the Calendar App
- Navigating to the Settings
- Changing the Calendar View
- Using the List View Option
- Conclusion
- FAQs
Accessing the Calendar App
Accessing the Calendar app on your iPhone or iPad is a breeze. With just a few taps, you can easily view and manage your schedule. To get started, locate the Calendar app icon on your device’s home screen. It looks like a square with the current date displayed inside.
Once you have found the Calendar app icon, tap on it to open the app. This will take you to the default view of the app, which is usually the monthly calendar view. Here, you can see all the days of the current month and any events or appointments that you have scheduled.
If you have multiple calendars synced to your device, such as work and personal calendars, you can switch between them by tapping on the “Calendars” option located at the bottom center of the screen. This will display a list of all the calendars you have set up, and you can simply select the one you want to view.
By accessing the Calendar app, you have taken the first step towards managing your schedule and staying organized. Now, let’s explore how to switch to the list view to get a different perspective on your events and appointments.
Navigating to the Settings
Switching to the list view in the Calendar app on your iPhone or iPad is a simple process that can be done by accessing the settings. To get started, follow the steps below:
- Unlock your iPhone or iPad and locate the “Settings” app on your home screen. It is represented by a gray icon with gears.
- Tap on the “Settings” app to open it.
- Scroll down the settings menu until you find the “Calendar” option. It is usually located towards the middle of the list.
- Tap on the “Calendar” option to access the calendar settings.
Once you have successfully navigated to the settings menu, you are ready to make the necessary changes to switch to the list view in the Calendar app. The next section will guide you through this process.
Changing the Calendar View
If you want to change how your calendar is displayed on your iPhone or iPad, you can easily switch to the list view. This allows you to view your events and appointments in a more concise and organized manner.
To change the calendar view, follow these simple steps:
- Open the Calendar app on your device. The app icon resembles a calendar and can usually be found on your home screen.
- Navigate to the specific calendar you want to change the view for. You may have multiple calendars if you use different accounts or have separate calendars for work and personal use.
- Tap the “Month,” “Week,” or “Day” button located at the bottom of the screen. This button displays the current calendar view.
- A menu will appear with different viewing options. Select the “List” option from the menu.
- Once you’ve selected the list view, the calendar will be updated to display your events and appointments in a list format. You’ll be able to see the event name, date, time, and location in a clear and concise manner.
By switching to the list view, you can easily scroll through your calendar and quickly see all your upcoming appointments without having to navigate through different days or weeks. This can be especially useful if you have a busy schedule and need to quickly reference your events.
It’s important to note that the steps to change the calendar view may vary slightly depending on the version of iOS you are using. However, the basic process remains the same.
Using the List View Option
Once you have accessed the Calendar app on your iPhone or iPad and navigated to the settings, you are ready to explore the different view options available. One of these options is the List View, which provides a convenient and organized way to view your upcoming events and appointments.
To switch to the List View, follow these simple steps:
- Tap on the “View” button located at the top right corner of the screen. This button typically displays the current view you are in, such as “Day,” “Week,” or “Month.”
- A drop-down menu will appear with various view options. Scroll down until you find the “List” or “Agenda” view. Tap on it to select it as your desired view.
- Once you have chosen the List View, the Calendar app will display your events and appointments in a list format, sorted by date and time.
- You can scroll up and down the list to view past and upcoming events, and tap on any event to access more details or make changes.
- Additionally, you can use the search bar at the top of the list to quickly find specific events or dates.
The List View option is particularly useful when you have a busy schedule and want to see a comprehensive list of all your upcoming events. It allows for easy scanning and quick access to the information you need.
By utilizing the List View in the Calendar app on your iPhone or iPad, you can stay organized and efficiently manage your time and commitments.
Switching to the list view in the Calendar app on your iPhone or iPad can greatly improve your productivity and organization. By displaying your events in a clear and concise format, you can easily see what’s coming up and plan your schedule accordingly. Whether you prefer a visual calendar or a more straightforward list view, the option to switch between the two provides you with the flexibility to customize your experience.
By following the simple steps outlined in this guide, you can quickly switch to the list view in the Calendar app and start enjoying its benefits. The list view not only helps you get a better overview of your schedule but also allows you to easily manage and rearrange your events. So don’t hesitate to give it a try and streamline your calendar management on your iPhone or iPad!
FAQs
1. How do I switch to the list view in the Calendar app on my iPhone or iPad?
To switch to the list view in the Calendar app on your iPhone or iPad, open the Calendar app and tap on the “Month” or “Week” view option at the top of the screen. This will expand a dropdown menu. From the menu, select the “List” view option, and you will be able to see your events listed in a vertical format.
2. Can I customize the list view in the Calendar app?
Unfortunately, you cannot customize the list view in the Calendar app. However, you can adjust the display settings for the events, such as showing or hiding all-day events or declined events. To do this, go to Settings on your iPhone or iPad, scroll down and tap on “Calendar,” and then adjust the desired settings under the “View” section.
3. How can I search for events in the list view?
To search for events in the list view of the Calendar app, simply swipe down on the screen to reveal the search bar. Enter the keyword or event name you’re looking for, and the Calendar app will filter and display the matching events in the list view.
4. Can I switch back to the month or week view after using the list view?
Yes, you can easily switch back to the month or week view in the Calendar app after using the list view. Simply tap on the “Month” or “Week” option at the top of the screen, and the Calendar app will switch back to the respective view, displaying your events in the familiar monthly or weekly format.
5. Are there any keyboard shortcuts to switch to the list view in the Calendar app?
Currently, there are no specific keyboard shortcuts to switch to the list view in the Calendar app. However, you can use general navigation shortcuts like “Ctrl + ?” on iPad or “Cmd + ?” on Mac (while using the Calendar app on your Mac) to navigate through the various views, including the list view, more efficiently.
