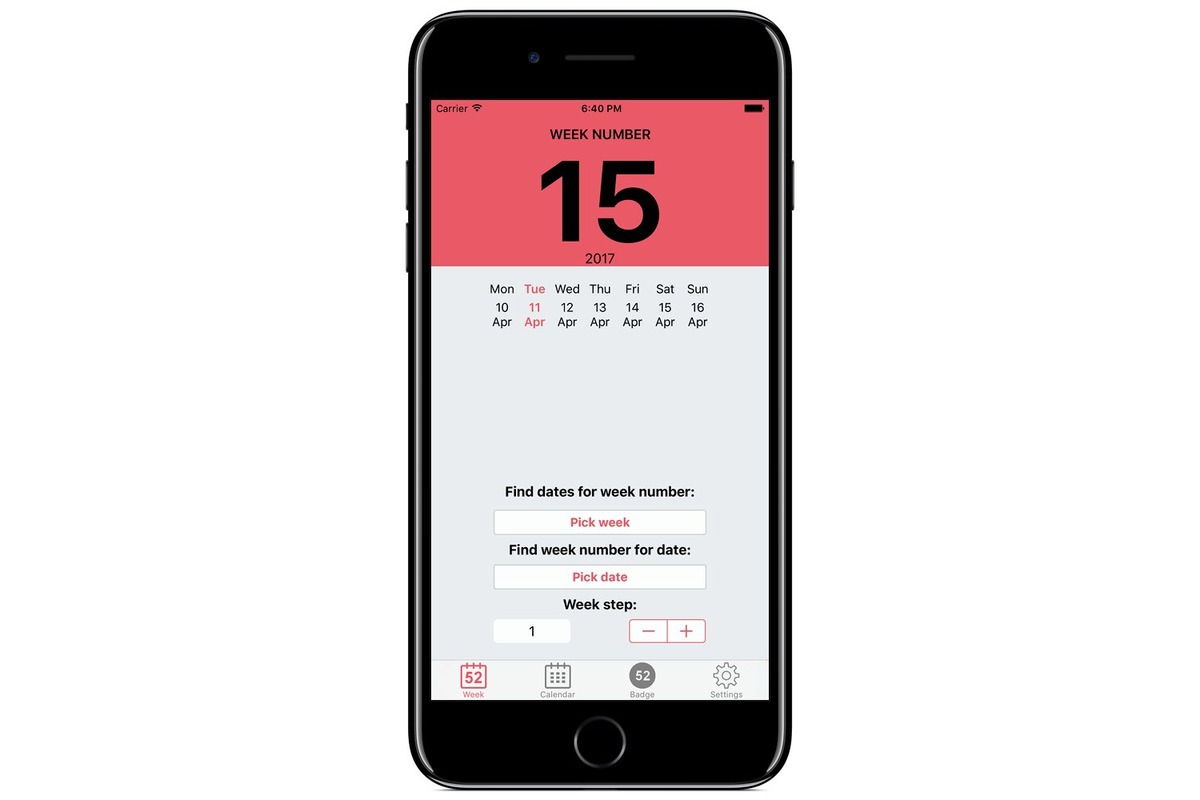
Are you wondering how to enable week numbers in your calendar app on your iPhone? In today’s fast-paced world, staying organized and on top of your schedule is crucial. Being able to view week numbers can provide an additional layer of understanding and help you plan your tasks and events more effectively. Fortunately, there is a simple solution to make week numbers visible in your iPhone’s calendar app. In this article, we will guide you through the process step-by-step, so you can easily enable this feature and never miss important dates again. Whether you’re a busy professional, a student, or a parent juggling multiple responsibilities, let’s explore how to display week numbers in your calendar app on your iPhone.
Inside This Article
- How to Show Week Numbers in Calendar App on iPhone
- Enable Week Numbers in Calendar Settings
- View Week Numbers in Month View
- Show Week Numbers in Week View
- Display Week Numbers in Today View
- Conclusion
- FAQs
How to Show Week Numbers in Calendar App on iPhone
Do you find it helpful to have week numbers displayed in your Calendar app on your iPhone? Week numbers can be a valuable tool for keeping track of dates and events, especially for those who need to plan and organize their schedules. Fortunately, the Calendar app on your iPhone allows you to easily enable and display week numbers to enhance your productivity. In this article, we will guide you through the simple steps of showing week numbers in the Calendar app on your iPhone.
Enable Week Numbers in Calendar Settings
The first step to showing week numbers in the Calendar app on your iPhone is to enable this feature in your device’s settings. Here’s how:
- Open the “Settings” app on your iPhone.
- Scroll down and tap on “Calendar”.
- Under the “General” section, toggle on the “Week Numbers” option.
By enabling this setting, you have now activated the display of week numbers in your Calendar app.
View Week Numbers in Month View
After enabling week numbers in the settings, you can easily view them in the Month view of your Calendar app. Here’s how:
- Open the Calendar app on your iPhone.
- Tap on the “Month” view at the bottom of the screen.
- Scroll through the month to locate the week numbers. They will be displayed on the left side of each week.
You can now quickly identify the week number for any given date and plan your activities accordingly.
Show Week Numbers in Week View
In addition to the Month view, you can also enable week numbers to be displayed in the Week view of your Calendar app. Follow these steps:
- Open the Calendar app on your iPhone.
- Tap on the “Week” view at the bottom of the screen.
- Scroll through the week to locate the week numbers. They will be shown on the left side of each day.
Now, you can effortlessly keep track of the week numbers while viewing your weekly schedule on your iPhone.
Display Week Numbers in Today View
The Today view on your iPhone provides a convenient snapshot of your upcoming events. To view week numbers in the Today view, follow these steps:
- Swipe right from the home screen to access the Today view.
- Scroll down to the “Calendar” section.
- Locate the current week number on the right side of the Calendar section.
With week numbers displayed in the Today view, you can easily plan your day and stay organized.
By following these simple steps, you can ensure week numbers are readily available in your Calendar app on your iPhone. Whether you need to schedule appointments, plan events, or track project deadlines, having week numbers at your fingertips can be a valuable tool to stay organized and efficient. Start utilizing this feature today and enhance your productivity.
Enable Week Numbers in Calendar Settings
If you want to have week numbers displayed in your Calendar app on iPhone, you can easily enable this feature by following a few simple steps. Week numbers can be incredibly helpful for planning and organizing your schedule, especially if you work with dates a lot. Here’s how you can enable week numbers in your Calendar settings:
1. Open the Settings app on your iPhone.
2. Scroll down and tap on “Calendar”.
3. Under the “General” section, look for the option called “Alternate Calendars”.
4. Tap on “Alternate Calendars”.
5. Enable the toggle button next to “Week Numbers”.
By following these steps, you will enable the display of week numbers in your Calendar app on iPhone. This allows you to easily identify and plan your weeks, helping you stay organized and on top of your schedule.
View Week Numbers in Month View
Viewing week numbers in the month view of your iPhone’s calendar app can be a helpful way to quickly identify and plan your schedule. Here’s how you can enable this feature:
- Open the Calendar app on your iPhone
- Tap on the “Month” view option located at the bottom of the screen
- Tap on the “…” (three dots) icon at the top-right corner of the screen
- Scroll down and tap on “Calendar” under the “Show” section
- In the calendar list, locate the calendar you want to show week numbers for, and tap on it
- Toggle the switch next to “Show Week Numbers” to enable it
- Tap “Done” to save your changes
Once you have enabled the option to show week numbers, you will see them displayed next to each week in the month view of your calendar app. These numbers will help you better organize and plan your activities by providing a visual reference for the weeks throughout the month.
Show Week Numbers in Week View
If you want to have a clear overview of the week numbers in your Calendar app on your iPhone, you can easily display them in the Week View. This can be especially helpful for planning and organizing your schedule, especially when you need to coordinate events or appointments within a particular week.
To show week numbers in the Week View of your Calendar app, follow these simple steps:
- Open the Calendar app on your iPhone.
- Tap on the “Week” tab at the bottom of the screen to switch to the Week View.
- In the top left corner of the screen, tap on the three horizontal lines icon (also known as the “hamburger” icon) to access the sidebar.
- Scroll down the sidebar and tap on “Calendar” under the “Preferences” section.
- On the Calendar Preferences screen, look for the “Show Week Numbers” option and toggle the switch to enable it.
Once you’ve enabled the “Show Week Numbers” option, you will see the week numbers displayed on the left side of the Week View in your Calendar app. Each week will be labeled with its corresponding number, making it easy to identify and plan your activities.
It’s worth noting that enabling week numbers in the Week View will not affect any other view in your Calendar app. The week numbers will only be visible when you are specifically viewing the Week View.
Having week numbers enabled in the Week View can be particularly useful for businesses, students, or anyone who needs to stay organized and keep track of their schedules on a weekly basis. It allows for better planning and provides a quick reference for upcoming and ongoing tasks.
If you ever want to disable the week numbers in the Week View, you can simply follow the steps above and toggle the “Show Week Numbers” switch off.
By enabling week numbers in the Week View of your Calendar app, you can effortlessly stay on top of your weekly agenda and make better use of your time.
Display Week Numbers in Today View
If you are someone who relies heavily on the Today View widget on your iPhone’s home screen, you’ll be delighted to know that you can display week numbers in this convenient overview. With week numbers visible in Today View, you can easily keep track of the current week and plan your schedule accordingly. Here’s how you can enable this feature:
1. Start by swiping right on your iPhone’s home screen to access the Today View.
2. Scroll down to the bottom of the screen and tap on the “Edit” button.
3. In the widget options menu, look for “Calendar” and tap on the green plus icon (+) next to it.
4. This will add the Calendar widget to your Today View. You can then rearrange the order of the widgets by tapping and holding the three horizontal lines on the right side and dragging the widget up or down.
5. Once you have added and positioned the Calendar widget to your liking, tap “Done” in the top-right corner.
6. Now, return to the Today View by swiping right on your home screen. You should see the Calendar widget displaying the current date and events for the day.
7. To view the week number, simply scroll down in the Calendar widget until you reach the bottom. There, you will find the current week number highlighted in a small box.
By enabling week numbers in the Today View widget, you can effortlessly stay on top of your schedule and have a quick reference point for the current week.
Keep in mind that the appearance and layout of Today View may vary slightly depending on your iPhone model and the version of iOS you are using. However, the general steps to enable week numbers should remain the same.
If you find that the week number does not appear in the Calendar widget, make sure you have the “Week Numbers” option enabled in your Calendar settings. To do this, go to “Settings” on your iPhone, tap on “Calendar,” and toggle the switch next to “Week Numbers.”
With week numbers displayed in Today View, you can conveniently plan your week ahead and never miss a beat. Whether you have important appointments, meetings, or personal tasks, having the week number visible at a glance can greatly aid in staying organized and efficient.
Conclusion
In conclusion, showing week numbers in the Calendar app on your iPhone can be a useful feature to keep track of dates and plan your schedule. By following the steps outlined in this article, you can easily enable the display of week numbers and have a clearer understanding of the time frame.
Whether you use your iPhone for personal or professional purposes, having week numbers visible in the Calendar app can greatly enhance your productivity. It allows you to quickly identify the specific week of the year and make better arrangements for your appointments, meetings, and events.
As technology continues to evolve, our smartphones are becoming more powerful tools for organization and productivity. With the ability to customize and tailor various features, including showing week numbers, you can make the most out of your iPhone and efficiently manage your time.
So, unlock the potential of your iPhone’s Calendar app and start showing week numbers today. Stay organized, stay on schedule, and make the most out of every week!
FAQs
Q: Can I display week numbers in the calendar app on my iPhone?
A: Yes, you can display week numbers in the calendar app on your iPhone. Here’s how you can do it:
Q: How do I enable week numbers in the calendar app?
A: To enable week numbers in the calendar app, follow these steps:
- Open the Settings app on your iPhone.
- Scroll down and tap on “Calendar”.
- Under the “General” section, toggle on the “Week Numbers” option.
- Now, open the Calendar app, and you will see week numbers displayed alongside the dates.
Q: Can I customize the appearance of week numbers in the calendar app?
A: Unfortunately, the default calendar app on iPhone does not offer customization options for week numbers. You will see them displayed in a standard format.
Q: Do other calendar apps on iPhone support week numbers?
A: Yes, there are third-party calendar apps available on the App Store that offer more customization options, including the ability to display and customize week numbers. Explore the App Store to find a calendar app that suits your needs.
Q: Are week numbers displayed in the same way in all countries?
A: While the concept of week numbers is consistent globally, some countries may have different standards for the first week of the year. In some regions, the first week may start on a different day or have a different numbering system. It’s essential to be aware of your region’s specific week numbering rules.
