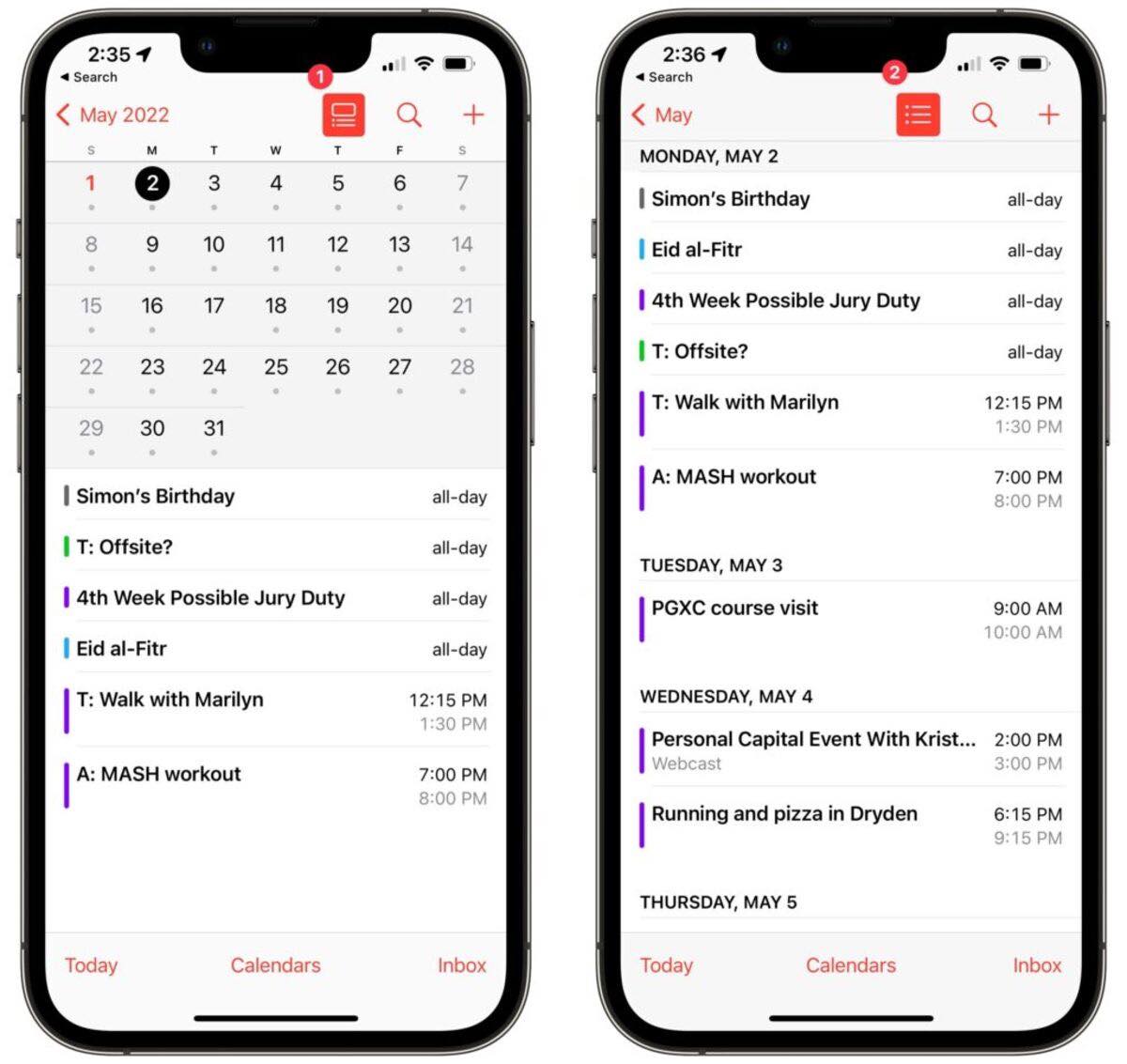
Are you struggling to find the Week view in the Calendar app on your iPhone? Don’t worry, you’re not alone! The Calendar app is a powerful tool for managing your schedule, but sometimes it can be a bit tricky to navigate. In this article, we’ll show you exactly how to access the Week view in the Calendar app on your iPhone. Whether you’re a busy professional trying to stay organized or a student juggling multiple classes, this feature will make it easier for you to plan your week ahead. So, let’s dive in and discover the steps to see the Week view in the Calendar app on your iPhone!
Inside This Article
- Accessing the Calendar App on Your iPhone
- Navigating to the Week View
- Customizing the Week View
- Using the Week View to Manage Your Schedule
- Conclusion
- FAQs
Accessing the Calendar App on Your iPhone
Accessing the Calendar app on your iPhone is a simple process that allows you to efficiently manage your appointments, events, and schedules. Here’s how you can easily access the Calendar app:
1. Locate the Calendar app icon on your iPhone’s home screen. It is typically represented by a simple square icon with the date on it.
2. Tap on the Calendar app icon to open the app. This will take you directly to the default view of the app, which is usually the Day view.
3. If you have a lot of apps on your home screen and find it difficult to locate the Calendar app, you can swipe down on your home screen and use the search bar at the top. Simply type “Calendar” into the search bar, and the app icon should appear in the search results.
4. Another convenient way to access the Calendar app is through the Control Center. Simply swipe down from the top right corner of your iPhone’s screen to open the Control Center, and you will see a small Calendar icon. Tap on the icon to open the Calendar app directly.
By following these steps, you will have no trouble accessing the Calendar app on your iPhone and staying organized with your appointments and schedules.
HTML Output:
html
Navigating to the Week View
Accessing the Week View in the Calendar app on your iPhone is a simple process. Follow these steps to find your way:
1. Open the Calendar app on your iPhone. You can usually find it on your home screen or in the app drawer.
2. At the bottom of the screen, you’ll see four tabs – “Today,” “Calendar,” “Planner,” and “Settings.” Tap on the “Calendar” tab.
3. Once you’re in the Calendar tab, you’ll see various options such as “Day,” “Week,” “Month,” and “Year” at the top of the screen. Tap on the “Week” option.
4. Congratulations! You’ve successfully navigated to the Week View in the Calendar app on your iPhone. Now you can view your schedule for the entire week at a glance.
Tip: You can also access the Week View directly by rotating your iPhone to landscape mode while in the Day View of the Calendar app. This will automatically switch to the Week View.
Remember, the Week View provides a comprehensive overview of your schedule for the entire week, allowing you to plan and manage your time effectively.
Customizing the Week View
The Week View in the Calendar app on your iPhone provides a clear and concise overview of your schedule for the entire week. However, did you know that you can customize the Week View to suit your preferences and make it even more useful? Here are some ways to personalize the Week View and tailor it to your needs:
1. Change the Time Scale: By default, the Week View displays time slots in one-hour intervals. But if you have a busy schedule and want a more detailed view, you can change the time scale to show shorter intervals. To do this, tap on the “Settings” icon within the Calendar app, scroll down and tap on “Calendar,” then select “Default Alert Times.” Here, you can choose from different time scales like 30 minutes, 15 minutes, or even 5 minutes for a more granular view of your appointments.
2. Adjust the Displayed Days: By default, the Week View shows Monday through Sunday. However, you can customize which days are displayed in the Week View to align with your workweek or personal preferences. To modify the days shown, tap on the “Calendar” icon at the bottom of the Calendar app, then tap on “Calendars” at the top of the screen. Here, you can select or deselect calendars to include or exclude them from the Week View. You can also adjust the order of the displayed days by tapping and dragging them.
3. Show All-Day Events: By default, the Week View only displays events with specific start and end times. However, you can choose to show all-day events in the Week View to get a comprehensive view of your day. To enable this, go to the “Calendar” app, tap on “Calendars,” then tap on “Show All-Day Events” to toggle it on.
4. Customize the Color Scheme: If you like to categorize your events by color, you can customize the color scheme of the Week View to make it visually appealing and easier to differentiate between different types of events. To do this, open the “Calendar” app, tap on “Calendars,” then tap on the calendar you want to change the color for. Here, you can select a color or even assign a specific color to a particular calendar.
5. Enable Multiple Alerts: If you tend to forget important events or appointments, you can set up multiple alerts for your events in the Week View. This way, you’ll receive timely reminders to stay organized and never miss a thing. Simply tap on an event in the Week View, tap on “Edit,” then scroll down and tap on “Add Alert” to set additional notifications.
By customizing the Week View in the Calendar app on your iPhone, you can create a personalized and efficient way to manage your busy schedule. Take advantage of these customization options to make the most out of the Week View and stay on top of your appointments and events.
Using the Week View to Manage Your Schedule
The Week View in the Calendar app on your iPhone is a powerful tool for managing your schedule and staying organized. With the Week View, you can easily see your appointments, events, and tasks for the entire week at a glance, allowing you to plan and prioritize your time effectively. Here are some tips on how to make the most out of the Week View:
1. Visualize Your Week: The Week View provides a visual representation of your schedule, displaying each day of the week in a horizontal layout. This allows you to quickly see how your time is allocated and identify any gaps or conflicts in your schedule. You can view the Week View by simply opening the Calendar app and tapping on the “Week” tab at the bottom of the screen.
2. Add and Edit Events: In the Week View, you can easily create new events by tapping on the desired time slot and filling in the event details. You can also edit or delete existing events by tapping on them. This flexibility allows you to make adjustments to your schedule on the go, ensuring that it remains up to date.
3. Drag and Drop: To further streamline the process of managing your schedule, you can use the drag and drop functionality in the Week View. Simply tap and hold on an event, and then drag it to a different time slot or day. This feature makes it easy to reschedule appointments or adjust the duration of events without the need for manual data entry.
4. Add and Manage Reminders: In addition to events, you can also add and manage reminders in the Week View. Reminders are useful for keeping track of tasks, deadlines, and other important to-dos. Simply tap on a time slot in the Week View and choose “Add Reminder” to create a new reminder. You can set due dates, priority levels, and even add notes to ensure that you stay on top of your tasks.
5. Sync with Other Apps: The Week View in the Calendar app can be synced with other apps and services, such as Google Calendar or Microsoft Outlook. This allows you to seamlessly integrate your schedule across different platforms and devices, ensuring that you have access to your appointments and events wherever you go.
6. Utilize Notifications: To stay on track with your schedule, make sure to enable notifications for your events and reminders. You can customize the notification settings for each event or reminder, choosing to receive alerts at specific times or intervals before the scheduled time. This feature acts as a helpful reminder, keeping you informed and prepared for your upcoming commitments.
By utilizing the Week View in the Calendar app on your iPhone, you can effectively manage your schedule and stay organized. Whether you need to plan your workweek, schedule appointments, or keep track of important tasks, the Week View provides a convenient and comprehensive overview of your week. Take advantage of its features and make the most out of your time.
Conclusion
The week view feature in the Calendar app on your iPhone is a valuable tool for managing your schedule and staying organized. By providing a comprehensive overview of your events and appointments for a seven-day period, it allows you to plan ahead, allocate time for important tasks, and avoid conflicts.
With just a few simple steps, you can access the week view in the Calendar app and optimize your productivity. Whether you’re a busy professional, a student with a packed schedule, or someone who values efficient time management, the week view is an essential feature that can streamline your daily routine.
Now that you’re familiar with how to see the week view in the Calendar app on your iPhone, take advantage of this powerful tool and harness its potential. Start optimizing your busy life with a visual representation of your week and gain control over your schedule like never before.
FAQs
Here are some frequently asked questions about the Calendar App on your iPhone:
1. How can I switch to the week view in the Calendar App on my iPhone?
To switch to the week view in the Calendar App on your iPhone, open the app and tap on the “Week” tab located at the bottom of the screen. This will display the calendar in a weekly format, allowing you to view and manage your events for the entire week at a glance.
2. Can I customize the appearance of the week view in the Calendar App?
Unfortunately, the week view in the Calendar App on your iPhone doesn’t offer extensive customization options. However, you can change the appearance of your events by assigning different colors to specific calendars. To do this, go to Settings > Calendar > Calendars and select the calendar you want to customize. From there, you can choose a color that will be applied to all the events associated with that particular calendar.
3. Is it possible to navigate between weeks in the Calendar App?
Yes, you can easily navigate between weeks in the Calendar App on your iPhone. When you’re in the week view, swipe left or right on the screen to move to the previous or next week, respectively. This allows you to quickly jump to different weeks and view your upcoming events without having to switch to a different view.
4. Can I add events directly from the week view in the Calendar App?
Absolutely! Adding events from the week view in the Calendar App on your iPhone is straightforward. Simply tap on the desired day and time slot in the week view, then enter the event details such as the title, location, start time, and end time. Once you’ve filled in the necessary information, tap “Add” or “Done” to save the event to your calendar.
5. How do I switch back to the month view from the week view in the Calendar App?
To switch back to the month view from the week view in the Calendar App on your iPhone, tap on the “Month” tab located at the bottom of the screen. This will return you to the default monthly view, where you can see all your events for the entire month at once.
