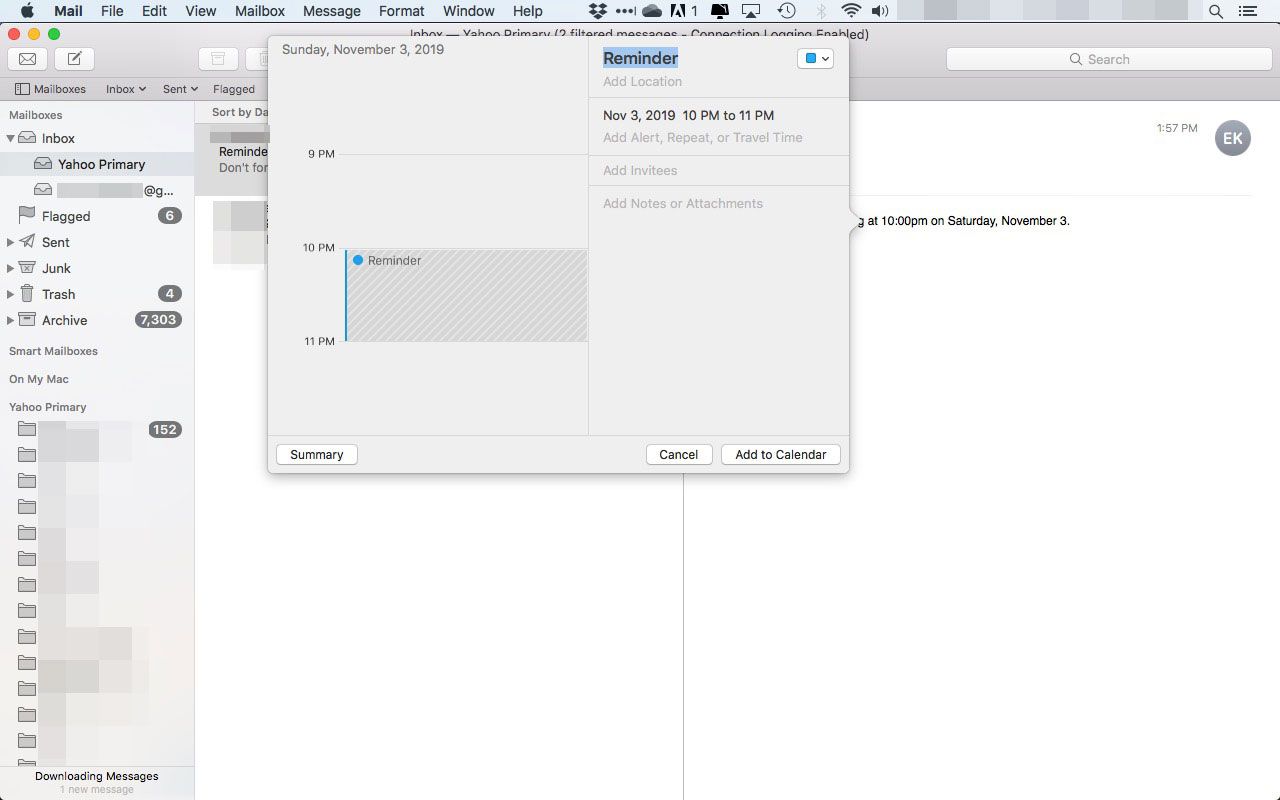
The Mail app on your mobile phone is not just for reading and managing your emails. It also offers a convenient feature that allows you to add events directly to your calendar. This can come in handy when you receive important event information in an email and want to quickly schedule it without the need for manual entry.
In this article, we will guide you through the steps of adding events to your calendar from the Mail app on your mobile phone. Whether you are using an iPhone or an Android device, we’ve got you covered with easy-to-follow instructions. Say goodbye to the hassle of switching between apps or manually inputting event details and enjoy a seamless experience that integrates your email and calendar effortlessly. Let’s dive in!
Inside This Article
- How to Add Events to Calendar from the Mail App
- Method 1: Adding Events from Email Content
- Method 2: Adding Events from Email Attachments
- Method 3: Creating Events from Mail App Menu
- Conclusion
- FAQs
How to Add Events to Calendar from the Mail App
Whether you’re on the go or handling important business matters, managing your schedule efficiently is crucial. With the advancements in technology, it’s now easier than ever to add events to your calendar directly from your mail app. In this article, we’ll guide you through three different methods to seamlessly add events to your calendar without any hassle.
Method 1: Adding Events from Email Content
The first method involves extracting event details from the content of an email and creating a new event in your calendar. Here’s how to do it:
- Open the email containing the event details in your mail app.
- Highlight the important information like the event title, date, time, and location.
- Select and copy the highlighted content.
- Open your calendar app and create a new event.
- Paste the copied details into the event fields.
- Make any necessary modifications to the event, such as adding reminders or setting the event as recurring.
- Save the event, and it will be added to your calendar.
Method 2: Adding Events from Email Attachments
If the event details are attached as a file in the email, you can follow these steps to add it to your calendar:
- Open the email with the attached event file in your mail app.
- Download or open the attachment, depending on the file type.
- If the attachment is in a compatible format for your calendar app, it may prompt you to import the event details directly.
- If not, manually save the attachment to your device.
- Open your calendar app and look for an option to import events.
- Choose the saved file from your device and import the event details.
- Review the event information, make any necessary modifications, and save it to your calendar.
Method 3: Creating Events from Mail App Menu
Some mail apps offer a convenient option to create events directly from the email itself. Follow these steps to utilize this feature:
- Open the email with the event details in your mail app.
- Tap on the three-dot menu or the ellipsis icon to access more options.
- Look for an “Add to Calendar” or similar option in the menu.
- Select the option, and a new event window will appear with the email details pre-filled.
- Edit any necessary information and save the event to your calendar.
Now, with these three methods at your disposal, adding events to your calendar directly from the mail app is a breeze. Stay organized and never miss an important appointment or meeting again!
Remember, managing your time efficiently is essential in today’s fast-paced world. By leveraging the capabilities of your mail app and calendar, you can streamline your workflow and stay on top of your commitments. So, go ahead and start adding events to your calendar effortlessly!
Method 1: Adding Events from Email Content
Have you ever received an email with all the details of an event and wished you could quickly add it to your calendar? Well, with the Mail app on your mobile phone, you can easily add events to your calendar directly from the email content. Here’s how:
Step 1: Open the Mail app on your mobile phone and navigate to the email containing the event details.
Step 2: Once you have opened the email, look for the event details within the email content. This may include the event title, date, time, location, and any additional information provided.
Step 3: Highlight and select the event details, either by tapping and dragging over the text or using the select all option. This will allow you to copy the selected text.
Step 4: After copying the event details, go to your calendar app and create a new event by selecting the “+” or “Add” option, depending on your calendar app’s interface.
Step 5: In the event creation screen, paste the event details you copied from the email into the appropriate fields. Make sure to check that the date and time are correctly inputted and adjust if necessary.
Step 6: Add any additional details or notes to the event as required. You can include things like reminders, attendees, or notifications to ensure you stay organized and prepared for the event.
Step 7: Once you have filled out all the necessary information, tap on the “Save” or “Done” button to save the event to your calendar. The event will now be added to your calendar, along with any reminders or notifications you have set.
And there you have it! By following these steps, you can easily add events to your calendar directly from the email content using the Mail app on your mobile phone. This feature can save you time and effort by eliminating the need to manually input event details, allowing you to stay organized and never miss an important event.
Method 2: Adding Events from Email Attachments
Another convenient method to add events to your calendar from the Mail app is by utilizing email attachments. Oftentimes, event invitations or reminders are sent as attachments in emails. By following a few simple steps, you can easily extract the event details and add them directly to your calendar.
To begin, open the email that contains the event attachment in your Mail app. Look for a file with the “.ics” extension, which stands for “iCalendar”. This file format is commonly used for sharing event information.
Next, tap on the attachment to open it. Your device will recognize the .ics file and prompt you to add the event to your calendar. Simply select the option to add the event, and it will be automatically imported into your calendar app, complete with all the necessary details such as the date, time, location, and any additional notes provided in the email attachment.
Once the event has been added to your calendar, you can further customize it by editing the details, setting reminders, or sharing it with others. This allows you to stay organized and keep track of important events without the need to manually enter each detail.
It’s worth noting that some calendar apps may have slight variations in their user interface or options. However, the general process of adding events from email attachments remains the same across different devices and email platforms.
By taking advantage of the ability to add events from email attachments, you can effortlessly consolidate all your event information in one place. This saves you time and ensures that you never miss an important appointment or gathering.
Now that you are familiar with Method 2, let’s move on to the next method: Creating Events from the Mail App Menu.
Method 3: Creating Events from Mail App Menu
If you want to quickly create an event from your email without the need to manually enter the details, the Mail app offers a convenient method through its menu. Follow the steps below to easily add events to your calendar using the Mail app menu:
1. Open the Mail app on your mobile phone and locate the email containing the event details.
2. While viewing the email, tap and hold on the date or time mentioned in the email content. A menu will appear.
3. From the menu, select the option that says “Create Event” or “Add to Calendar.” The exact wording may vary based on the device and operating system you’re using.
4. The Mail app will now direct you to the calendar app on your phone, where you can edit and customize the event details if needed. Make any necessary changes and tap on the “Save” or “Done” button to finalize the event creation.
5. Your newly created event will now be added to your calendar with all the relevant details from the email automatically filled in. You can view and manage the event in your calendar app just like any other event.
This method is particularly useful when an email contains all the necessary information for an event, such as the date, time, location, and any additional notes. By utilizing the Mail app menu option to create events directly, you can save time and ensure accurate data entry.
It’s worth noting that this method may vary slightly depending on the device and operating system you’re using. However, the basic principle remains the same across most mail apps, making it a convenient option for adding events to your calendar.
Now that you know how to create events from the Mail app menu, you can easily stay organized and keep track of important dates and appointments without the hassle of manually entering the details. Take advantage of this handy feature to streamline your calendar management process and never miss an important event again.
Conclusion
In conclusion, adding events to your calendar directly from the Mail app is a convenient and time-saving feature. With just a few simple steps, you can effortlessly schedule appointments, meetings, and important events without switching between different applications. By integrating the Mail app with your calendar, you can keep track of your schedule seamlessly and ensure that nothing slips through the cracks.
Whether you’re using a mobile phone or a desktop computer, the process is straightforward and user-friendly. With the ability to customize event details, set reminders, and invite others, you have full control over your calendar and can manage your time more effectively. So, next time you receive an email with important event information, don’t waste any time manually adding it to your calendar – simply utilize the “Add to Calendar” feature in the Mail app and enjoy a hassle-free scheduling experience.
FAQs
Q: How do I add events to my calendar from the Mail app?
A: To add events to your calendar from the Mail app, you can simply follow these steps:
- Open the Mail app on your mobile device.
- Find the email containing the event details.
- Select the event information, such as the date, time, and location.
- Select the “Add to Calendar” option that appears.
- Choose the calendar you want to add the event to.
- Confirm the event details and save it to your calendar.
Q: Can I customize the event details before adding them to my calendar?
A: Yes, you can customize the event details before adding them to your calendar. When you select the “Add to Calendar” option, you will typically have the option to edit the event details such as the event title, date, time, location, and any additional notes. This allows you to personalize the event entry to match your preferences or add any necessary information for the event.
Q: Are there any specific calendar apps that are required for this functionality?
A: No, the ability to add events to your calendar from the Mail app is not restricted to any specific calendar app. It works with most standard calendar apps available on mobile devices, such as Google Calendar, Apple Calendar, and Microsoft Outlook. As long as you have a default calendar app set up on your device, you should be able to add events seamlessly from the Mail app.
Q: Can I add events to my calendar from the Mail app on both Android and iOS devices?
A: Yes, you can add events to your calendar from the Mail app on both Android and iOS devices. The process may slightly vary based on the email client and calendar app you are using, but the general steps remain the same. Open the Mail app, select the event information, choose the “Add to Calendar” option, and confirm the details in your preferred calendar app. Android users might have to associate their email account with a compatible calendar app for the integration to work seamlessly.
Q: Is it possible to add recurring events to the calendar from the Mail app?
A: Yes, it is possible to add recurring events to the calendar from the Mail app. When you select the “Add to Calendar” option, you should have the option to choose the event recurrence. You can select from options such as daily, weekly, monthly, or custom recurring patterns. This allows you to easily set up repeating events without manually entering each occurrence individually.
