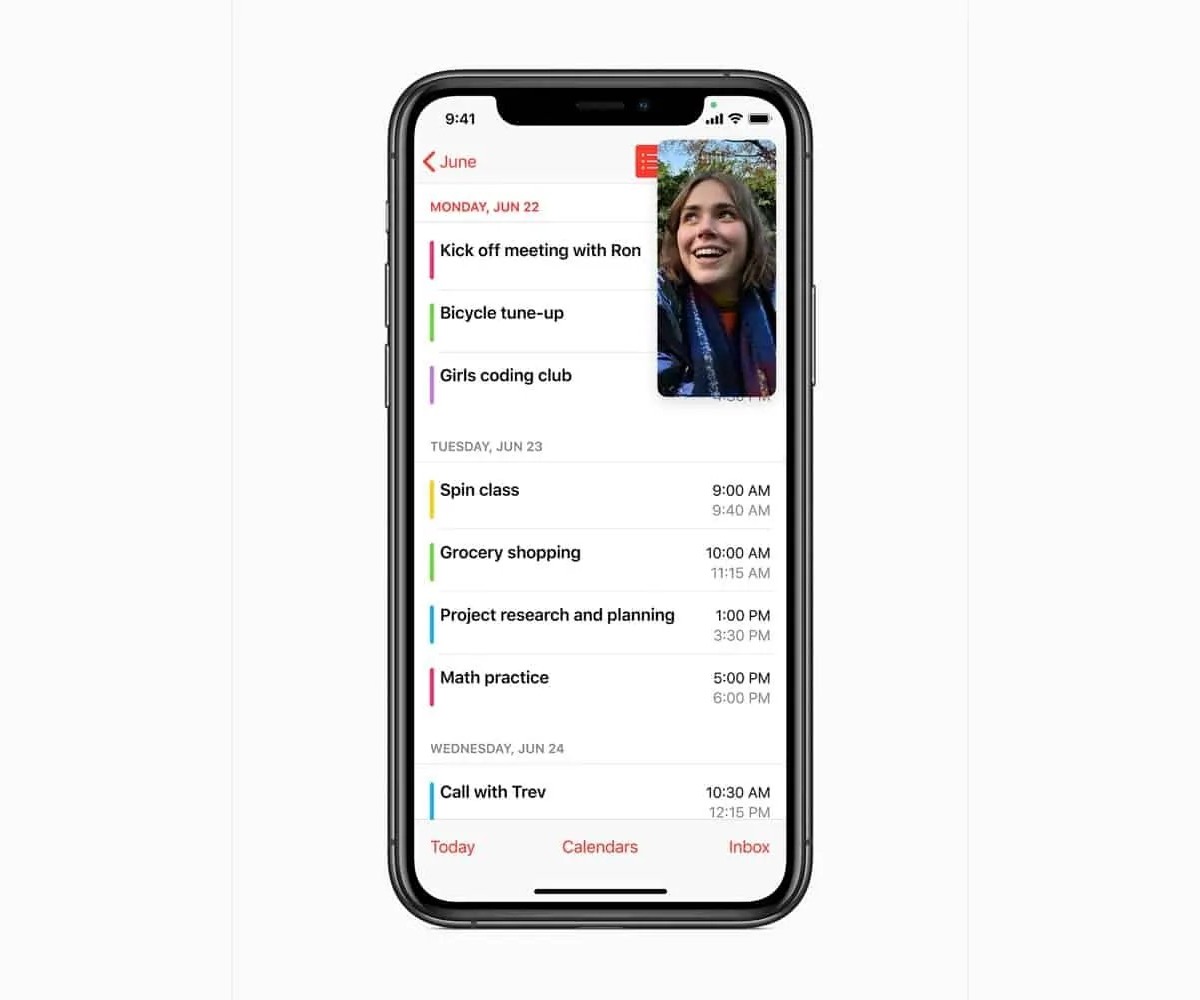
Are you tired of cluttered calendar events on your iPhone and want to know how to delete them? Look no further, as we have the perfect guide for you. Your iPhone’s calendar is a handy tool for keeping track of important events, appointments, and reminders. However, as time goes by, it’s common to accumulate a lot of outdated or unnecessary events that can make your calendar overwhelming. In this article, we will walk you through the step-by-step process of deleting calendar events on your iPhone. Whether you want to remove a single event or clear your entire calendar, we have you covered. So, without further ado, let’s dive into the world of decluttering your iPhone’s calendar and reclaiming control of your schedule.
Inside This Article
- Method 1: Deleting Individual Calendar Events
- Method 2: Deleting Multiple Calendar Events
- Method 3: Deleting All Calendar Events
- Conclusion
- FAQs
Method 1: Deleting Individual Calendar Events
Deleting individual calendar events on your iPhone is a simple and straightforward process. Whether you want to remove a single event that you no longer need or clear your calendar entirely, this method will guide you through the steps.
To delete a specific calendar event, start by opening the Calendar app on your iPhone. Once the app is open, locate and tap on the event that you wish to delete from your calendar.
Next, you will see the event details screen. Look for the “Edit” button at the top-right corner of the screen and tap on it. This will allow you to make changes to the event or delete it entirely.
After tapping the “Edit” button, scroll to the bottom of the screen until you see the “Delete Event” option. Tap on it, and a confirmation message will appear, asking if you want to delete the event. Confirm your decision by selecting “Delete Event” again, and the calendar event will be permanently removed from your iPhone.
It’s worth noting that if you are using a third-party calendar app, the steps may vary slightly. However, the general concept of deleting individual events remains the same across most calendar apps on iPhone.
Deleting individual calendar events is a great way to organize and manage your schedule effectively. Whether it’s a canceled meeting, a completed task, or a change in plans, removing unnecessary events can help you maintain a clutter-free calendar.
Method 2: Deleting Multiple Calendar Events
If you have multiple calendar events that you want to delete at once, using the built-in edit feature in the Calendar app can save you time and effort. Here’s how you can delete multiple calendar events on your iPhone:
1. Open the Calendar app on your iPhone.
2. Tap on the “Calendars” tab at the bottom of the screen to view your list of calendars.
3. Select the calendar that contains the events you want to delete by tapping on it. You can choose multiple calendars by tapping on each one.
4. Tap on the “Edit” button in the top-right corner of the screen.
5. Scroll through the list of events and tap on the circle to the left of each event you want to delete. A checkmark will appear inside the circle to indicate that the event is selected.
6. Once you have selected all the events you want to delete, tap on the “Delete” button at the bottom of the screen.
7. A confirmation prompt will appear asking if you want to delete the selected events. Tap on “Delete Events” to confirm.
8. The selected events will be deleted from your calendar.
Deleting multiple calendar events at once can be a time-saving method, especially if you have a busy schedule with a lot of events to manage. It allows you to remove multiple events in just a few simple steps, instead of having to delete each event individually.
Remember that deleting multiple calendar events will permanently remove them from your iPhone. If you accidentally delete an event, it can’t be recovered unless you have a backup.
Now that you know how to delete multiple calendar events on your iPhone, you can efficiently manage your calendar and keep it organized according to your needs.
Method 3: Deleting All Calendar Events
If you want to clear your calendar completely and start fresh, you can delete all of your calendar events simultaneously. This method is useful when you want to get rid of all the past, present, and future events on your iPhone’s calendar. However, it is important to note that this action is irreversible, and once you delete all your calendar events, you won’t be able to recover them. So, make sure to backup your calendar data before proceeding with this method.
To delete all your calendar events on iPhone, follow these steps:
- Open the Calendar app on your iPhone.
- Tap on the “Calendars” tab located at the bottom center of the screen.
- Toggle off the option for all the calendars you want to delete from the list. This will remove all the events associated with those calendars.
- Once you have toggled off all the desired calendars, go back to the main “Calendar” view.
- Tap on the “Edit” button in the top right corner of the screen.
- Scroll down to the bottom and tap on the “Delete Calendar” option.
- A pop-up message will appear, asking you to confirm the deletion. Tap on “Delete from My iPhone” to proceed.
After completing these steps, all the calendar events associated with the selected calendars will be permanently deleted from your iPhone. This will help you start with a clean slate for your calendar.
Remember that deleting all calendar events is a drastic measure and should only be undertaken if you are sure you no longer need any of the events. If you want to keep certain events or have a backup of your calendar, it is recommended to export your calendar data before deleting it.
Conclusion
With so many events and appointments filling up our calendars these days, it’s important to know how to delete them when they are no longer relevant. Deleting calendar events on your iPhone is a simple and straightforward process that can help you stay organized and keep your schedule up to date.
By following the step-by-step instructions provided in this article, you can easily remove unwanted events from your iPhone’s calendar with just a few taps. Whether it’s a canceled meeting, a rescheduled appointment, or simply a cleared day in your calendar, deleting events will ensure that you have an accurate and clutter-free schedule.
Remember, it’s always a good idea to double-check before deleting any events to prevent accidentally removing important appointments. Additionally, syncing your calendar with iCloud or other accounts can help you ensure that the changes you make on your iPhone are reflected across all your devices.
Now that you know how to delete calendar events on your iPhone, you can take control of your schedule and stay on top of your commitments. Enjoy the convenience and organization that comes with managing your calendar with ease!
FAQs
1. How do I delete calendar events on my iPhone?
Deleting calendar events on an iPhone is quite simple. Follow these steps:
- Open the Calendar app on your iPhone.
- Tap on the event you want to delete.
- Tap on the “Delete Event” button.
- Confirm the deletion by tapping on “Delete Event” again.
2. Can I delete multiple calendar events at once on my iPhone?
Unfortunately, there is no direct option to delete multiple calendar events at once on the iPhone. You will need to delete them individually by following the steps mentioned earlier.
3. Is it possible to recover deleted calendar events on iPhone?
If you have accidentally deleted a calendar event on your iPhone, there is a chance to recover it if you have iCloud enabled. Follow these steps:
- Go to the Settings app on your iPhone.
- Tap on your Apple ID at the top of the screen.
- Select “iCloud” and then “Manage Storage.”
- Tap on “Backups” and select the latest backup.
- Tap on “Restore Calendar” and wait for the process to complete.
4. Can I delete calendar events from my iPhone that are synced with other accounts?
Yes, you can delete calendar events from your iPhone that are synced with other accounts. Follow these steps:
- Open the Calendar app on your iPhone.
- Tap on the event you want to delete.
- Tap on the “Delete Event” button.
- Choose whether you want to delete the event from just your iPhone or from all devices synced with the same account.
- Confirm the deletion.
5. Are deleted calendar events permanently removed from my iPhone?
When you delete a calendar event on your iPhone, it is sent to the “Recently Deleted” folder, where it will be stored for a maximum of 30 days before being permanently removed. You can find this folder by going to the Calendar app and tapping on “Calendars” at the bottom of the screen.
