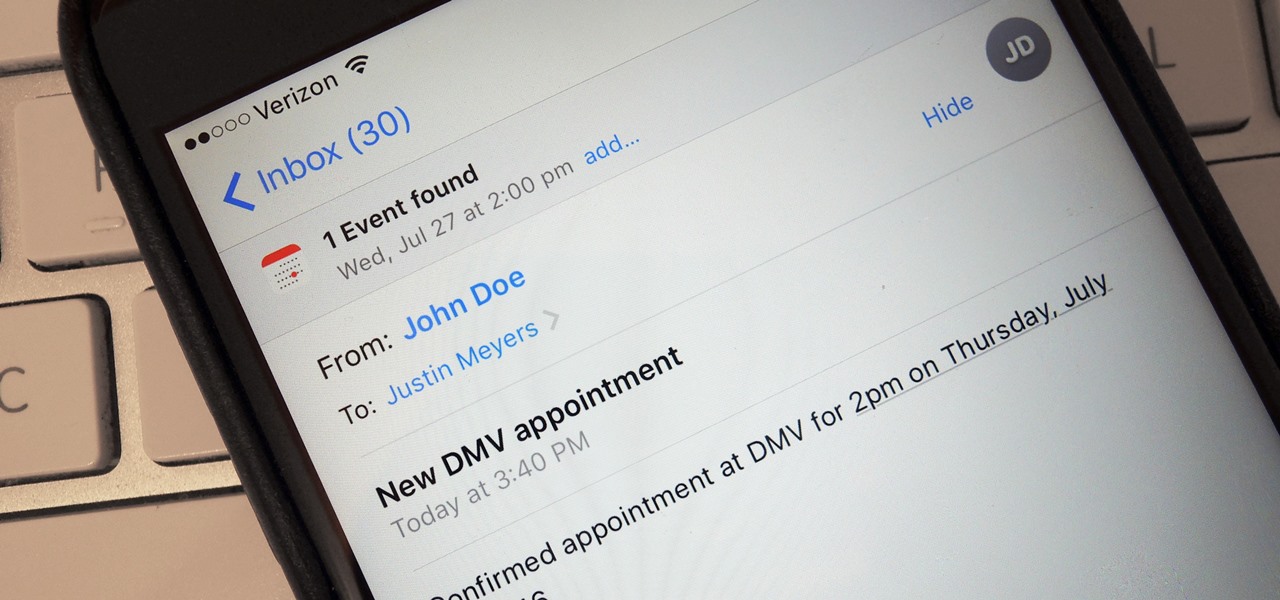
Sure, here's the introduction in HTML format:
html
Are you wondering how to add an appointment in the next year on your iPhone 10? Managing your schedule efficiently is crucial, and with the iPhone 10, it’s a breeze to stay organized. In this article, you’ll discover the simple steps to add an appointment in the next year using your iPhone 10’s calendar app. Whether it’s a birthday celebration, a business meeting, or a special event, your iPhone 10 can help you keep track of all your upcoming engagements with ease. Let’s dive into the process of adding an appointment in the next year on your iPhone 10 and make scheduling a seamless experience.
Inside This Article
- Setting Up the Calendar
- Adding an Appointment
- Selecting the Date and Time
- Adding Location and Notes
- Conclusion
- FAQs
Setting Up the Calendar
Setting up the calendar on your iPhone 10 is a breeze, and it’s the first step to adding an appointment. The calendar app is a powerful tool that helps you stay organized and on top of your schedule. Whether it’s a business meeting, a doctor’s appointment, or a social event, the calendar on your iPhone 10 can keep you informed and prepared.
To set up the calendar, simply open the “Calendar” app on your iPhone 10. If you haven’t added any accounts yet, you can do so by tapping “Accounts” and then “Add Account.” You can sync your calendar with various accounts, including iCloud, Google, and Microsoft Exchange, to ensure that all your appointments and events are in one place.
Once your accounts are added, you can customize the calendar view to suit your preferences. You can choose to display a day, week, or month view, and even customize the color-coding for different types of events. This level of customization allows you to tailor the calendar to your specific needs and make it visually appealing and easy to navigate.
Adding an Appointment
Once your iPhone 10 calendar is set up, adding an appointment is a breeze. Whether it’s a doctor’s appointment, a business meeting, or a social event, your iPhone 10 makes it easy to stay organized.
To add an appointment, simply open the Calendar app on your iPhone 10. Then, tap the “+” icon in the top right corner of the screen to create a new event. You’ll be prompted to enter the event details, such as the title, date, and time.
After entering the event title, tap on the “Starts” and “Ends” fields to select the date and time for the appointment. You can easily scroll through the date and time options to set the precise timing for your event.
Once the date and time are set, you can also add a location for the appointment by tapping on the “Location” field. This is particularly useful for events that require you to be at a specific place, such as a meeting at a coffee shop or a doctor’s office visit.
Additionally, you can include any relevant notes or details about the appointment by tapping on the “Notes” field. This is handy for jotting down reminders, agenda items, or any other information related to the appointment.
Selecting the Date and Time
When adding an appointment to your iPhone 10, selecting the date and time is a crucial step to ensure you stay organized and punctual. To begin, open the Calendar app on your iPhone 10 and tap the “+” icon in the top right corner to create a new event.
Once you’ve entered the event details, such as the title and location, tap the “Starts” or “Ends” option to set the date and time for the appointment. You can either scroll through the date and time wheels or use the convenient date picker to swiftly select the desired schedule.
After choosing the date, scroll down to set the precise start and end times for your appointment. The intuitive interface allows you to effortlessly adjust the hours and minutes, ensuring that your event is accurately scheduled.
Remember to tap “Add” once you’ve finalized the date and time to confirm your selection and seamlessly add the appointment to your iPhone 10’s calendar. With this simple process, you can effectively manage your schedule and stay on top of your commitments.
Adding Location and Notes
When you’re adding an appointment to your iPhone 10, you have the option to include the location and any additional notes related to the appointment. This feature is incredibly useful, especially if you need to remember where the appointment is or jot down specific details about it.
Adding the location is straightforward. Simply tap on the “Location” field when creating the appointment and enter the address or name of the location. This can be a physical address, the name of a business, or any other relevant location information.
As for adding notes, this is where you can include any details or reminders about the appointment. You might want to jot down the purpose of the meeting, items to bring, or any other pertinent information. To do this, tap on the “Notes” field and type in your notes.
By including the location and notes when adding an appointment, you ensure that all the essential details are easily accessible when you need them. Whether you’re heading to a meeting, a doctor’s appointment, or any other event, having this information at your fingertips can be a lifesaver.
Conclusion
Adding an appointment in the next year on your iPhone 10 is a straightforward process that ensures you stay organized and prepared for upcoming events. With the intuitive calendar app and the ability to set reminders and alerts, managing your schedule becomes effortless. By simply opening the calendar app, selecting the date, and creating a new event, you can easily input all the necessary details and set a reminder for the next year. The convenience and efficiency of this feature make it a valuable tool for staying on top of your commitments and deadlines. With the iPhone 10’s user-friendly interface and seamless integration of calendar functions, you can confidently plan and schedule future appointments without any hassle.
FAQs
Q: How do I add an appointment to my iPhone 10 calendar for next year?
A: To add an appointment to your iPhone 10 calendar for the next year, simply open the Calendar app, tap on the “+” sign at the top right corner, select the date for next year, and then proceed to enter the appointment details.
Q: Can I set a reminder for an appointment in the next year on my iPhone 10?
A: Yes, you can set a reminder for an appointment in the next year on your iPhone 10. After adding the appointment to your calendar, tap on it, select “Edit,” and then choose the option to set a reminder for the specific date and time.
Q: Will my iPhone 10 automatically switch to the next year when adding an appointment for the future?
A: Yes, your iPhone 10 will automatically switch to the next year when adding an appointment for the future. The Calendar app is designed to seamlessly handle events and appointments across different years without requiring manual adjustments.
Q: Is it possible to add recurring appointments for the next year on my iPhone 10?
A: Absolutely! You can add recurring appointments for the next year on your iPhone 10 by selecting the “Repeat” option when creating the event in the Calendar app. From there, you can choose the frequency and end date for the recurring appointment.
Q: Can I share an appointment added for the next year with others using my iPhone 10?
A: Yes, you can easily share an appointment added for the next year with others using your iPhone 10. Simply open the appointment in the Calendar app, tap on “Add Invitees,” and select the contacts with whom you’d like to share the event.
