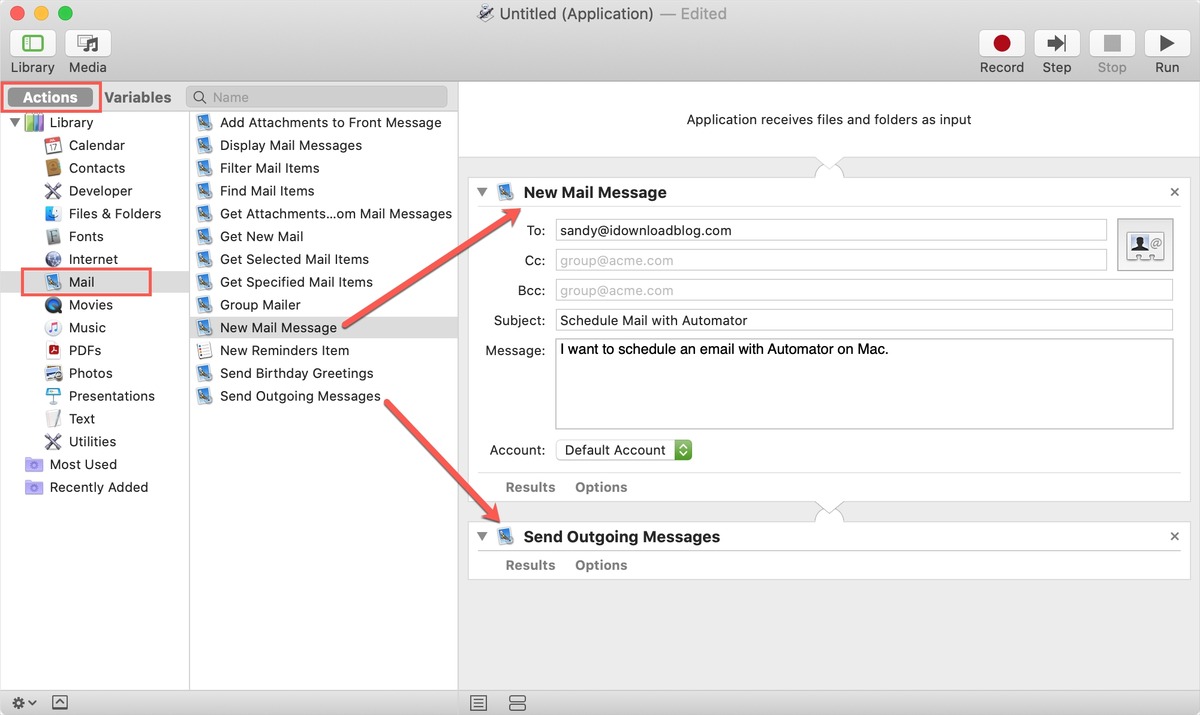
Are you tired of sending emails at inconvenient times and wishing there was a way to schedule them in advance? Well, you’re in luck! In this article, we’ll explore how to schedule an email in Apple Mail, the default email client for Mac users.
Apple Mail provides a handy feature that allows you to compose an email and set a specific date and time for it to be sent. This means you can write your emails whenever it’s convenient for you and have them sent out at the perfect moment, even if you’re not at your computer.
Whether you want to send an important message while you’re away from your desk, or simply plan ahead and organize your email communications, scheduling emails can be a game-changer in terms of productivity and efficiency. So, let’s dive in and learn how to harness the scheduling power of Apple Mail!
Inside This Article
- Step 1: Enable the Mail Scheduler Plugin
- Step 2: Compose a new email
- Step 3: Schedule the email to be sent later
- Step 4: Review and Modify Scheduled Emails
- Additional Tips and Considerations
- Conclusion
- FAQs
Step 1: Enable the Mail Scheduler Plugin
One of the easiest ways to schedule emails in Apple Mail is by using a mail scheduler plugin. These plugins add a scheduling feature to Apple Mail, allowing you to set a specific date and time for sending your emails. To enable the mail scheduler plugin, follow these steps:
1. Open the Apple Mail application on your Mac.
2. Go to the menu bar at the top of the screen and click on “Mail” to open the dropdown menu.
3. From the dropdown menu, select “Preferences.”
4. In the Preferences window, click on the “Plugins” tab.
5. Look for the mail scheduler plugin in the list of available plugins.
6. Check the box next to the mail scheduler plugin to enable it.
7. Close the Preferences window.
Now that you have enabled the mail scheduler plugin, you can proceed to the next step of composing your email.
Step 2: Compose a new email
Once you have enabled the Schedule feature in Apple Mail, it’s time to compose a new email that you want to schedule for later. Follow these steps:
- Open Apple Mail on your device and click on the “Compose” button to start a new email.
- In the “To” field, enter the recipient’s email address or select it from your contacts.
- In the “Subject” field, type a descriptive subject line that summarizes the content of your email.
- Now, it’s time to craft the body of your email. Start by greeting the recipient with a friendly salutation. You can use phrases like “Hi,” “Hello,” or “Dear [Recipient’s Name].”
- Next, write the main content of your email. Be clear, concise, and engaging in your message. Remember to stay on topic and keep paragraphs short for readability.
- If you want to add attachments, such as files or images, click on the “Attach” button and select the files from your computer.
- Use formatting options, like bold or italic text, to emphasize important points or add visual interest to your email.
- Before moving on, take a moment to proofread your email for any spelling or grammar errors. You can use the built-in spell check feature in Apple Mail to assist you.
Once you are satisfied with the content of your email, it’s time to move on to scheduling it for later. Continue to the next step to learn how to do it.
Step 3: Schedule the email to be sent later
Once you have composed your email in Apple Mail, you can now schedule it to be sent at a later time. This feature is extremely useful if you want to draft an email in advance and have it automatically delivered when it is most appropriate.
To schedule the email, follow these simple steps:
- Click on the “Send” button as you normally would to send the email.
- In the dropdown menu that appears, select the “Schedule” option. This will open a scheduling window where you can choose the date and time you want the email to be sent.
- By default, Apple Mail offers a few preset options for scheduling, such as “Later Today”, “This Evening”, or “Tomorrow Morning”. However, if you need to set a specific time, click on the “Custom” option.
- When you select the “Custom” option, a calendar will appear where you can choose the desired date. Additionally, you can select the exact time by clicking on the clock icon.
- After setting the date and time, click on the “Schedule” button to confirm and schedule the email.
Once the email is scheduled, it will appear in your Apple Mail’s “Outbox” or “Scheduled” folder, depending on the settings. The email will automatically be sent at the specified time, even if you have closed Apple Mail or shut down your computer.
If you change your mind or need to make any edits to the scheduled email, you can easily do so by accessing the “Outbox” or “Scheduled” folder. Simply open the email, make the necessary changes, and then reschedule it by following the same process outlined above.
Furthermore, if you decide to cancel the scheduled email altogether, you can simply delete it from the “Outbox” or “Scheduled” folder. This will remove it from the schedule and prevent it from being sent.
With the ability to schedule emails in Apple Mail, you can now have better control over when and how your messages are delivered. This feature is particularly useful for professionals who want to maintain organized communication and ensure that their emails are sent at the most appropriate times.
Step 4: Review and Modify Scheduled Emails
Once you have successfully scheduled an email in Apple Mail, you may need to review or modify it at a later time. This could be due to changes in the content, recipient, or timing. Fortunately, Apple Mail provides a simple and convenient way to edit or cancel scheduled emails.
To review or modify a scheduled email, follow these steps:
- Open Apple Mail on your device and navigate to the “Outbox” folder.
- Find the scheduled email that you want to review or modify.
- Double-click on the email to open it in the composition window.
- Make the necessary changes to the email content, recipient, or scheduled time.
- After making the desired modifications, click on the “Send” button to reschedule the email.
If you decide that you no longer need to send the scheduled email, you can easily cancel it by following these steps:
- Open Apple Mail and go to the “Outbox” folder.
- Locate the scheduled email that you wish to cancel.
- Delete the email from the “Outbox” folder.
It’s important to note that once you cancel a scheduled email, it will not be sent to the recipient. The email will be completely removed from the queue, allowing you to avoid any accidental or unwanted deliveries.
By reviewing and modifying your scheduled emails in Apple Mail, you can ensure that the right message reaches the right recipients at the right time. This feature provides flexibility and control over your email communications, allowing you to adapt to changes and refine your messages as needed.
Remember to always double-check your emails before rescheduling or cancelling to avoid any unintended consequences or misunderstandings. With Apple Mail’s scheduling feature, you can stay organized and efficient in managing your email communications.
Additional Tips and Considerations
When scheduling an email in Apple Mail, there are a few additional tips and considerations to keep in mind. These will help ensure a smooth and successful scheduling process:
1. Check your time zone: Before scheduling an email, make sure your device’s time zone is correctly set. This is important because the scheduled email will be sent based on the time zone settings of your device.
2. Test with a sample email: If you’re new to scheduling emails in Apple Mail, it’s a good idea to test the feature with a sample email first. This will allow you to familiarize yourself with the process and ensure that the scheduled email is sent at the desired time.
3. Confirm the schedule: After scheduling an email, double-check the scheduled time and date to ensure it is accurate. This will help avoid any potential confusion or sending the email at the wrong time.
4. Consider your recipients’ time zones: If you’re sending the email to recipients in different time zones, take into account their local time when scheduling the email. This will help ensure that they receive the email at a suitable time for their time zone.
5. Be mindful of deliverability: Some email service providers have specific limitations or restrictions when it comes to scheduled emails. Make sure to review any guidelines or restrictions to ensure that your scheduled email is delivered successfully and doesn’t end up in the recipients’ spam or junk folders.
6. Edit or cancel scheduled emails: If you need to make changes to a scheduled email or if you decide to cancel it altogether, Apple Mail allows you to edit or cancel scheduled emails easily. Simply navigate to the “Scheduled” folder in your mailbox, locate the scheduled email, and make the necessary changes or delete it.
By taking these additional tips and considerations into account, you can effectively and confidently schedule emails in Apple Mail, ensuring that your messages are delivered at the right time and to the right recipients.
In conclusion, scheduling an email in Apple Mail is an efficient way to manage your communication and ensure that important messages are sent at the right time. By utilizing this feature, you can save time and streamline your workflow, allowing you to focus on other critical tasks.
With the ability to schedule emails, you no longer have to worry about forgetting to send an important message or disturbing recipients during non-working hours. Whether you’re planning ahead or coordinating with colleagues in different time zones, Apple Mail’s email scheduling feature offers flexibility and convenience.
By following the simple steps outlined in this article, you can easily schedule emails in Apple Mail and enjoy the benefits of efficient email management. Give it a try and experience the convenience of sending emails on your own terms!
FAQs
1. Can I schedule an email in Apple Mail?
Yes, you can schedule an email in Apple Mail by using a third-party app or service. While Apple Mail does not have a built-in feature for scheduling emails, there are several applications available that can integrate with Apple Mail and allow you to schedule emails for later delivery.
2. Which third-party apps or services can I use to schedule emails in Apple Mail?
Some popular third-party apps and services that can be used to schedule emails in Apple Mail include Boomerang for Mac, Mailbutler, and Send Later. These apps offer a range of features to help you schedule and manage your emails effectively.
3. How do I schedule an email using Boomerang for Mac?
To schedule an email using Boomerang for Mac, follow these steps:
- Install and launch Boomerang for Mac on your device.
- Compose your email in Apple Mail.
- Click on the “Send Later” button in the Boomerang toolbar.
- Select the date and time you want the email to be sent.
- Click “Send Later” to schedule the email.
4. Can I schedule recurring emails in Apple Mail?
Yes, with the help of third-party apps like Boomerang for Mac and Mailbutler, you can schedule recurring emails in Apple Mail. These apps provide options to set up recurring schedules for your emails, allowing you to automate the process and save time.
5. Is it possible to edit or cancel a scheduled email in Apple Mail?
If you have scheduled an email using a third-party app like Boomerang for Mac or Mailbutler, you can typically edit or cancel the scheduled email before the specified send time. Simply locate the email in your scheduled folder or queue and make the necessary changes or delete it accordingly.
