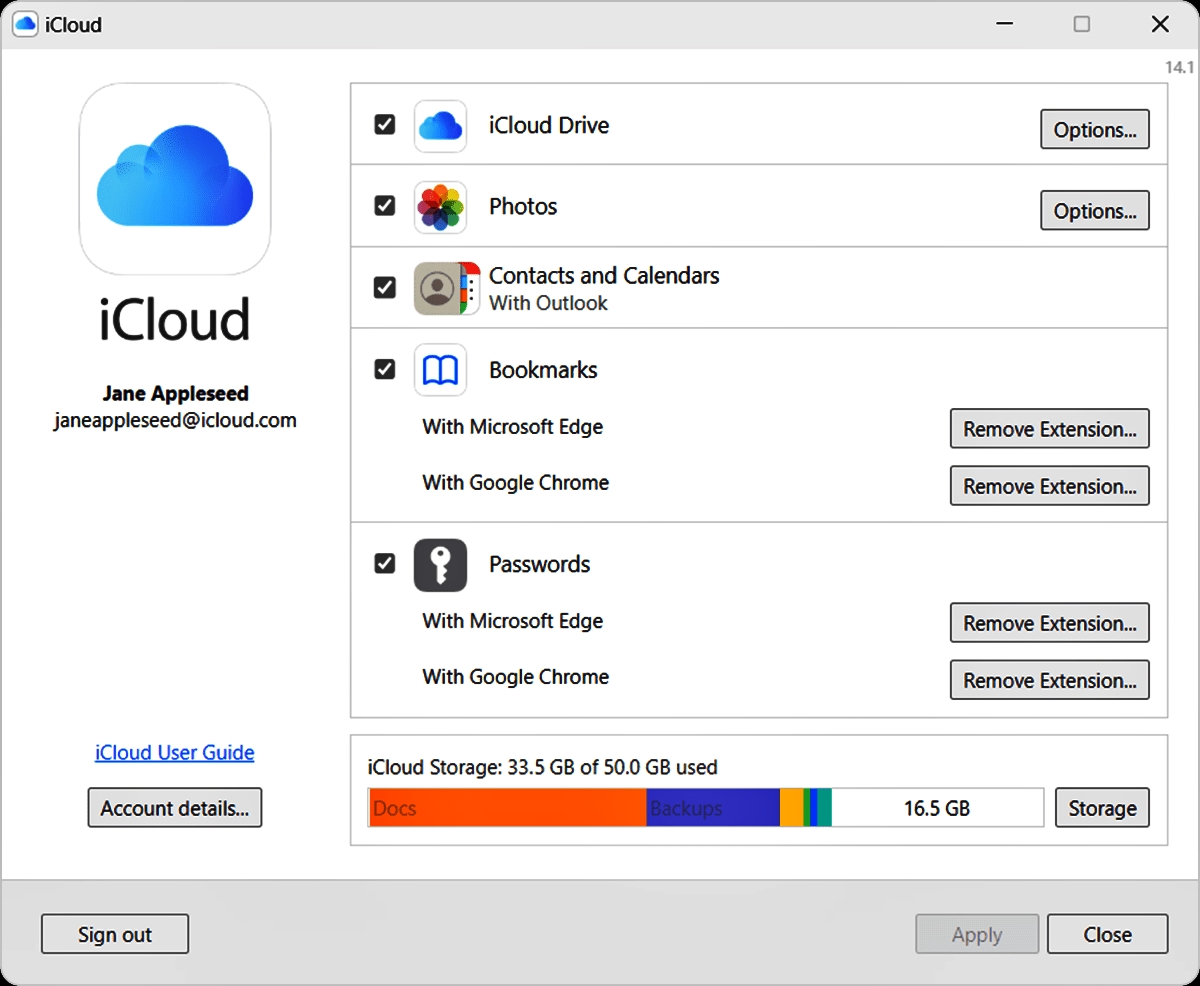
Are you utilizing the full potential of your iPhone or iPad? If not, you may be missing out on the convenience and accessibility of iCloud Drive. iCloud Drive is a cloud storage service provided by Apple, designed specifically for iOS devices. It allows you to store and access files, documents, photos, and more across all your Apple devices seamlessly.
In this comprehensive guide, we will walk you through the process of setting up iCloud Drive on your iPhone or iPad. Whether you are a new user or looking to optimize your usage, you will learn the steps to activate iCloud Drive, customize sync settings, and make the most of this powerful cloud storage solution. So, let’s get started and unlock the full potential of your device with iCloud Drive!
Inside This Article
Overview
iCloud Drive is a cloud storage service offered by Apple that allows you to store and access your files across multiple devices. With iCloud Drive, you can easily and securely store your documents, photos, videos, and more, and access them from your iPhone and iPad. This service provides a convenient way to keep your files up-to-date and easily accessible on all your iOS devices.
With iCloud Drive, you no longer have to worry about manually transferring files between your iPhone and iPad. It automatically syncs your files across all devices connected to your iCloud account, making it easier than ever to access your important documents and media files on the go.
Not only does iCloud Drive provide seamless file synchronization, but it also offers robust backup functionality. Your files are securely stored in the cloud, reducing the risk of data loss in case of device damage or loss. This ensures that you can easily retrieve your files from any compatible device, giving you peace of mind about the safety of your valuable data.
Additionally, iCloud Drive integrates seamlessly with various productivity apps available on the App Store. This means you can easily create, edit, and save files using popular apps like Pages, Numbers, and Keynote, and have them instantly available across all your devices. Whether you’re working on a presentation, spreadsheet, or word document, iCloud Drive ensures that your files are always just a few taps away.
Setting up iCloud Drive on your iPhone and iPad is a straightforward process that requires just a few taps. By enabling this feature, you’ll have access to a powerful storage and backup solution that enhances your productivity and provides a seamless file management experience across your iOS devices.
Requirements
Before you can set up iCloud Drive on your iPhone or iPad, there are a few requirements you need to meet. Here’s what you’ll need:
1. An Apple device: To use iCloud Drive, you’ll need an iPhone, iPad, or iPod touch running the latest version of iOS or iPadOS.
2. Apple ID: Make sure you have a valid Apple ID. If you don’t have one, you can create an Apple ID for free.
3. Internet connection: You must have a stable internet connection, either through Wi-Fi or cellular data, to access and sync your files on iCloud Drive.
4. Enough storage space: iCloud Drive requires sufficient storage space to store your files and data. Check your iCloud storage limits and make sure you have enough available space.
5. Compatible file formats: iCloud Drive supports a wide range of file formats, including documents, photos, videos, presentations, and more. Ensure your files are in supported formats to ensure seamless syncing and accessibility on iCloud Drive.
By meeting these requirements, you’ll be ready to set up and utilize iCloud Drive on your iPhone or iPad, empowering you to access your files and data seamlessly across various Apple devices.
Enabling iCloud Drive
Enabling iCloud Drive on your iPhone and iPad is a quick and straightforward process. Follow these simple steps to get started:
1. Open the “Settings” app on your device.
2. Scroll down and tap on your Apple ID profile at the top of the screen.
3. Select “iCloud” from the list of options.
4. Look for the “iCloud Drive” option and tap on it.
5. Toggle the switch next to “iCloud Drive” to turn it on.
6. You may see a prompt asking if you want to upgrade to iCloud Drive. If you’re not already using it, it’s recommended to upgrade for additional storage and features. Tap on “Upgrade” if you wish to do so.
7. Once you’ve enabled iCloud Drive, you can choose to customize its settings further. Tap on “Options” next to iCloud Drive to manage app-specific settings and selective syncing.
8. Finally, you can access your iCloud Drive files by opening the “Files” app on your iPhone or iPad. Your files will be organized into various folders based on the apps and file types.
Enabling iCloud Drive offers several benefits, including seamless file syncing across devices, automatic backups, and the ability to access your files from anywhere. It’s a convenient way to keep your important documents, photos, and files in sync and easily accessible.
Remember, to use iCloud Drive, you must have an active Apple ID and an internet connection. Also, ensure that you have enough available storage space in your iCloud account to accommodate your files and data.
Now that you know how to enable iCloud Drive on your iPhone and iPad, you can take full advantage of its features and storage capabilities. It’s a reliable and efficient way to keep your files organized and accessible across your Apple devices.
Managing iCloud Drive Storage
As you continue to use your iPhone or iPad, you may accumulate files and data on your iCloud Drive, which can eventually max out the available storage. Fortunately, managing iCloud Drive storage is a simple process that allows you to free up space and keep your device running smoothly.
Here are some essential tips for managing your iCloud Drive storage:
- Delete Unnecessary Files: Review your iCloud Drive files and delete any documents, images, or videos that you no longer need. This will instantly free up space and optimize your storage.
- Offload Unused Apps: Enable the “Offload Unused Apps” feature in your device’s settings. This will automatically remove unused apps from your iCloud Drive, while keeping the app data intact. This helps to optimize storage without losing any important information.
- Optimize Photos and Videos: iCloud offers the ability to optimize the storage of your photos and videos. When enabled, this feature will store high-resolution versions of your media in the cloud, while keeping smaller, optimized versions on your device. This helps to save valuable storage space without compromising the quality of your images and videos.
- Check App Backup Settings: Review the backup settings of your apps to ensure that only the necessary data is being backed up to iCloud. Some apps may be saving large amounts of unnecessary data, leading to increased storage usage. Customize the backup settings to minimize the amount of data being stored in iCloud Drive.
- Use iCloud Drive Alternatives: If you find that you require more extensive storage options, consider using alternative cloud storage services such as Google Drive, Dropbox, or OneDrive. These platforms offer additional storage options and can help you manage your files effectively.
By following these simple tips, you can efficiently manage your iCloud Drive storage and ensure that you have enough space for important files and data on your iPhone or iPad. Keep in mind that regularly reviewing and optimizing your storage can help prevent storage issues and maintain optimal device performance.
Conclusion
Setting up iCloud Drive on your iPhone and iPad is a straightforward process that offers numerous benefits. With iCloud Drive, you can seamlessly access your files, photos, and documents across all your Apple devices. Whether you’re working on a document on your iPhone and need to finish it on your iPad, or you want to access your photos from any device, iCloud Drive makes it incredibly convenient.
By following the step-by-step guide we provided, you can easily enable iCloud Drive on your iOS devices and take advantage of its powerful syncing and storage capabilities. Remember to sign in with your Apple ID, enable iCloud Drive, and select the apps you want to use with iCloud Drive.
Once everything is set up, you’ll have a hassle-free way to store, access, and share your files on your iPhone and iPad. Take advantage of iCloud Drive to streamline your workflow, enhance productivity, and have peace of mind knowing your important files are securely backed up in the cloud.
FAQs
1. What is iCloud Drive?
iCloud Drive is a cloud storage service offered by Apple that allows you to store and access your files across multiple devices. It seamlessly integrates with iOS, macOS, and Windows, making it easy to access your files from anywhere.
2. How do I set up iCloud Drive on my iPhone?
To set up iCloud Drive on your iPhone, follow these steps:
– Open the Settings app.
– Tap on your name at the top of the screen.
– Select “iCloud” from the list.
– Tap on “iCloud Drive” and toggle the switch to enable it.
– You can choose to enable “Use Cellular Data” if you want to use iCloud Drive even when you’re not connected to Wi-Fi.
3. Can I access my iCloud Drive on my iPad?
Yes, iCloud Drive is designed to seamlessly sync your files across all your Apple devices, including iPads. Once you set up iCloud Drive on your iPhone, you can easily access your files on your iPad by signing in with the same Apple ID.
4. How much storage do I get with iCloud Drive?
Apple offers 5 GB of free iCloud storage for every Apple ID. However, you can upgrade to a higher storage plan if you need more space. iCloud storage plans start at 50 GB and go up to 2 TB, allowing you to choose the amount of storage that suits your needs.
5. Can I share files from my iCloud Drive?
Yes, you can easily share files from your iCloud Drive with others. Simply select the file you want to share, tap on the share icon, and choose the method you want to use for sharing, such as AirDrop, Messages, or email. You can also set permissions to control who can view and edit the shared file.
