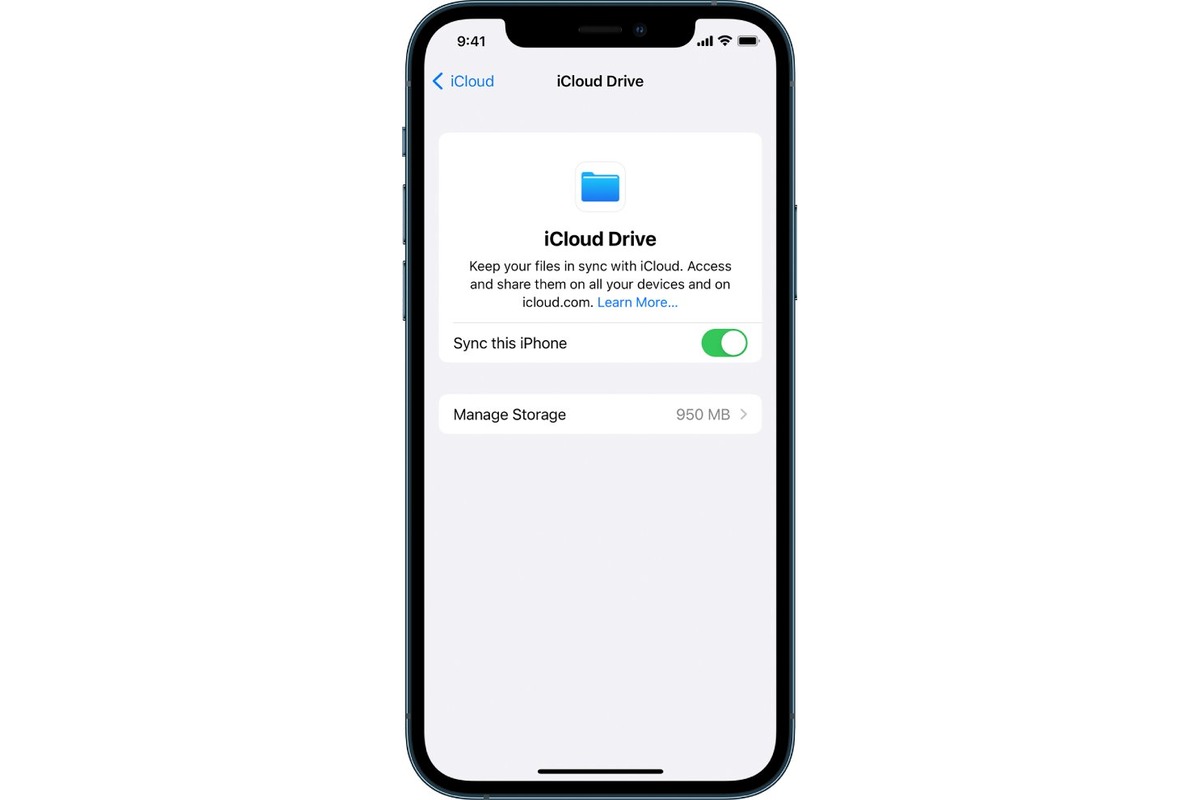
Are you looking for a convenient way to access your files and documents on your iPhone or iPad? Look no further than the iCloud Drive app. With the iCloud Drive app, you can easily store, manage, and access your files from all of your Apple devices, including your iPhone and iPad.
In this article, we will guide you on how to enable the iCloud Drive app on your home screen, so you can have quick and easy access to all your files. Whether you want to view your presentations, edit your spreadsheets, or share your documents, the iCloud Drive app will simplify your file management experience.
Follow the steps below to enable the iCloud Drive app and streamline your file access on your home screen.
Inside This Article
- Enabling the iCloud Drive App
- Benefits of Enabling the iCloud Drive App
- Troubleshooting Tips
- Troubleshooting Tips
- Conclusion
- FAQs
Enabling the iCloud Drive App
Have you ever wished you could access your iCloud Drive files directly from your home screen? Well, now you can with the iCloud Drive app! Enabling this app on your iPhone or iPad gives you easy and convenient access to all your documents, photos, and files stored in your iCloud Drive. In this article, we will guide you through the steps to enable this app and help you understand the benefits of having it on your home screen.
To enable the iCloud Drive app, follow these simple steps:
- Unlock your iPhone or iPad and go to the home screen.
- Locate the Settings app and tap on it to open.
- Scroll down and tap on your Apple ID at the top of the screen.
- In the Apple ID menu, tap on the “iCloud” option.
- Scroll down and find “iCloud Drive” in the list of apps.
- Toggle the switch next to “iCloud Drive” to enable it.
- You will see a prompt asking if you want to enable iCloud Drive on your home screen. Tap on “Enable” to proceed.
- Once the iCloud Drive app is enabled, you will find its icon on your home screen.
That’s it! You have successfully enabled the iCloud Drive app on your home screen. Now, you can easily access and manage your files stored in iCloud Drive with just a single tap.
But what are the benefits of having the iCloud Drive app on your home screen? Let’s explore them below.
Benefits of Enabling the iCloud Drive App
Enabling the iCloud Drive app on your home screen can greatly enhance your overall Apple device experience. With this powerful feature unlocked, you’ll have access to a multitude of benefits and conveniences. Let’s explore why enabling the iCloud Drive app is a game-changer:
1. Seamless File Syncing: One of the biggest advantages of enabling the iCloud Drive app is the seamless syncing of your files across all your Apple devices. Whether you’re using your iPhone, iPad, or Mac, you can easily access and edit your files in real-time, making it incredibly convenient for those who work on multiple devices or need access to important documents on the go.
2. Enhanced Collaboration: Enabling the iCloud Drive app opens up a world of collaboration possibilities. You can easily share files and folders with others, allowing them to view, edit, and comment on your documents in real-time. This makes it perfect for team projects, remote work, or simply sharing photos and videos with friends and family.
3. Backup and Restore: By enabling the iCloud Drive app, your files are automatically backed up to the cloud, ensuring that your data remains safe and secure. In the event of a device malfunction or loss, you can easily restore your files onto a new device without any hassle, giving you peace of mind knowing that your important information is protected.
4. Access from Anywhere: With the iCloud Drive app enabled, you can access your files from anywhere with an internet connection. Whether you’re at home, at the office, or traveling abroad, you can effortlessly retrieve your documents, photos, and videos, eliminating the need to carry around external storage devices or rely on email attachments.
5. Organization and File Management: Enabling the iCloud Drive app provides you with a centralized hub for managing and organizing your files. You can create folders, move files around, and easily search for specific documents. This level of organization ensures that you can quickly locate what you need when you need it, saving you valuable time and frustration.
Overall, enabling the iCloud Drive app on your home screen brings a multitude of benefits, including seamless file syncing, enhanced collaboration, reliable backup and restore capabilities, universal access, and efficient file management. Take advantage of this powerful feature to streamline your workflow, improve productivity, and simplify your digital life.
### Troubleshooting Tips
HTML:
html
Troubleshooting Tips
Having trouble with the iCloud Drive App on your home screen? Don’t worry, we’ve got you covered! Here are some troubleshooting tips to help you get things back on track.
1. Check your internet connection: Make sure you have a stable internet connection as iCloud Drive relies on a strong internet connection to sync your files and update changes.
2. Update your device: Ensure that you are using the latest version of iOS or macOS on your iPhone, iPad, or Mac. Updates often include bug fixes and enhancements that could resolve any issues you are experiencing.
3. Restart your device: Sometimes, a simple restart can fix common issues. Press and hold the power button on your device, then swipe to power off. Wait a few seconds, and then turn your device back on.
4. Sign out and sign in again: Try signing out of your iCloud account and then signing back in. This can refresh your iCloud connection and resolve any authentication or syncing problems.
5. Check iCloud storage: Ensure that you have sufficient storage in your iCloud account to accommodate your files. If you’re running low on storage, consider deleting unnecessary files or upgrading your iCloud storage plan.
6. Disable and re-enable iCloud Drive: Go to the Settings app on your device, tap on your Apple ID, select iCloud, and toggle off iCloud Drive. Wait for a few seconds, and then toggle it back on. This can help reset any temporary glitches that may be affecting the app.
7. Reset settings: If all else fails, you can try resetting your device’s settings. This will reset all settings to their defaults, so make sure to back up your device before proceeding. Go to Settings, tap General, select Reset, and choose Reset All Settings.
8. Contact Apple Support: If you’ve exhausted all troubleshooting options and are still experiencing issues with the iCloud Drive App, it’s time to reach out to Apple Support. They have dedicated experts who can provide further assistance and guidance.
Output:
html
Troubleshooting Tips
Having trouble with the iCloud Drive App on your home screen? Don’t worry, we’ve got you covered! Here are some troubleshooting tips to help you get things back on track.
1. Check your internet connection: Make sure you have a stable internet connection as iCloud Drive relies on a strong internet connection to sync your files and update changes.
2. Update your device: Ensure that you are using the latest version of iOS or macOS on your iPhone, iPad, or Mac. Updates often include bug fixes and enhancements that could resolve any issues you are experiencing.
3. Restart your device: Sometimes, a simple restart can fix common issues. Press and hold the power button on your device, then swipe to power off. Wait a few seconds, and then turn your device back on.
4. Sign out and sign in again: Try signing out of your iCloud account and then signing back in. This can refresh your iCloud connection and resolve any authentication or syncing problems.
5. Check iCloud storage: Ensure that you have sufficient storage in your iCloud account to accommodate your files. If you’re running low on storage, consider deleting unnecessary files or upgrading your iCloud storage plan.
6. Disable and re-enable iCloud Drive: Go to the Settings app on your device, tap on your Apple ID, select iCloud, and toggle off iCloud Drive. Wait for a few seconds, and then toggle it back on. This can help reset any temporary glitches that may be affecting the app.
7. Reset settings: If all else fails, you can try resetting your device’s settings. This will reset all settings to their defaults, so make sure to back up your device before proceeding. Go to Settings, tap General, select Reset, and choose Reset All Settings.
8. Contact Apple Support: If you’ve exhausted all troubleshooting options and are still experiencing issues with the iCloud Drive App, it’s time to reach out to Apple Support. They have dedicated experts who can provide further assistance and guidance.
Conclusion
In this article, we have explored the process of enabling the iCloud Drive app on your home screen. By following a few simple steps, you can easily access and manage your iCloud files and documents, right from your iPhone or iPad’s home screen.
Having the iCloud Drive app handy allows for seamless synchronization across all your devices, ensuring that your important files are always accessible, no matter where you are. Whether you need to access work documents, personal photos, or collaborative projects, the iCloud Drive app provides a convenient and organized way to store and manage your files in the cloud.
Remember to periodically check your iCloud settings to ensure that the iCloud Drive app is enabled and that your files are properly backed up. With the iCloud Drive app on your home screen, you can stay connected and effortlessly access your files on the go.
FAQs
1. What is iCloud Drive?
iCloud Drive is Apple’s cloud storage service that allows you to store and access your files, documents, and other data across all your Apple devices. It acts as a virtual storage space, giving you the flexibility to work on your files from anywhere and share them with others as needed.
2. How do I enable the iCloud Drive app on my home screen?
To enable the iCloud Drive app on your home screen, follow these steps:
- Go to your device’s Settings.
- Scroll down and tap on “Apple ID” (the section with your name and profile picture).
- Select “iCloud” from the list of options.
- Scroll down and toggle the switch next to “iCloud Drive” to turn it on.
- Wait a few moments for the iCloud Drive app icon to appear on your home screen.
- You can now access your iCloud Drive and its contents directly from your home screen.
3. Can I access iCloud Drive from my other Apple devices?
Yes, iCloud Drive allows you to access your files and documents from all your Apple devices that are logged in with the same Apple ID. This means you can seamlessly work on a document on your iPhone and then continue editing it on your iPad or Mac without any complicated syncing processes.
4. How much storage space do I get with iCloud Drive?
Apple provides 5GB of free storage space with iCloud Drive for all users. However, you have the option to upgrade your storage plan if you require more space. Apple offers various paid storage plans starting from 50GB up to 2TB, allowing you to choose the one that best suits your needs.
5. Is iCloud Drive secure?
Yes, iCloud Drive incorporates security measures to protect your data. Your files are encrypted both in transit and at rest, ensuring that unauthorized individuals cannot access your information. Additionally, Apple follows strict privacy policies to safeguard user data. It is always recommended to use strong, unique passwords and enable two-factor authentication for added security.
