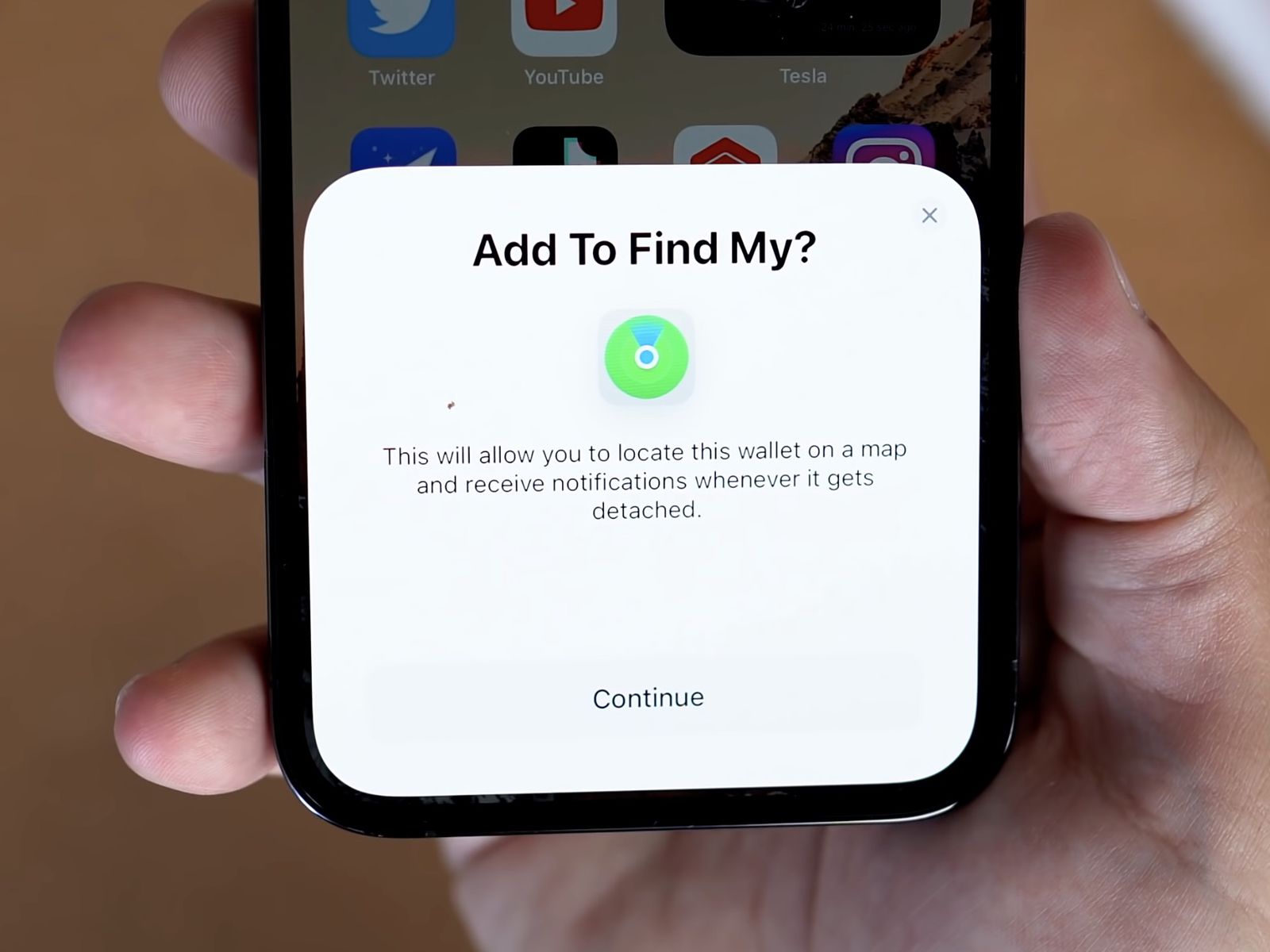
Adding a phone to Find My iPhone is a simple and essential step to ensure the safety and security of your device. By enabling Find My iPhone, you gain the ability to track and locate your misplaced or lost phone, as well as remotely lock or erase its contents to safeguard your personal information.
In this article, we will guide you through the process of adding a phone to Find My iPhone, whether you are using an iPhone, iPad, or iPod touch. We will provide step-by-step instructions, highlighting different methods to accomplish this task. With Find My iPhone activated, you can have peace of mind knowing that you have taken proactive measures to protect your valuable device, no matter where it may be.
Inside This Article
- How To Add Phone On Find My iPhone
- Step 1: Enable Find My iPhone
- Step 2: Install Find My iPhone App
- Step 3: Sign in to Find My iPhone[Guide on how to sign into Find My iPhone using your Apple ID]
- Step 4: Add a New Device
- Conclusion
- FAQs
How To Add Phone On Find My iPhone
Adding your phone to Find My iPhone allows you to track its location, remotely lock or erase it, and even play a sound to help you locate it. If you’re not sure how to add your phone to Find My iPhone, don’t worry, we’ve got you covered. Follow the steps below to get started.
Step 1: Enable Find My iPhone
The first step is to ensure that Find My iPhone is enabled on your device. Open the Settings app and tap on your Apple ID at the top. Then, go to iCloud and scroll down to find Find My iPhone. Toggle the switch to turn it on. You may be asked to sign in with your Apple ID again for verification.
Step 2: Install Find My iPhone App
If you don’t already have the Find My iPhone app installed on your device, head to the App Store and search for “Find My iPhone.” Tap on the Get button to download and install it. This app will allow you to easily manage and locate your devices.
Step 3: Sign in to Find My iPhone
Launch the Find My iPhone app and sign in with your Apple ID credentials. Make sure to use the same Apple ID that you used in Step 1. Once signed in, you’ll see a map displaying all your devices that are linked to Find My iPhone.
Step 4: Add a New Device
To add a new device to Find My iPhone, tap on the “Add” button in the top-right corner of the app. Choose the type of device you want to add, such as iPhone, iPad, or Mac. Follow the on-screen instructions to complete the setup process, which may include entering your Apple ID password or verifying your identity.
Once the setup process is complete, the newly added device will appear on the map in the Find My iPhone app. You can now use the app’s features to track its location, play a sound, lock it, or erase its data if necessary.
Remember to repeat these steps for any additional devices you want to add to Find My iPhone, ensuring that each device is connected to the same Apple ID and has the Find My iPhone feature enabled.
Adding your phone to Find My iPhone provides valuable peace of mind, allowing you to protect your device and locate it quickly in case it gets lost or stolen. Take a few minutes to follow these steps and ensure that your phone is protected by the powerful tracking capabilities of Find My iPhone.
Step 1: Enable Find My iPhone
Find My iPhone is a useful feature offered by Apple that helps you locate and track your iPhone if it’s ever lost or stolen. To take advantage of this feature, you need to enable Find My iPhone on your device. Here’s how you can do it:
1. Open the Settings app on your iPhone.
2. Scroll down and tap on your Apple ID at the top of the screen.
3. Select “iCloud” from the list of options.
4. Look for “Find My iPhone” and make sure the switch next to it is turned on. If it’s already on, you’re good to go. If not, tap on the switch to enable it.
5. You may be prompted to enter your Apple ID password. Provide the necessary information to proceed.
Enabling Find My iPhone allows you to use the Find My app or visit the iCloud website to locate your device, play a sound to help you find it, remotely lock it, or even erase all of its data if necessary.
Keep in mind that for Find My iPhone to work, your device must have an active internet connection, and Location Services should be enabled. You can check these settings in the Privacy section of your iPhone’s Settings app.
By enabling Find My iPhone, you can have peace of mind knowing that you have an extra level of security in case your iPhone ever goes missing.
Step 2: Install Find My iPhone App
Installing the Find My iPhone app is essential to take full advantage of its features. Follow these instructions to download and install the app on your device:
- Open the App Store on your iPhone or iPad.
- Type “Find My” in the search bar at the bottom of the screen.
- From the search results, locate the “Find My iPhone” app and tap on it.
- Tap the “Get” or “Download” button next to the app. You may be prompted to enter your Apple ID password or use Touch ID or Face ID for authentication.
- Wait for the app to download and install on your device. This may take a few moments depending on your internet connection speed.
- Once the installation is complete, you’ll see the app’s icon on your home screen.
That’s it! You’ve successfully installed the Find My iPhone app on your device. Now you’re ready to use its powerful tracking and security features to locate your iPhone in case of loss or theft.
Step 3: Sign in to Find My iPhone[Guide on how to sign into Find My iPhone using your Apple ID]
Signing into Find My iPhone is a crucial step in securing your device and locating it in case it goes missing. To sign in to Find My iPhone, you will need to use your Apple ID, which is the same ID you use for your iCloud account and other Apple services. Follow the steps below to sign in to Find My iPhone:
Step 1: Open the Find My iPhone app on your device. If you have not installed the app, you can download it from the App Store.
Step 2: On the sign-in screen, enter your Apple ID and password. If you are using a trusted device, you may be prompted to enter a verification code that is sent to your trusted device.
Step 3: After entering your credentials, tap on the “Sign In” button to proceed.
Step 4: Once you have successfully signed in, you will be directed to the Find My iPhone main screen, where you can see a map displaying the location of your devices.
Step 5: In addition to signing in on the Find My iPhone app, you can also sign in to Find My iPhone using a web browser. Simply go to the iCloud website (www.icloud.com) and sign in with your Apple ID and password. From there, you can access the Find My iPhone feature.
Note: If you have enabled two-factor authentication for your Apple ID, you may need to go through additional steps to verify your identity. This could involve receiving a code on a trusted device or using another authentication method.
By signing in to Find My iPhone, you will have access to a range of features, including the ability to track the location of your devices, play a sound to help locate a misplaced device, remotely lock your device, and even erase its data to protect your privacy.
Remember to sign out of Find My iPhone when you are finished using it or if you are signing in on a shared or public device to ensure the security of your Apple ID and personal information.
Step 4: Add a New Device
Adding a new device to Find My iPhone is a simple process that ensures all your Apple devices are connected and protected. Follow these step-by-step instructions to add a new device:
-
Open the Find My iPhone app on your existing device or go to iCloud.com and sign in using your Apple ID.
-
In the Find My iPhone app or on iCloud.com, select the “Devices” option.
-
Click on the “+” icon or the “Add” button to add a new device.
-
Choose the type of device you want to add, such as “iPhone,” “iPad,” or “Mac.”
-
Enter the necessary information for the new device, such as the device’s serial number or IMEI number.
-
Follow the prompts to complete the registration process for the new device.
-
Once the device is registered, it will appear in the “Devices” list in Find My iPhone or on iCloud.com.
-
You can now track and manage the newly added device using Find My iPhone.
It’s important to note that you can add multiple devices using the same Apple ID, allowing you to keep tabs on all your Apple devices in one place. Additionally, make sure you have a stable internet connection when adding a new device to ensure a smooth registration process.
By following these simple steps, you can easily add a new device to Find My iPhone and have the peace of mind of knowing that all your Apple devices are secure and accessible.
Conclusion
In conclusion, adding a phone to Find My iPhone is a simple and invaluable step to ensure the safety and security of your device. Through the use of iCloud and the Find My iPhone feature, you can easily track and locate your phone in case it gets lost or stolen. This not only provides peace of mind but also gives you the ability to remotely lock or erase your device to protect your personal information.
By following the steps outlined in this guide, you can easily add your phone to Find My iPhone and take advantage of this powerful tool. Remember to enable location services, sign in to iCloud, and enable Find My iPhone on your device. With these measures in place, you can be confident that you have taken the necessary steps to safeguard your phone and keep your data secure.
Don’t wait until it’s too late. Take the time to add your phone to Find My iPhone today and enjoy the added security and peace of mind it provides.
FAQs
1. How do I add a phone to Find My iPhone?
To add a phone to Find My iPhone, follow these steps:
- Make sure the phone is connected to a Wi-Fi or cellular network.
- Open the Settings app on the phone.
- Tap on your user profile at the top.
- Select “Find My” or “Find My iPhone” from the list of options.
- Toggle the switch next to “Find My iPhone” to enable it.
- If prompted, enter your Apple ID and password to sign in.
- Once signed in, tap on “Add” or “Add Device”.
- Choose the option to add the phone as a device.
- Follow any additional instructions to complete the setup process.
2. Can I add multiple phones to Find My iPhone?
Yes, you can add multiple phones to Find My iPhone as long as they are associated with your Apple ID. Each phone will appear as a separate device in the Find My iPhone app or website, allowing you to track them individually.
3. Can I track a lost phone with Find My iPhone?
Yes, Find My iPhone can help you track a lost phone as long as it is connected to the internet and has location services enabled. You can use the Find My iPhone app on another Apple device or access the Find My iPhone website to locate the lost phone on a map, play a sound to help locate it, or remotely lock or erase the device to protect your personal information.
4. Does Find My iPhone work even if the phone is turned off?
No, Find My iPhone requires the phone to be turned on and connected to the internet in order to track its location. If the phone is turned off or not connected to a Wi-Fi or cellular network, you will not be able to use Find My iPhone to track its whereabouts.
5. Can I remove a phone from Find My iPhone?
Yes, you can remove a phone from Find My iPhone by following these steps:
- Open the Find My iPhone app or website.
- Select the phone you want to remove from the list of devices.
- Tap on “Remove from Account” or “Remove Device”.
- Confirm the removal when prompted.
Once removed, the phone will no longer be associated with your Apple ID in Find My iPhone.
