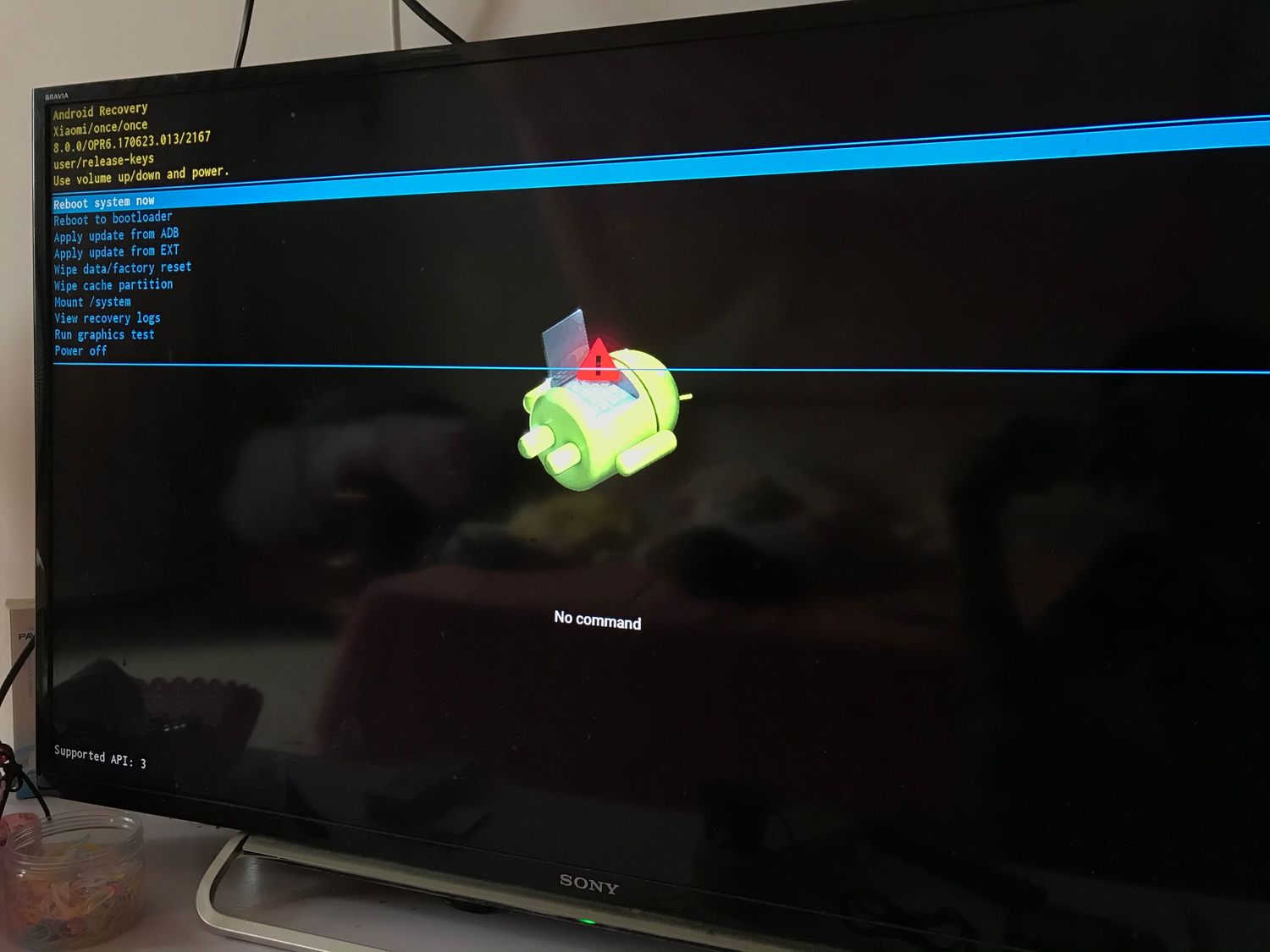
Welcome to our comprehensive guide on how to root the Xiaomi TV Box 3! If you’re a tech enthusiast or someone who loves to customize and unlock the full potential of your Android TV box, you’ve come to the right place. Rooting your Xiaomi TV Box 3 can provide you with various benefits, such as accessing deeper system settings, installing custom ROMs, and enjoying a wider range of third-party apps.
Rooting an Android device gives you administrative privileges, allowing you to make modifications that are not typically available to regular users. Before we dive into the step-by-step process, let’s first understand what rooting means and why it can be advantageous for Xiaomi TV Box 3 owners.
Inside This Article
- Overview of Xiaomi TV Box 3
- Step 1: Enable Developer Options
- Step 2: Enable USB Debugging
- Step 3: Install ADB and Fastboot Tools
- Step 4: Connect Xiaomi TV Box 3 to PC
- Step 5: Unlock the Bootloader
- Step 6: Download and Flash TWRP Recovery
- Step 7: Root Xiaomi TV Box 3 using Magisk
- Step 8: Reboot and Verify Root Access
- Conclusion
- FAQs
Overview of Xiaomi TV Box 3
The Xiaomi TV Box 3 is a popular streaming device that allows you to transform your regular TV into a smart entertainment hub. With its compact design and powerful capabilities, this device offers a wide range of features to enhance your TV viewing experience.
Equipped with a quad-core processor and a Mali-450 GPU, the Xiaomi TV Box 3 delivers smooth and lag-free performance. It supports 4K Ultra HD resolution, providing crisp and vibrant visuals for your favorite TV shows, movies, and games. Additionally, it comes with 2GB of RAM and 8GB of storage, allowing you to install various apps and store your media files.
One of the key highlights of the Xiaomi TV Box 3 is its integration with Android TV. This operating system provides a user-friendly interface and gives you access to a plethora of streaming apps such as Netflix, YouTube, and Hulu. You can easily navigate through the interface using the included remote control or opt for voice commands with the built-in Google Assistant.
In terms of connectivity, the Xiaomi TV Box 3 offers dual-band Wi-Fi, Bluetooth 4.1, and an Ethernet port. This ensures a stable and fast internet connection, allowing you to stream content seamlessly. It also features multiple USB ports and an HDMI output, enabling you to connect external devices and enjoy a versatile multimedia experience.
With its sleek design, powerful performance, and extensive app support, the Xiaomi TV Box 3 is a reliable choice for anyone looking to upgrade their TV into a smart entertainment system. Whether you want to stream movies, play games, or access your favorite apps, this device has you covered.
Step 1: Enable Developer Options
If you want to unleash the full potential of your Xiaomi TV Box 3, you’ll need to enable the Developer Options. This option allows you to access advanced settings and features that are not available to regular users. To get started, follow the steps below:
- Go to the “Settings” on your Xiaomi TV Box 3.
- Scroll down and select “About”.
- Look for the “Build number” and tap on it seven times. You will see a message that says “You are now a developer!”
By enabling the Developer Options, you gain access to a plethora of hidden settings and features that can enhance your experience with the Xiaomi TV Box 3. It opens up doors for customization, performance tweaking, and much more.
Step 2: Enable USB Debugging
Enabling USB Debugging on your Xiaomi TV Box 3 is a crucial step in the rooting process. It allows your device to communicate with your computer and gives you access to advanced debugging features. Follow the steps below to enable USB Debugging:
Step 1: Go to the “Settings” menu on your Xiaomi TV Box 3 by navigating to the home screen and selecting the gear icon.
Step 2: Scroll down and select the “About” option.
Step 3: Locate the “Build number” option and tap on it repeatedly until you see a notification that says “You are now a developer!”
Step 4: Once you have enabled developer mode, go back to the “Settings” menu and select the “Additional settings” option.
Step 5: Scroll down and select “Developer options.”
Step 6: Look for the “USB debugging” option and toggle it on.
Step 7: You will see a prompt asking for your confirmation. Click “OK” to enable USB debugging.
Step 8: Congratulations! You have successfully enabled USB Debugging on your Xiaomi TV Box 3. Now you can proceed to the next step of the rooting process.
Step 3: Install ADB and Fastboot Tools
In order to root your Xiaomi TV Box 3, you will need to install ADB (Android Debug Bridge) and Fastboot tools on your computer. These tools allow you to communicate with your device and perform various commands. Here’s how you can install them:
1. Download the ADB and Fastboot tools: Start by downloading the ADB and Fastboot tools package to your computer. You can find the latest version by performing a quick search online. Make sure to download the version that is compatible with your operating system.
2. Extract the downloaded file: Once the download is complete, extract the contents of the zip file to a location of your choice on your computer. This will create a folder containing the ADB and Fastboot files.
3. Add the ADB and Fastboot folder to your system’s PATH: To make it easier to run ADB and Fastboot commands from any directory, you need to add the folder containing these tools to your system’s PATH environment variable. The process for doing this varies depending on your operating system.
– Windows: If you’re using Windows, go to the extracted folder, press “Shift” on your keyboard, right-click inside the folder, and select “Open PowerShell window here” or “Open Command Prompt here.” In the command prompt or PowerShell window, type the following command:
setx /M PATH "%PATH%;C:\path\to\adb\folder"
Make sure to replace “C:\path\to\adb\folder” with the actual path to the ADB and Fastboot folder on your computer.
– Mac: If you’re using a Mac, open the Terminal application. In the Terminal window, type the command:
sudo nano /etc/paths
This will open the paths file in the nano text editor. Add the path to the ADB and Fastboot folder to a new line in the file, then press “Ctrl + X” to save the changes.
– Linux: On Linux, open a terminal window and type the following command:
sudo nano /etc/environment
This will open the environment file in the nano text editor. Add the path to the ADB and Fastboot folder to the existing PATH variable, separating it with a colon from the other paths.
4. Verify the installation: To ensure that ADB and Fastboot are installed correctly, open a command prompt or terminal window and type the command adb version or fastboot version. If you see the version number displayed, it means that the tools are installed and ready to use.
Once you have successfully installed ADB and Fastboot tools on your computer, you can proceed to the next step in the rooting process.
Step 4: Connect Xiaomi TV Box 3 to PC
Connecting your Xiaomi TV Box 3 to your PC is a crucial step in rooting the device. This allows you to establish a connection between the two devices and transfer necessary files and commands. Here’s how you can connect your Xiaomi TV Box 3 to your PC:
1. Start by ensuring that your Xiaomi TV Box 3 is turned on and connected to the same Wi-Fi network as your PC.
2. On your PC, open the browser and download the ADB and Fastboot tools. These tools are essential in establishing a connection between your PC and Xiaomi TV Box 3.
3. Once the tools are downloaded, extract the files to a location on your PC. Remember the location as you will need to navigate to it in the next steps.
4. Now, go to the settings on your Xiaomi TV Box 3, and under the “About” section, find and tap on “Build number” seven times. This will enable the developer options on your device.
5. Return to the main settings menu and scroll down to find the newly enabled “Developer options.” Tap on it to access the developer options menu.
6. In the developer options menu, look for “USB Debugging” and enable it. This option allows your Xiaomi TV Box 3 to communicate with your PC via USB.
7. Connect your Xiaomi TV Box 3 to your PC using a USB cable. Ensure that the USB cable is properly connected on both ends.
8. On your PC, navigate to the folder where you extracted the ADB and Fastboot tools. Open the command prompt or terminal in that location.
9. In the command prompt or terminal, type the command adb devices and press Enter. This command will list the connected devices, and you should see your Xiaomi TV Box 3 listed.
10. If your device is listed, you have successfully connected your Xiaomi TV Box 3 to your PC. You can now proceed to the next step in the rooting process.
By connecting your Xiaomi TV Box 3 to your PC, you have established the necessary link for transferring files and executing commands. This connection is essential for the subsequent steps in the rooting process. Ensure that the connection remains stable throughout the process to avoid any interruptions.
Step 5: Unlock the Bootloader
Unlocking the bootloader is an essential step in the process of rooting your Xiaomi TV Box 3. It allows you to gain administrative access to your device’s system files, giving you more control over its functionality and customization options.
However, it’s important to note that unlocking the bootloader will void your device’s warranty and may cause potential risks if not done correctly. Make sure you understand the implications and proceed with caution.
To unlock the bootloader of your Xiaomi TV Box 3, follow these steps:
- Visit the official Xiaomi unlocking page on your PC.
- Sign in with your Mi Account or create a new one if you don’t have an account already.
- Enter your personal information and follow the prompts to receive an unlock code. Note that it may take a few days to receive the code.
- Once you have received the unlock code, power off your Xiaomi TV Box 3.
- Hold down the Volume Down and Power buttons simultaneously to enter Fastboot mode.
- Connect your Xiaomi TV Box 3 to your PC using a USB cable.
- Open the command prompt or terminal on your PC and navigate to the directory where you have installed the ADB and Fastboot tools.
- Type the following command to check if your device is properly connected:
fastboot devices. If your device is listed, you’re good to go. If not, make sure you have installed the necessary drivers for your Xiaomi TV Box 3. - Enter the command
fastboot oem unlockto initiate the bootloader unlocking process. - Follow the on-screen instructions and confirm your decision to unlock the bootloader.
- Wait patiently for the process to complete. Your Xiaomi TV Box 3 will reboot automatically when it’s done.
Once the bootloader is successfully unlocked, you can proceed to the next step in the rooting process. Remember that unlocking the bootloader is a one-time process and you won’t need to repeat it unless you decide to lock the bootloader again.
Step 6: Download and Flash TWRP Recovery
Once you have successfully unlocked the bootloader of your Xiaomi TV Box 3, the next step is to download and flash the TWRP (Team Win Recovery Project) recovery tool. TWRP is a custom recovery that allows you to perform various advanced tasks on your device, including installing custom ROMs, taking backups, and flashing modifications.
Before you proceed, make sure your Xiaomi TV Box 3 is connected to a stable internet connection. This is essential as we will be downloading the necessary files for the TWRP recovery.
To download TWRP recovery, you will need to visit the official TWRP website or use a trusted third-party source. Look for the specific TWRP recovery build compatible with your Xiaomi TV Box 3 model. Once you have found the appropriate file, download it to your computer.
After downloading the TWRP recovery file, you will need to transfer it to your Xiaomi TV Box 3. Connect your TV Box to your computer using a USB cable. Make sure to enable file transfer mode on your TV Box to ensure proper communication between your devices.
Once the transfer is complete, disconnect your Xiaomi TV Box 3 from the computer and power it off completely. We will now proceed with flashing the TWRP recovery.
Boot your Xiaomi TV Box 3 into fastboot mode. To do this, press and hold the Power button and the Volume Down button simultaneously. Keep holding these buttons until you see the fastboot logo on your device’s screen.
Now, connect your Xiaomi TV Box 3 to the computer using a USB cable. Open the folder where you have installed the ADB and Fastboot tools in a command prompt or terminal window on your computer.
Enter the following command in the command prompt or terminal window: fastboot flash recovery [twrp_recovery_filename.img]. Replace “[twrp_recovery_filename.img]” with the actual name of the TWRP recovery file you downloaded.
Wait for the flashing process to complete. Once it’s done, you can reboot your Xiaomi TV Box 3 by entering the command fastboot reboot in the command prompt or terminal window.
Congratulations! You have successfully downloaded and flashed the TWRP recovery on your Xiaomi TV Box 3. This will now allow you to perform advanced operations on your device, such as rooting or installing custom ROMs. Proceed to the next step to learn how to root your Xiaomi TV Box 3 using Magisk.
Step 7: Root Xiaomi TV Box 3 using Magisk
Rooting your Xiaomi TV Box 3 using Magisk is a straightforward process that allows you to gain full control over your device and access advanced features. Magisk is a popular rooting tool that not only grants root access to your device but also provides the ability to customize and optimize your Xiaomi TV Box.
Before you begin, make sure you have already completed the previous steps, including enabling developer options, enabling USB debugging, installing ADB and Fastboot tools, connecting your Xiaomi TV Box 3 to your PC, and unlocking the bootloader. Once you have completed these steps, you are ready to proceed with rooting using Magisk.
Here is a step-by-step guide on how to root your Xiaomi TV Box 3 using Magisk:
- Download the Magisk zip file onto your computer.
- Transfer the Magisk zip file to the internal storage of your Xiaomi TV Box.
- Power off your Xiaomi TV Box 3 and boot it into recovery mode by pressing and holding the power button and the volume down button simultaneously.
- In recovery mode, use the volume buttons to navigate and the power button to select options.
- Select “Install” or “Install from storage” and navigate to the location where you transferred the Magisk zip file.
- Select the Magisk zip file and confirm the installation.
- Wait for the installation to complete and then reboot your Xiaomi TV Box 3.
Once your device has rebooted, you can verify if the root access was successful. You can do this by installing a root checker app from the Google Play Store. Open the root checker app and follow the instructions to check if your Xiaomi TV Box 3 has been successfully rooted using Magisk.
Rooting your Xiaomi TV Box 3 using Magisk opens up a world of possibilities in terms of customization and optimization. With root access, you can install custom ROMs, use advanced root apps, and have finer control over your device’s settings and performance. However, keep in mind that rooting your device may void the warranty and can potentially lead to security risks if not done properly. Proceed with caution and make sure to follow the steps carefully.
Step 8: Reboot and Verify Root Access
After successfully rooting your Xiaomi TV Box 3, the final step is to reboot the device and verify if the root access has been granted. Here’s how you can do it:
1. Disconnect your Xiaomi TV Box 3 from your PC and remove the USB cable.
2. Press and hold the power button on the TV box until the device completely shuts down.
3. Once the device is powered off, wait for a few seconds and then press the power button again to turn it back on.
4. When the Xiaomi logo appears on the screen, it means that the TV box is booting up.
5. Once the device has finished booting up, unlock the screen and go to the app drawer.
6. Look for an app called “Magisk Manager” on your Xiaomi TV Box 3. This app is a management tool for handling root access and modules.
7. Open the “Magisk Manager” app and grant it the necessary permissions.
8. In the app’s interface, you should see a green checkmark and the message “Congratulations! This device is rooted!” This confirms that the root access has been successfully granted to your Xiaomi TV Box 3.
9. To further verify the root access, you can also download and install a root checker app from the Google Play Store. Open the app and follow the on-screen instructions to check if the root access is detected.
10. Once you have confirmed that the root access is functioning properly, you can start exploring the endless possibilities of customization and optimization offered by rooting your Xiaomi TV Box 3.
It’s important to note that rooting your device gives you complete control over system files and settings, but it also comes with certain risks. Be cautious while making any changes and ensure that you have a backup of your important data. If you encounter any issues or want to revert the changes, you can always unroot your device and restore it to its original state.
Conclusion
Rooting your Xiaomi TV Box 3 can greatly enhance its functionality and give you more control over your device. By gaining superuser access, you can customize your TV box to suit your specific needs, install third-party apps, and have a more personalized entertainment experience.
However, it’s essential to keep in mind that rooting your device may void the warranty and can potentially lead to security risks if not done correctly. Always make sure to follow the instructions carefully, back up your data, and proceed with caution to avoid any potential issues.
If you’re someone who enjoys exploring the full potential of your devices and wants to unlock the additional features and customization options that come with rooting, then considering rooting your Xiaomi TV Box 3 may be a great option for you.
Remember, always weigh the pros and cons and make an informed decision based on your own needs and technical expertise. Happy rooting!
FAQs
1. What does it mean to “root” a Xiaomi TV Box 3?
Rooting a Xiaomi TV Box 3 essentially means gaining privileged access to the operating system, allowing you to make modifications and access features that are otherwise restricted. It provides you with greater control and customization options for your device.
2. Is rooting a Xiaomi TV Box 3 legal?
Yes, rooting a Xiaomi TV Box 3 is legal. However, it is important to note that the warranty of your device may be voided once it is rooted. It is advisable to proceed with caution and understand the potential risks involved before rooting your device.
3. Can I unroot my Xiaomi TV Box 3?
Yes, you can unroot your Xiaomi TV Box 3 if you wish to revert to the original operating system and regain the warranty. There are various methods available online to unroot your device, but it is recommended to follow a reliable guide or consult with technical experts to ensure a successful unrooting process.
4. What are the benefits of rooting a Xiaomi TV Box 3?
Rooting a Xiaomi TV Box 3 unlocks a range of benefits, such as the ability to install customized firmware, access advanced system settings, remove pre-installed bloatware, enhance performance, and experience additional features not available in the stock version. It allows you to personalize your device according to your preferences and optimize its functionality.
5. Are there any risks involved in rooting a Xiaomi TV Box 3?
Rooting your Xiaomi TV Box 3 carries some risks. The process involves modifying the system files, which, if done incorrectly, can lead to a bricked or non-functional device. Additionally, rooting may void the warranty and expose your device to potential security vulnerabilities if proper precautions are not taken. It is crucial to follow reputable guides and exercise caution while rooting your device.
