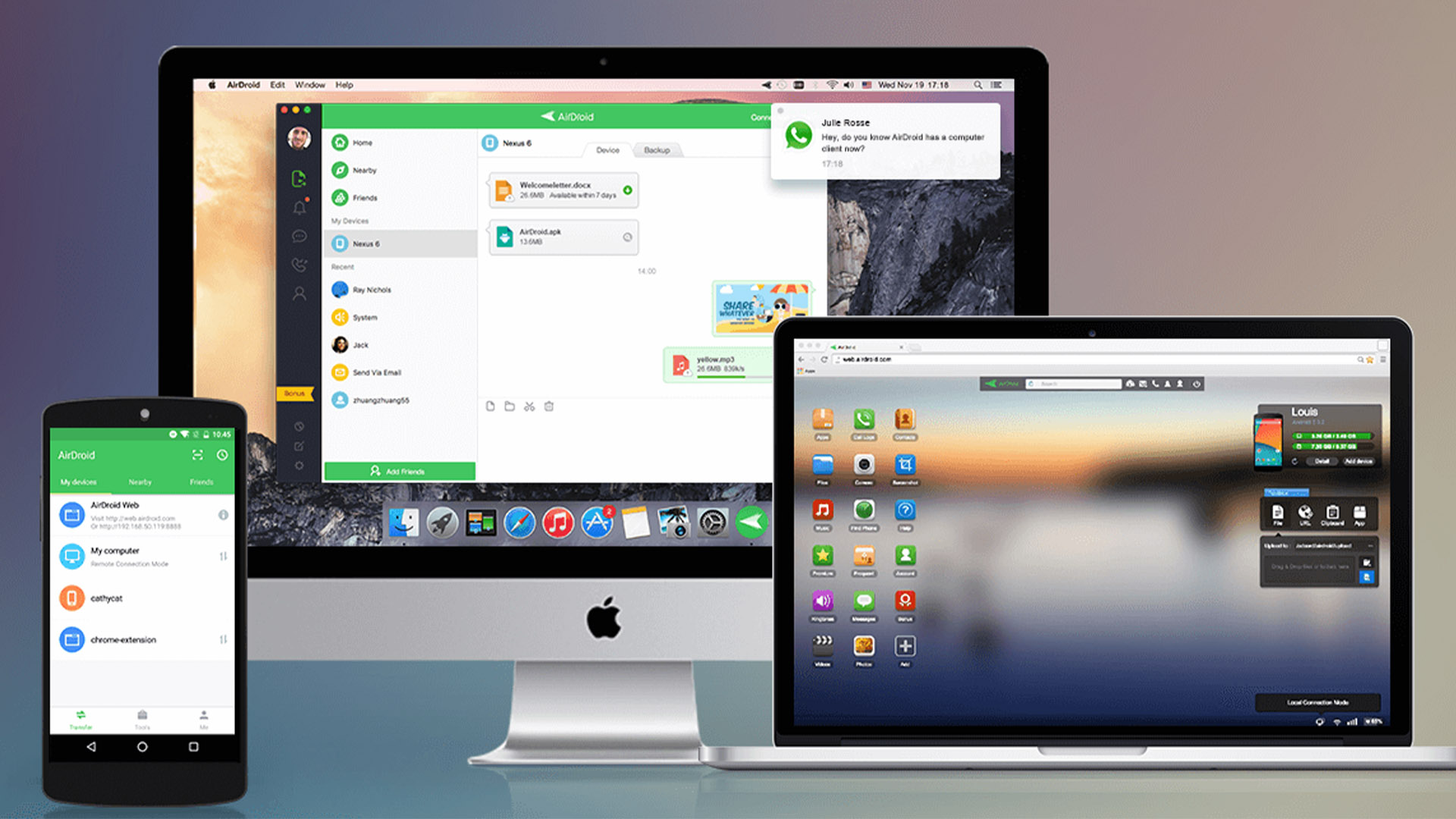
Transferring files from one computer to another has become a common task in today’s digital age. Whether you’re upgrading to a new PC, replacing an old one, or simply need to share files between devices, knowing how to transfer files efficiently is essential. In this article, we’ll explore four smart solutions that will enable you to seamlessly transfer files from one PC to another. From traditional methods such as using USB drives to modern alternatives like cloud storage and network transfers, we’ve got you covered. So, whether you’re a tech-savvy individual or a newbie, get ready to discover the most effective ways to move your files from one PC to another with ease.
Inside This Article
- Smart Solution 1: Using a USB Flash Drive
- Smart Solution 2: Using an External Hard Drive
- Smart Solution 3: Using a Network Connection
- Smart Solution 4: Using File Transfer Software
- Conclusion
- FAQs
Smart Solution 1: Using a USB Flash Drive
When it comes to transferring files from one PC to another, one of the easiest and most convenient methods is using a USB flash drive. This portable storage device allows you to transfer files quickly and efficiently without the need for an internet connection.
To start the process, you will need to plug the USB flash drive into the first PC. Once connected, locate the files you want to transfer and copy them to the USB drive. This can be done by right-clicking on the files or folders and selecting the “Copy” option, or by dragging and dropping them onto the USB drive.
Once the files have been copied to the USB flash drive, safely eject the drive from the first PC. This step is important to ensure that the files are not corrupted during the transfer process. To safely eject the drive, right-click on the USB drive icon in the system tray and select the “Eject” option.
After safely ejecting the USB flash drive, you can then plug it into the second PC. The computer will recognize the drive and display its contents. To transfer the files to the second PC, simply select the files on the USB drive and copy them to the desired location on the second PC.
It’s important to note that the transfer speed may vary depending on the size of the files and the speed of the USB port. However, using a USB flash drive is still a reliable and convenient method for transferring files, especially for smaller-sized documents, photos, and videos.
Moreover, USB flash drives are highly portable, making it easy to carry your files wherever you go. Whether you’re transferring files between your home and office PCs or sharing files with a colleague or friend, using a USB flash drive is a practical and efficient solution.
So, if you’re looking for a simple and straightforward method to transfer files from one PC to another, grab a USB flash drive and follow the steps outlined in this solution. It’s a hassle-free way to ensure your files are safely transferred without relying on an internet connection.
Smart Solution 2: Using an External Hard Drive
When it comes to transferring files from one PC to another, one of the most reliable and convenient methods is using an external hard drive. An external hard drive provides ample storage space and allows you to transfer large files and folders quickly and easily.
To begin the transfer process, you will need to connect the external hard drive to the source PC. Depending on the type of external hard drive you have, you may need to use a USB cable or connect it wirelessly. Once connected, the external hard drive should appear as a separate drive on your computer.
Next, locate the files or folders you want to transfer on the source PC. You can select multiple files by holding the Ctrl (or Command on a Mac) key and clicking on each file. To transfer entire folders, simply right-click on the folder and select “Copy.”
Now, open the external hard drive by double-clicking on its icon. Once inside the external hard drive, right-click and select “Paste” to transfer the copied files or folders onto the external hard drive.
After the transfer is complete, safely eject the external hard drive from the source PC. This step is crucial to ensure that no data is lost or corrupted during the removal process. To safely eject the external hard drive, right-click on its icon and select “Eject” or “Safely Remove.”
Now it’s time to connect the external hard drive to the destination PC. Again, use a USB cable or connect it wirelessly, depending on the type of external hard drive you have. Once connected, the destination PC should recognize the external hard drive as a separate drive.
To complete the transfer process, navigate to the external hard drive on the destination PC and select the files or folders you want to transfer. Right-click on the selected items and choose “Copy” or “Cut.”
Next, navigate to the desired location on the destination PC where you want to transfer the files or folders. Right-click in the location and select “Paste” to initiate the transfer.
Once the transfer is complete, you can disconnect the external hard drive from the destination PC. Remember to safely eject the external hard drive to prevent data loss or corruption. Congratulations! Your files and folders have successfully been transferred from one PC to another using an external hard drive.
Smart Solution 3: Using a Network Connection
When it comes to transferring files from one PC to another, using a network connection can be a convenient and efficient solution. This method allows you to transfer files over a local network, whether it’s a wired or wireless connection. With a few simple steps, you can quickly share files between your devices without the need for any physical storage devices. Let’s explore how you can utilize a network connection to transfer files from PC to PC.
Step 1: Ensure Both PCs are Connected to the Same Network
To begin, verify that both your source and destination PCs are connected to the same local network. You can do this by checking the network settings or connecting both devices to the same Wi-Fi network. This step is crucial for establishing a reliable connection between the PCs for file transfer.
Step 2: Enable File Sharing
Next, you will need to enable file sharing on both PCs. This can typically be done by accessing the network settings or control panel of your operating system. Once file sharing is enabled, you can specify which folders or directories you want to share with other devices on the network.
Step 3: Access Shared Folders
After enabling file sharing, you can navigate to the shared folders on the source PC. These folders will be accessible to other devices on the network. On the destination PC, you will need to access the shared folders from the source PC in order to transfer files. This can be done by browsing the network or entering the network address of the source PC.
Step 4: Transfer Files
Once you have accessed the shared folders on the destination PC, you can simply drag and drop or copy and paste the files you want to transfer. The files will be transferred over the network connection from the source PC to the destination PC. The speed of the transfer will depend on the network bandwidth and the size of the files being transferred.
Step 5: Verify and Organize Transferred Files
Once the file transfer is complete, it is essential to verify that all the files have been successfully transferred. Double-check the destination folder to ensure that the files are present and intact. If necessary, organize the transferred files into relevant folders or directories for easy access and management.
Note: It is important to keep in mind that file transfer over a network connection may be slower compared to other methods, especially if you are dealing with large files or a weak network signal. Ensure a stable and secure network connection to minimize any disruptions during the transfer process.
Utilizing a network connection for file transfer from PC to PC offers convenience, flexibility, and eliminates the need for physical storage devices. Whether you’re working in a home network or an office setting, this method allows for seamless sharing of files between multiple devices. With the right network setup, file sharing configuration, and a reliable network connection, you can effortlessly transfer files between PCs in no time.
Smart Solution 4: Using File Transfer Software
When it comes to transferring files from one PC to another, using file transfer software can be a smart and efficient solution. These specialized programs are designed to simplify the process and ensure a smooth transfer of various types of files, including documents, photos, videos, and more.
File transfer software offers a range of features that make the task of transferring files easier and more convenient. One of the key advantages of using this software is its ability to handle large file sizes quickly and securely. Whether you’re transferring a single file or multiple folders, the software can optimize the transfer process to save you time and effort.
Another benefit of using file transfer software is its support for different transfer protocols. Whether you prefer to transfer files using FTP (File Transfer Protocol), SFTP (Secure File Transfer Protocol), or even cloud storage services like Dropbox or Google Drive, the software can accommodate your preferred method and ensure a seamless transfer.
Additionally, file transfer software often comes with advanced features like encryption and compression. Encryption ensures that your files are transmitted securely, protecting them from unauthorized access during the transfer process. Compression, on the other hand, reduces the file size, making it easier and faster to transfer large files over the internet or a local network.
Using file transfer software is typically straightforward. After installing the software on both PCs, you’ll need to establish a connection between the two devices. This can be done either through a direct network connection or by using an IP address and port number. Once the connection is established, you can simply select the files or folders you want to transfer and initiate the transfer process.
Some popular file transfer software options include FileZilla, WinSCP, and TeraCopy. These programs are user-friendly and offer a range of features to make the file transfer experience efficient and hassle-free. Whether you’re a business professional looking to transfer important documents or a multimedia enthusiast transferring large video files, using file transfer software can streamline the process and ensure the files reach their destination intact.
Overall, utilizing file transfer software is a smart choice when it comes to transferring files from one PC to another. By harnessing the power of these specialized programs, you can save time, ensure the security of your files, and enjoy a seamless transfer experience.
Transferring files from one PC to another is a common task that many people need to carry out. In this article, we have explored four smart solutions to make the process smoother and more efficient.
Whether you choose to use cloud storage services, external storage devices, local network transfers, or specialized software, each option offers its own advantages and considerations. Cloud storage provides convenience and accessibility, external storage devices offer portability, local network transfers allow for fast transfers within a network, and specialized software provides additional features.
By understanding these options and considering your specific needs, you can choose the most suitable method for transferring files from one PC to another. Remember to keep your files organized and secure throughout the process and to make regular backups to avoid any potential data loss.
With the knowledge gained from this article, you can now confidently transfer your files between PCs, ensuring a seamless and efficient experience.
FAQs
1. Can I transfer files between PCs using a USB cable?
Yes, you can transfer files between PCs using a USB cable. Simply connect the USB cable to both PCs, and then you can transfer files by dragging and dropping them from one PC to another.
2. Is it possible to transfer files from a PC to a Mac?
Yes, you can transfer files from a PC to a Mac. One way to do this is by using an external hard drive or USB flash drive to transfer the files. Copy the files from the PC onto the drive, and then connect the drive to the Mac and copy the files onto it.
3. Can I transfer files wirelessly between PCs?
Yes, you can transfer files wirelessly between PCs using different methods. One popular method is by using file-sharing protocols like Wi-Fi Direct or Bluetooth. Another option is to use file transfer software that allows you to transfer files over a Wi-Fi network.
4. Are there any cloud-based solutions for transferring files between PCs?
Yes, there are several cloud-based solutions for transferring files between PCs. Services like Dropbox, Google Drive, and OneDrive allow you to upload files from one PC and access them on another PC by logging in to your account.
5. Can I transfer files between PCs using a network cable?
Yes, you can transfer files between PCs using a network cable. This method, known as a “network transfer,” involves connecting the two PCs using an Ethernet cable and configuring the network settings to enable file sharing. It allows for faster file transfers compared to using a USB cable or external storage devices.
