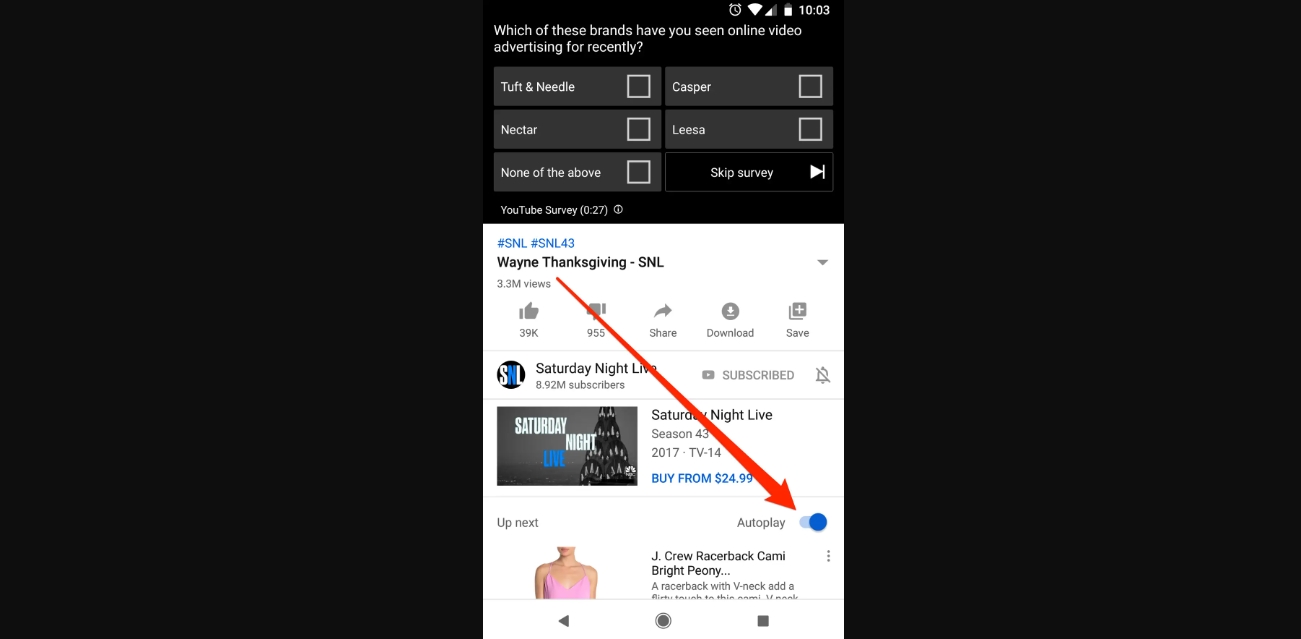
In today’s digital age, YouTube has become the go-to platform for entertainment, education, and everything in between. Whether you’re watching videos on your smartphone during your daily commute or simply unwinding at home, it’s important to optimize your YouTube experience to suit your preferences. One of the features that can enhance your viewing experience is autoplay. Autoplay allows videos to automatically play one after another, ensuring a seamless entertainment experience without the need for manual intervention. In this article, we will guide you through the steps to turn on autoplay on YouTube mobile, empowering you to sit back, relax, and let YouTube curate a personalized video playlist for you.
Inside This Article
- How to Turn On Autoplay on YouTube Mobile
- Troubleshooting Autoplay Issues on YouTube Mobile
- Conclusion
- FAQs
How to Turn On Autoplay on YouTube Mobile
Autoplay is a convenient feature on YouTube that automatically starts playing videos when you open the app. Whether you want to enjoy a continuous stream of content or simply make browsing easier, turning on autoplay can enhance your YouTube mobile experience. In this article, we will guide you through the steps to enable autoplay on YouTube for both Android and iOS devices.
Enabling Autoplay on Android
- Step 1: Launch the YouTube App
- Step 2: Go to Settings
- Step 3: Scroll Down and Tap on “Autoplay”
- Step 4: Enable Autoplay for Videos
- Step 5: Adjust Autoplay Settings to your preference
Open the YouTube app on your Android device. You can find the app’s icon on your home screen or app drawer.
Once the app is open, tap on your profile picture or avatar located at the top right corner of the screen. From the dropdown menu, select “Settings”.
In the YouTube settings menu, scroll down until you find the “Autoplay” option. Tap on it to access the autoplay settings.
On the “Autoplay” screen, you will see a toggle switch labeled “Autoplay on Home”. Tap on the switch to enable autoplay function for videos.
Below the “Autoplay on Home” toggle, you’ll find additional autoplay settings. You can choose to enable or disable autoplay for next video previews, autoplay while using mobile data, and autoplay captions. Adjust these settings according to your preference.
Enabling Autoplay on iOS
- Step 1: Launch the YouTube App
- Step 2: Go to Settings
- Step 3: Scroll Down and Tap on “Autoplay”
- Step 4: Enable Autoplay for Videos
- Step 5: Adjust Autoplay Settings to your preference
Open the YouTube app on your iOS device. You can find the app’s icon on your home screen.
Once the app is open, tap on your profile picture or avatar located at the top right corner of the screen. From the dropdown menu, select “Settings”.
Scroll down in the settings menu until you find the “Autoplay” option. Tap on it to access the autoplay settings.
On the “Autoplay” screen, you will see a toggle switch labeled “Autoplay on Home”. Tap on the switch to enable autoplay function for videos.
Below the “Autoplay on Home” toggle, you’ll find additional autoplay settings. You can choose to enable or disable autoplay for next video previews, autoplay while using mobile data, and autoplay captions. Customize these settings according to your preferences.
Disabling Autoplay on YouTube Mobile
Should you wish to disable autoplay at any time, simply follow the same steps above and toggle off the autoplay switch for videos. This will prevent videos from automatically playing when you open the YouTube app.
Autoplay on YouTube mobile can be a great feature to enhance your browsing experience. Whether you’re looking to discover new content or simply enjoy a continuous stream of videos, enabling autoplay on YouTube is a simple and convenient process. Take a moment to customize your autoplay settings to suit your preferences and start enjoying a seamless video playback experience on your mobile device.
Frequently Asked Questions
- Can I enable autoplay on specific playlists only?
- Will enabling autoplay consume more data?
- Can I disable autoplay for video previews?
Currently, YouTube autoplay settings apply to all videos and playlists within the app. There is no option to enable autoplay for specific playlists only. If you want to have autoplay on for certain playlists and off for others, you will need to manually toggle the autoplay switch on or off when you switch to different playlists.
Enabling autoplay on YouTube may result in higher data usage, especially if you are watching videos over mobile data. If you have a limited data plan or want to conserve data usage, it is recommended to disable autoplay while using mobile data. This can be done in the autoplay settings.
Yes, you have the option to enable or disable autoplay for video previews in the autoplay settings. Video previews are short clips that play when you hover over a video thumbnail in the app. If you find video previews distracting or prefer to manually select the videos you want to watch, you can toggle off the autoplay switch specifically for video previews.
Now that you know how to turn on autoplay on YouTube mobile, you can enjoy a seamless and continuous video playback experience on your Android or iOS device. Whether you’re catching up on your favorite channels or exploring new content, autoplay can make your YouTube browsing more convenient and enjoyable.
Troubleshooting Autoplay Issues on YouTube Mobile
Autoplay feature on YouTube Mobile can enhance your viewing experience by automatically playing videos one after another. However, you may encounter certain issues with autoplay that can affect your browsing experience. In this article, we will discuss some common autoplay issues on YouTube Mobile and provide troubleshooting solutions for each problem.
Issue 1: Autoplay not working
One of the main issues users face is when autoplay fails to work on YouTube Mobile. If you’re experiencing this problem, try the following troubleshooting steps:
- Check your internet connection: Autoplay requires a stable internet connection. Ensure that you are connected to a strong and reliable network.
- Clear app cache: Clearing the YouTube app’s cache can fix any temporary glitches that may be causing the autoplay feature to malfunction. To do this, go to your device’s settings, find the YouTube app, and clear its cache.
- Update the YouTube app: Keeping your YouTube app up to date ensures that you have the latest features and bug fixes. Go to your device’s app store and check for any available updates for the YouTube app.
- Restart your device: Sometimes, a simple restart can resolve technical issues. Turn off your device and then turn it back on to see if autoplay starts working.
Issue 2: Autoplay playing unwanted videos
If you find that YouTube Mobile autoplay is playing videos that you don’t want to watch, you can take the following steps to address this issue:
- Disable Autoplay for related videos: By disabling the autoplay feature for related videos, you can ensure that only the video you initially selected plays and autoplay doesn’t continue with unrelated content. To do this, go to the YouTube app’s settings and toggle off the “Autoplay next video” option.
- Adjust your video preferences: YouTube’s algorithm tries to recommend videos based on your interests. By tweaking your YouTube settings and telling the platform your preferences, you can get more relevant video suggestions and reduce the chances of autoplay playing unwanted content. To do this, go to your YouTube account settings and update your preferences.
Issue 3: Autoplay consuming too much data
Autoplay can be data-intensive, especially if you’re on a limited data plan. To manage this issue and prevent excessive data usage, try the following:
- Enable autoplay only on Wi-Fi: By limiting autoplay to Wi-Fi connections, you can control and reduce data consumption. Open the YouTube app settings and activate the option for autoplay only on Wi-Fi.
- Reduce video quality: Lowering the video quality can significantly reduce data usage. In the YouTube app settings, adjust the video playback quality to a lower resolution.
Issue 4: Autoplay interfering with other apps
In some cases, you may find that YouTube Mobile’s autoplay interferes with the functioning of other apps on your device. To resolve this issue, try the following steps:
- Close background apps: Running multiple apps in the background can drain your device’s resources. Close any unnecessary apps to ensure smoother performance for YouTube Mobile and other applications.
- Disable other media-playing apps: If you have other media-playing apps open, they may conflict with YouTube’s autoplay feature. Temporarily disable or close these apps to prevent any interference.
Issue 5: Autoplay not available on certain devices
Autoplay may not be available on certain devices due to various reasons. If you can’t find the autoplay option in your YouTube Mobile app’s settings, it could be because:
- Device compatibility: Some older devices or low-end models may not support the autoplay feature. Check your device specifications to see if it is compatible with YouTube Mobile’s autoplay.
- App version: Ensure that you have the latest version of the YouTube app installed on your device. Outdated app versions may lack certain features, including autoplay.
By following these troubleshooting steps, you can address common autoplay issues on YouTube Mobile and enjoy a seamless viewing experience. Remember to keep your app updated, manage your preferences, and configure your settings according to your data usage and device’s capabilities.
Enabling autoplay on YouTube mobile can be a convenient feature for those who enjoy continuous video playback. By following a few simple steps, you can easily turn on autoplay and enjoy a seamless watching experience on your mobile device. Whether you’re catching up on your favorite vloggers, streaming music, or simply binging on the latest viral videos, autoplay ensures that the entertainment never stops.
With autoplay, YouTube takes the guesswork out of selecting what to watch next, allowing you to sit back and enjoy a stream of recommended content tailored to your interests. However, it’s important to remember that autoplay may use data and battery power, so it’s recommended to have a stable internet connection and keep your device plugged in, especially during longer viewing sessions.
Now that you know how to enable autoplay on YouTube mobile, it’s time to sit back, relax, and let the videos keep rolling.
FAQs
1. How do I turn on autoplay on YouTube mobile?
To turn on autoplay on YouTube mobile, follow these steps:
– Open the YouTube app on your mobile device
– Tap on your profile picture or initials in the top right corner
– Select “Settings” from the dropdown menu
– Tap on “Autoplay”
– Toggle the switch next to “Autoplay on Home” or “Autoplay next video” to turn on autoplay
– You can also adjust the additional settings below to personalize your autoplay experience
– Enjoy seamless video playback with autoplay on YouTube mobile!
2. Can I turn on autoplay for a specific playlist on YouTube mobile?
Yes, you can turn on autoplay for a specific playlist on YouTube mobile. Once you are on the playlist page, tap the three-dot menu icon, and select “Autoplay” from the options. This will enable autoplay for that particular playlist, ensuring that the next video in the playlist automatically starts playing after the current one ends.
3. Can I control the autoplay feature to only play videos from certain channels on YouTube mobile?
Unfortunately, YouTube mobile does not provide a built-in feature to control autoplay for specific channels. The autoplay feature works based on the algorithm’s recommendations and your previous viewing history. However, you can customize your Home feed by subscribing to channels you prefer and interacting with content from those channels more frequently. This may increase the likelihood of videos from those channels playing in autoplay.
4. How can I disable autoplay on YouTube mobile?
If you wish to disable autoplay on YouTube mobile, you can follow these steps:
– Open the YouTube app on your mobile device
– Tap on your profile picture or initials in the top right corner
– Select “Settings” from the dropdown menu
– Tap on “Autoplay”
– Toggle the switch next to “Autoplay on Home” or “Autoplay next video” to turn off autoplay
– Autoplay will now be disabled on YouTube mobile
5. How does autoplay on YouTube mobile work?
Autoplay on YouTube mobile works by playing recommended videos automatically after the current video ends. The algorithm takes into account factors such as your viewing history, channel subscriptions, and personalized recommendations to suggest the next video to play. This feature is designed to enhance your viewing experience by providing a seamless stream of content that aligns with your interests and preferences.
