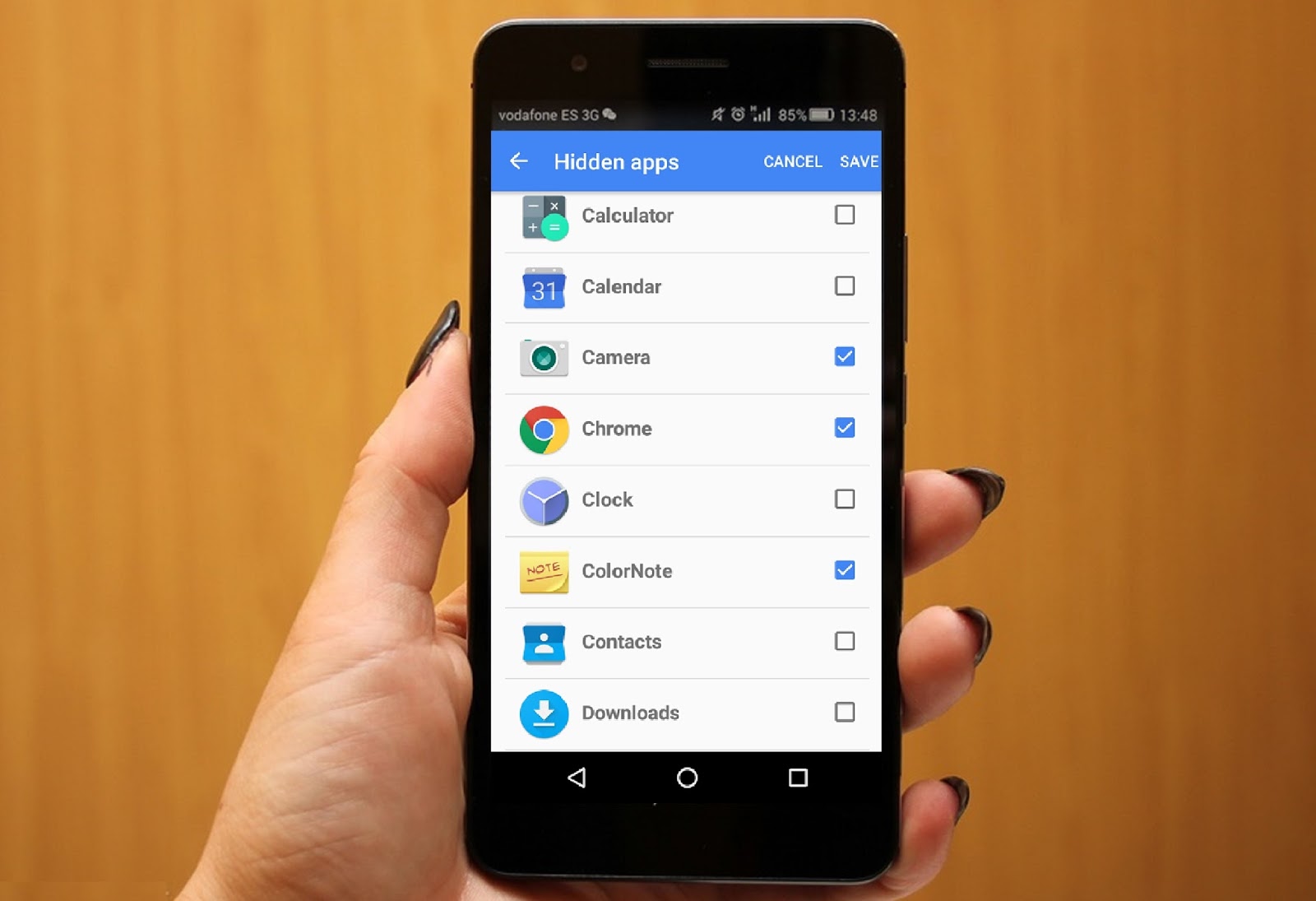
Have you ever found yourself in a situation where you accidentally hid an app on your Android device and couldn’t figure out how to unhide it? Well, fear not! In this article, we will guide you through the process of unhiding apps on your Android phone.
Whether you hid the app to declutter your home screen or simply made a mistake, retrieving the hidden apps is a straightforward process. By following a few simple steps, you can easily bring back the hidden apps and have them readily accessible on your Android device again.
So, if you’re ready to unhide those hidden apps and regain access to their features and functionalities, let’s dive right in!
Inside This Article
- Introduction
- Method 1: Using the App Drawer
- Method 2: Using the Settings Menu
- Method 3: Using a Third-Party Launcher
- Method 4: Using the Play Store Library
- Conclusion
- Conclusion
- FAQs
Introduction
Mobile apps have become an integral part of our daily lives. They help us stay connected, entertained, and productive. However, there are times when we accidentally hide apps on our Android phones and struggle to find them later. It can be frustrating, especially if the app you want to access is essential for your day-to-day tasks.
Fortunately, there are several methods you can use to unhide apps on your Android device. Whether you accidentally hid them or someone else did it without your knowledge, you don’t have to worry. In this article, we will explore various methods to help you find and unhide those hidden apps effortlessly.
Before we dive into the methods, it’s important to note that the steps may vary slightly depending on the Android version and device you are using. However, the underlying principles remain the same, so rest assured, you will be able to unhide your apps regardless of your Android device.
Now, let’s get started and discover how to unhide apps on Android!
Method 1: Using the App Drawer
The app drawer is the central hub for all the apps installed on your Android device. It’s where you can easily access and manage your apps. If you have accidentally hidden an app and want to unhide it, here’s how you can do it using the app drawer:
- Open the app drawer by swiping up or tapping on the app drawer icon, usually located at the bottom of the home screen.
- Once you are in the app drawer, look for the three-dot menu icon, usually located in the top or bottom corner of the screen. Tap on it to open the options menu.
- In the options menu, you should see a “Show hidden apps” or “Hide apps” option. Tap on it to proceed.
- A list of all the hidden apps will appear. Find the app you want to unhide and tap on the toggle switch or checkbox next to it to unhide it.
- Once you have selected the app, exit the options menu. The app should now be visible in your app drawer again.
Using the app drawer method is the most straightforward and convenient way to unhide apps on your Android device. It gives you full control over which apps are shown and hidden, allowing you to customize your app drawer according to your preferences.
Method 2: Using the Settings Menu
Another way to unhide apps on Android is by using the Settings menu. This method may vary slightly depending on the Android version and device model, but the general steps are as follows:
- Open the Settings app on your Android device. You can usually find it in the app drawer or by swiping down from the top of the screen and tapping on the gear icon.
- Scroll down and look for an option called “Apps” or “Applications”. Once you find it, tap on it.
- You will now see a list of all the apps installed on your device. Look for the app that you want to unhide and tap on it.
- In the app settings page, you may find an option called “Disable” or “Hide”. Tap on this option to unhide the app.
- Depending on your device, you may need to confirm the action by tapping on “Ok” or “Unhide”. Once you do this, the app will be unhidden and will appear in your app drawer again.
It’s worth noting that the exact wording and placement of these options may vary depending on your device’s manufacturer and Android version. If you’re having trouble finding the right settings, you can try using the search function in the Settings app to search for terms like “hide apps” or “disabled apps”.
If you’re unable to locate the hide/unhide option in the app settings, it’s also possible that the app cannot be hidden or unhid using the settings menu. Some pre-installed apps or system apps may not have this option available.
Using the Settings menu to unhide apps is a straightforward method that doesn’t require any third-party apps or launchers. It’s a convenient way to manage your app visibility and ensure that the apps you want to access are always easily available.
Method 3: Using a Third-Party Launcher
If you’re not satisfied with the default app drawer on your Android device, you can opt to use a third-party launcher to unhide your apps. There are many third-party launchers available in the Google Play Store that offer additional customization options and features. Some popular choices include Nova Launcher, Apex Launcher, and Microsoft Launcher.
Here’s how you can use a third-party launcher to unhide your apps:
- First, download and install the third-party launcher of your choice from the Google Play Store. Make sure to choose a launcher that supports app hiding/unhiding.
- Once the launcher is installed, open it and go to the app drawer. The location and layout of the app drawer may vary depending on the launcher you choose.
- Look for the option to hide or unhide apps within the settings of the launcher. This can usually be found in the launcher’s settings menu or in the app drawer settings.
- Select the apps you want to unhide and tap on the “Unhide” or similar option. The hidden apps will now be displayed in the app drawer.
Using a third-party launcher gives you more control over the appearance and functionality of your app drawer. You can customize the layout, change the icon styles, and even add additional features like gesture controls or smart folders. It’s a great option if you want to personalize your Android device and make it truly your own.
However, keep in mind that using a third-party launcher may impact the performance and battery life of your device. Some launchers can be resource-intensive, so make sure to choose one that is compatible with your device and suits your needs.
If you decide to switch back to the default launcher in the future, you can simply uninstall the third-party launcher or disable it from the settings menu. Your hidden apps will still remain unhidden in the default launcher.
Using a third-party launcher is a great way to unhide apps on your Android device, giving you more control and customization options. Explore different launchers and find the one that best suits your needs and preferences.
Method 4: Using the Play Store Library
If you’ve mistakenly hidden an app and can’t seem to find it anywhere on your Android device, don’t worry – there’s still a way to unhide it using the Play Store library. Here’s how:
- Open the Google Play Store app on your Android device.
- Tap on the three horizontal lines icon in the top-left corner of the screen to open the side menu.
- From the side menu, select ‘My apps & games’.
- By default, the ‘Installed’ tab will be selected. Swipe right to reveal the ‘Library’ tab.
- In the ‘Library’ tab, you’ll find a list of all the apps that you’ve previously installed or used on your device, including the hidden ones.
- Scroll through the list or use the search bar at the top to locate the hidden app that you want to unhide.
- Once you find the app, tap on it to open its details page in the Play Store.
- On the app’s details page, you’ll see an ‘Open’ button. Tap on it to launch the app.
That’s it! The hidden app will now be unhidden and you can easily access it from your Android device’s app drawer or home screen.
Using the Play Store library to unhide apps is not only convenient but also ensures that you have easy access to all the apps you’ve used or installed in the past. It’s a quick and effective way to bring back any hidden apps without the need for third-party tools or complex settings.
However, it’s worth noting that unhiding an app using the Play Store library only restores its visibility on your app drawer or home screen. If the app was hidden for privacy reasons or restricted access, unhide it with caution and make sure you’re comfortable with its restored visibility.
Now that you’re familiar with the different methods to unhide apps on Android, you can easily bring back any hidden apps and access them whenever you need. Whether you prefer using the app drawer, the settings menu, a third-party launcher, or the Play Store library, you have plenty of options to choose from based on your personal preferences and needs.
Conclusion
In conclusion, hiding and unhiding apps on your Android device can be easily done using various methods. Whether you prefer using the app drawer, the settings menu, a third-party launcher, or the Play Store library, you have a range of options to choose from based on your preferences and needs.
It’s important to note that the steps and options may vary slightly depending on the Android version and device manufacturer. It’s always a good idea to explore the settings and features of your specific device to find the best method for unhiding apps.
By following the methods mentioned in this guide, you can conveniently unhide apps on your Android device and regain access to them. Whether you need to access a hidden app for productivity, entertainment, or any other purpose, these methods will surely come in handy.
Remember to always exercise caution while hiding and unhiding apps. Make sure to keep track of the apps you hide and know the purpose behind hiding them. Unhiding unnecessary apps can clutter your device and affect its performance.
We hope this guide has been helpful in assisting you to unhide apps on your Android device. Don’t hesitate to explore the different methods and find the one that works best for you. Enjoy the flexibility and customization options that Android offers!
Conclusion
In conclusion, Android devices provide users with the convenience of customizing their app preferences, including hiding and unhiding apps. Whether you have accidentally hidden an important app or simply want to declutter your home screen, unhiding apps on Android is a straightforward process.
By following the steps outlined in this article, you can easily locate and unhide hidden apps on your Android device. Remember, the precise steps might vary slightly depending on the version of Android you are using, but the general process remains the same.
Take the time to explore the settings and options on your Android device to unleash its full potential and make the most of your mobile experience. With a few simple taps, you can uncover hidden apps and regain access to their functionality.
So don’t let hidden apps cause frustration or confusion any longer. Unhide those apps and have complete control over your Android device.
FAQs
1. How do I unhide apps on Android?
Unhiding apps on Android can vary slightly depending on the device you are using. However, the general process involves going to the App Drawer or the Settings menu, accessing the App Hidden or Hidden Apps section, and selecting the apps you want to unhide. It typically requires a few taps or checkboxes to make the apps visible again.
2. Can I unhide pre-installed apps on Android?
In most cases, pre-installed apps cannot be hidden on Android devices. These apps are often considered essential system apps and are designed to be visible at all times. If you want to remove them from your device, you may have to resort to alternative methods, such as disabling or uninstalling them if your device allows it.
3. Why would I want to hide apps on my Android device?
There are various reasons why you might want to hide apps on your Android device. Privacy is one common reason – you may have sensitive or personal apps that you don’t want others to easily access. Additionally, hiding unused or less frequently used apps can help declutter your app drawer and make it easier to navigate.
4. Are hidden apps completely invisible on Android?
While hidden apps are not visible in the app drawer or home screen, they can still be accessed through other means. Hidden apps can often be found in the Device Settings or App Manager, and some launchers or search functions may still display them. Keep in mind that hiding apps is an additional layer of privacy and not a foolproof method of keeping them completely invisible.
5. Can I password-protect hidden apps on Android?
By default, Android does not offer a built-in method to password-protect hidden apps. However, you can consider using third-party app lockers from the Play Store that can provide an extra layer of security. These apps typically allow you to set a password or PIN to access specific apps, including the hidden ones.
