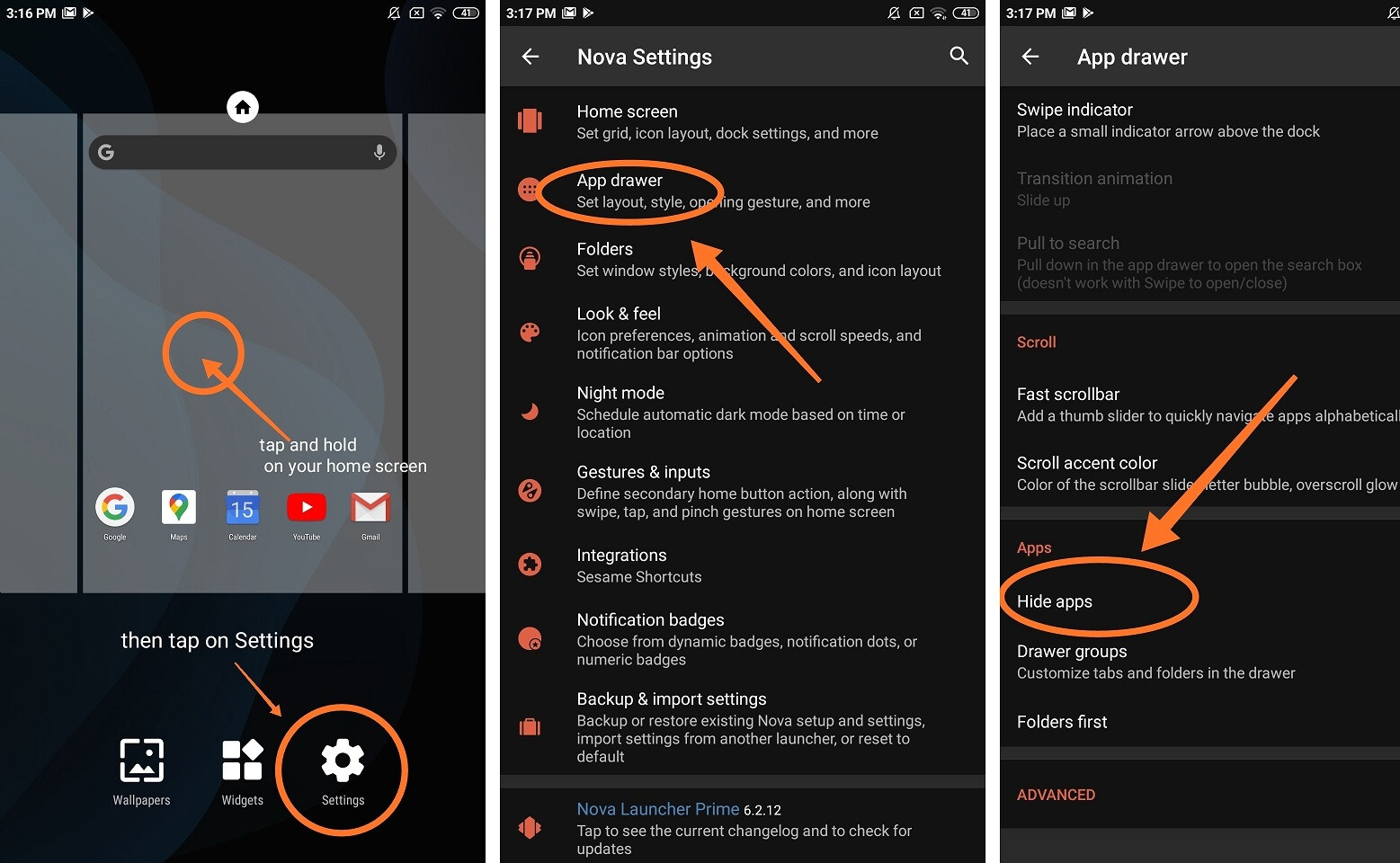
Have you ever wanted to hide certain apps on your Android device? Maybe there are some apps you prefer to keep private or simply want to remove from your home screen for a cleaner look. Whatever the reason may be, you’ll be pleased to know that hiding apps on Android is actually quite simple. In this article, we will guide you through the process of hiding apps on your device, step-by-step. Whether you want to hide sensitive apps from prying eyes or declutter your home screen, we’ve got you covered. Read on to discover the various methods you can use to effectively hide apps on your Android device and regain control over your app visibility.
Inside This Article
- Methods to Hide Apps on Android
- Method 1: Using App Hider
- Method 2: Creating a Hidden Folder
- Method 3: Using a Third-Party Launcher
- Method 4: Disabling Apps on Android
- Conclusion
- FAQs
Methods to Hide Apps on Android
Having the ability to hide apps on your Android device can be useful for several reasons. Whether you want to keep certain apps private or declutter your home screen, there are multiple methods available to accomplish this. In this article, we will explore four different methods to hide apps on Android.
Method 1: Using App Hider
One of the easiest ways to hide apps on Android is by using a third-party app hider. There are several app hider apps available on the Google Play Store that provide this functionality. These apps often allow you to selectively choose which apps you want to hide and provide additional security options like password protection or fingerprint authentication.
Method 2: Creating a Hidden Folder
An effective way to hide apps on Android is by creating a hidden folder on your device. This method involves the use of a file manager app that allows you to create a folder and then hide it by adding a “.” before the folder name. Once you have created the hidden folder, you can move the apps you want to hide into this folder. Keep in mind that this method may vary slightly depending on the file manager app you are using.
Method 3: Using a Third-Party Launcher
If you want to completely change the look and feel of your Android device, using a third-party launcher can be a viable option. Many third-party launchers available on the Google Play Store come with the ability to hide apps. These launchers offer extensive customization options, including the ability to hide apps from your app drawer or home screen. Simply install your preferred launcher, go to its settings, and look for the option to hide apps.
Method 4: Disabling Apps on Android
Another way to hide apps on Android is by disabling them. Disabling an app effectively removes it from your app drawer and prevents it from running in the background. To disable an app, go to the “Settings” menu on your device, select “Apps” or “Applications,” and find the app you want to hide. From there, you can tap on the app and choose the “Disable” option.
Method 1: Using App Hider
One effective way to hide apps on Android is by using an app hider. These apps allow you to conceal specific applications from the app drawer, ensuring they remain hidden from prying eyes. One popular app hider that you can consider using is the “App Hider” app.
App Hider provides a simple and straightforward solution to hide apps on your Android device. It works by creating a secure space where you can move the apps you want to hide. Once you have installed App Hider from the Google Play Store, follow these steps:
- Open App Hider on your device.
- Set a passcode or pattern lock to secure the app hider itself.
- Select the apps you want to hide from the list of installed apps.
- Tap on the “Hide” button to move the selected apps to the secure space.
- Once hidden, the apps will no longer be visible in the app drawer or the home screen.
To access the hidden apps, open App Hider and enter your passcode or pattern lock. You will be able to see and use the hidden apps within the secure space provided by App Hider.
It is worth noting that while App Hider effectively hides the apps from the app drawer, the apps themselves will still be installed on your device and can be accessed through other means such as search or settings. However, for casual users, App Hider offers a convenient way to conceal apps and maintain privacy.
Keep in mind that using app hiders may impact the performance and functioning of some apps. Therefore, it is advisable to only hide apps that you do not frequently use or those that contain sensitive information.
So, if you want to keep certain apps hidden from prying eyes on your Android device, consider using an app hider like “App Hider” to protect your privacy and maintain control over what is visible in your app drawer.
Method 2: Creating a Hidden Folder
If you’re looking for a more discreet way to hide your apps on Android, creating a hidden folder can be a practical solution. This method involves organizing your apps within a folder and then hiding that folder from plain sight. Here’s how you can do it:
1. Start by arranging the apps you want to hide within a folder on your home screen or in the app drawer. To create a folder, simply long-press on an app icon and drag it on top of another app icon. Release your finger to drop the app onto the other app, and Android will automatically create a folder.
2. Once you have your folder ready, you can give it a name by tapping on the text field above the folder. Choose a name that doesn’t draw attention or reveals the contents of the folder.
3. Now comes the hiding part. To hide the folder, you can simply move it to a location that is less likely to be accessed, such as within a deep folder or on a less frequently used home screen. By keeping the folder out of sight, it becomes less noticeable to prying eyes.
4. Another option to enhance the secrecy of the hidden folder is by using a custom launcher. Many third-party launchers offer the feature to hide specific folders or apps, giving you an added layer of privacy and discretion.
5. Remember, if you decide to use a hidden folder to conceal sensitive apps, make sure to disable any notifications that could potentially reveal their presence. You can do this by adjusting the notification settings for each app within the hidden folder.
Creating a hidden folder can be an effective way to keep your apps private and hidden from prying eyes. However, keep in mind that this method may not provide complete security, as someone with advanced knowledge or access to your device might still be able to uncover the hidden folder. It’s always a good idea to use additional security measures such as app lockers or secure folders to further protect your sensitive information.
Method 3: Using a Third-Party Launcher
Another method to hide apps on Android is by using a third-party launcher. These launchers offer a range of customization options, including the ability to hide apps from the app drawer or home screen. Here’s how you can do it:
-
Select a third-party launcher from the Google Play Store. Popular options include Nova Launcher, Apex Launcher, and Action Launcher.
-
Install the launcher on your device and set it as the default launcher.
-
Once the launcher is set up, go to the app drawer or home screen where you want to hide the app.
-
Long-press on the app icon that you want to hide until a menu appears.
-
From the menu, look for an option that allows you to hide or remove the app. The exact wording may vary depending on the launcher you’re using, but it’s usually labeled as “Hide” or “Remove.”
-
Select the hide or remove option, and the app icon will no longer be visible on the app drawer or home screen.
-
If you want to access the hidden app, you can do so by going to the app drawer, searching for the app name, and opening it from there.
Using a third-party launcher gives you more control over the appearance and organization of your home screen and app drawer. You can customize it to your liking, including hiding sensitive or rarely used apps.
Remember that the process of hiding apps may vary slightly depending on the launcher you choose, so make sure to check the specific instructions or settings of the launcher for more details.
Method 4: Disabling Apps on Android
Another effective way to hide apps on Android is by disabling them. Disabling apps not only removes them from the app drawer but also prevents them from running in the background. This method is particularly useful for built-in system apps or pre-installed apps that cannot be uninstalled.
To disable an app on your Android device, follow these steps:
- Go to the “Settings” menu on your Android device.
- Scroll down and tap on “Apps” or “Applications.”
- You will see a list of all the installed apps on your device. Look for the app you want to disable and tap on it.
- On the app info page, you will find the “Disable” button. Tap on it.
- A confirmation message will appear, informing you about the consequences of disabling the app. Tap “Disable” again to confirm.
Once disabled, the app will no longer be visible in the app drawer, and its background processes will be stopped. However, keep in mind that some essential system apps should not be disabled, as they might affect the functionality of your device.
If you ever decide to enable the disabled app, you can follow the same steps and tap on the “Enable” button instead of “Disable.”
Disabling apps is a simple and effective method to hide them on your Android device, especially when you want to keep certain apps out of sight without completely uninstalling them.
In conclusion, hiding apps on your Android device can be a handy feature for various reasons. Whether you want to maintain privacy, declutter your app drawer, or keep certain apps away from prying eyes, Android provides several methods to accomplish this. From using built-in features like the app drawer’s hide option to third-party apps and launchers, you have a range of options to choose from. Just remember that while hiding apps can be convenient, it does not guarantee complete security as determined individuals might still find a way to access hidden apps. Therefore, it’s important to exercise caution and consider the specific requirements and limitations of each method. With the right approach, you can easily manage and control the visibility of your apps on your Android device.
FAQs
1. Can I hide apps on Android?
Yes, you can hide apps on Android. Android devices offer built-in features or third-party apps that allow you to hide apps from the app drawer or home screen.
2. Why would I want to hide apps on my Android device?
There are several reasons why you might want to hide apps on your Android device. It can be for privacy reasons, to keep certain apps out of sight from prying eyes, or to declutter your app drawer by hiding apps that you rarely use.
3. How can I hide apps on my Android device?
There are different methods to hide apps depending on your device. One common method is to use the “App Drawer settings” feature, which allows you to hide apps from the app drawer. Another option is to use third-party apps like Nova Launcher or Apex Launcher, which provide more advanced app hiding features.
4. Will hidden apps still work on my Android device?
Yes, hidden apps will still work on your Android device. When you hide an app, it only makes it invisible from the app drawer or home screen. The app will still be installed and functional on your device. You can access hidden apps by using specific gestures or entering a passcode, depending on the method you used to hide them.
5. Can I unhide apps that I have previously hidden on my Android device?
Yes, you can unhide apps that you have previously hidden on your Android device. The process may vary depending on the method you used to hide the apps. If you used the “App Drawer settings” feature, you can simply go back to the settings and unhide the apps. If you used a third-party launcher, you can access the launcher’s settings and unhide the apps from there.
