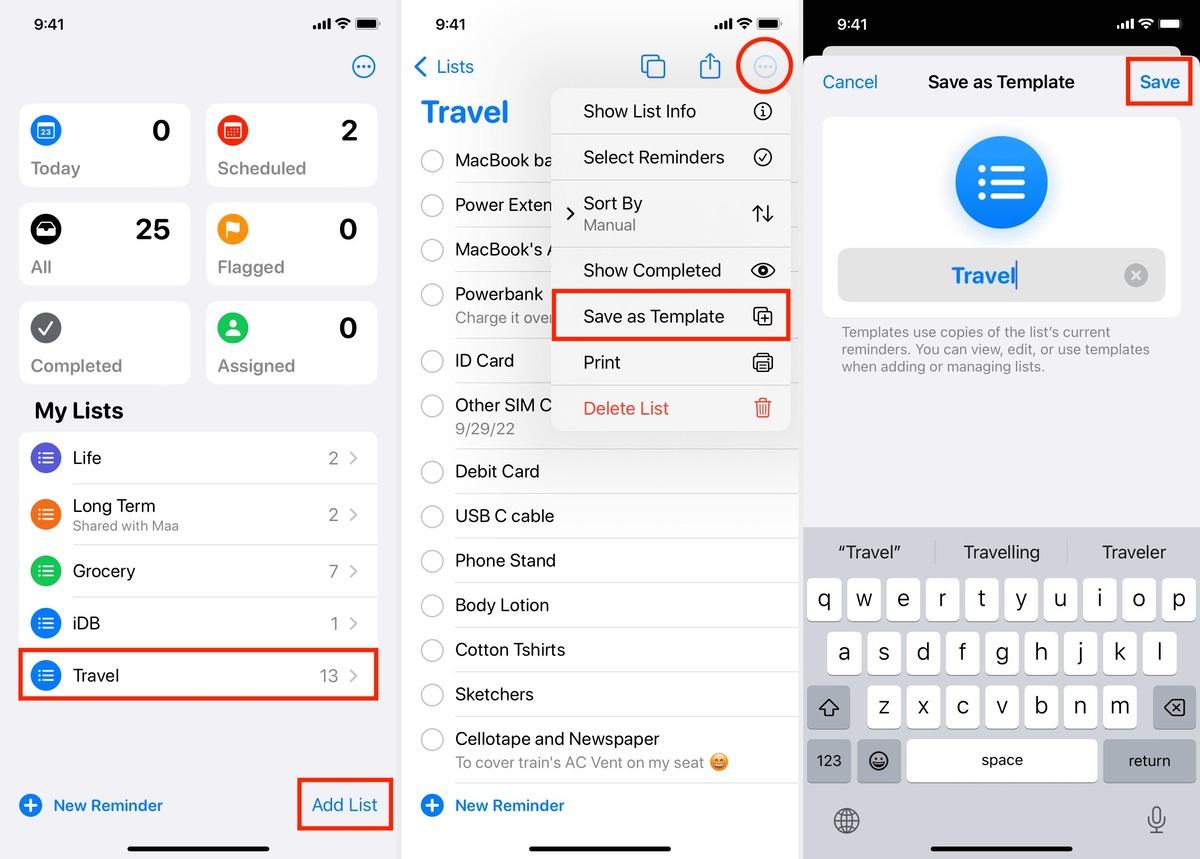
In today’s fast-paced world, staying organized is essential, and one of the best ways to accomplish this is by utilizing reminders on your iPhone. With the latest iOS 16 update, Apple has introduced a new feature that allows users to create reminders templates, making it even easier to manage your schedule and tasks. Whether you have recurring weekly meetings, monthly bill payments, or daily workout routines, having pre-set reminder templates saves you time and effort by eliminating the need to manually set up reminders every time. In this article, we will guide you through the process of creating reminder templates on your iPhone running iOS 16, ensuring that you can stay on top of your responsibilities and never miss an important event again.
Inside This Article
- Setting Up Reminders App
- Creating a Custom Reminder Template
- Customizing Reminder Templates
- Using Reminder Templates for Efficient Time Management
- Conclusion
- FAQs
Setting Up Reminders App
The Reminders app is a powerful tool that can help you stay organized and manage your tasks effectively on your iPhone. Setting up the Reminders app is simple and can greatly enhance your productivity. Here are the steps to get started:
1. Launch the Reminders app on your iPhone. It can be found on your home screen or in the Utilities folder.
2. Tap on the “Create New List” option to create a new list for organizing your reminders. Give your list a name that reflects its purpose, such as “Work,” “Groceries,” or “Personal.”
3. Once you’ve created your list, you can start adding reminders to it. Tap on the list name to open it, then tap on the “+” icon to add a new reminder.
4. Enter the title of your reminder and any additional details or notes that you want to include. You can also set a due date and time for the reminder if needed.
5. Repeat the process to add more reminders to your list. You can easily prioritize your reminders by dragging them up or down on the list.
6. To ensure that you don’t miss any important tasks, you can set notifications for your reminders. Tap on the reminder you want to set a notification for, then tap on “Remind Me” to configure the notification settings.
7. You can choose to be reminded at a specific time or location. For example, you can set a reminder to go off when you arrive at work or when you leave your home.
8. Once you’ve finished setting up your reminders and notifications, you’re ready to start using the Reminders app to stay on top of your tasks and commitments.
Remember, the Reminders app syncs across all your Apple devices, so you can access and manage your reminders from your iPhone, iPad, or Mac. Take full advantage of this app to boost your productivity and keep your life organized.
Creating a Custom Reminder Template
With the Reminders app on your iPhone running iOS 16, you have the ability to create custom reminder templates that can make your life easier and more organized. These templates allow you to quickly set up recurring reminders with specific details, saving you time and effort in the long run.
To create a custom reminder template, follow these simple steps:
- Open the Reminders app on your iPhone.
- Tap the “+” icon to create a new reminder.
- Enter the details for your reminder, such as the title, due date, and any additional notes.
- Once you have entered all the necessary information, tap on the “…” icon at the top right corner of the screen.
- A menu will appear, and you’ll see the option to “Save as Template.” Tap on this option.
- You will be prompted to give a name to your reminder template. Enter a descriptive name that will help you easily identify the template in the future.
- Tap “Save,” and your custom reminder template will be created.
Now that you have your custom reminder template set up, you can use it whenever you need to create a new reminder with similar details. Simply follow these steps:
- Open the Reminders app on your iPhone.
- Tap the “+” icon to create a new reminder.
- Instead of entering all the details from scratch, tap on the “…” icon at the top right corner of the screen.
- Scroll down and you will find the section called “Templates.”
- Tap on the template you want to use.
- The template will automatically populate with the saved details. Make any necessary changes or additions, and then tap “Done” to save the reminder.
Creating custom reminder templates can be a game-changer, especially for tasks or events that occur regularly. By setting up templates, you save time and ensure consistency in your reminders. Whether it’s a weekly meeting, a monthly bill payment, or a daily workout reminder, having these templates at your disposal can make all the difference in staying organized and on top of your tasks.
Customizing Reminder Templates
One of the great features of the Reminders app on your iPhone (iOS 16) is the ability to customize reminder templates. This allows you to create personalized templates that fit your specific needs and preferences. Customizing reminder templates can save you time and make it easier to stay organized. Here’s how you can customize your reminder templates:
1. Open the Reminders app on your iPhone and tap on the “Add Reminder” button.
2. Enter the details for the reminder, such as the title, date, and time.
3. After entering the reminder details, tap on the “i” icon next to the reminder title.
4. Scroll down and tap on the “Add Template” option. This will take you to a screen where you can customize the reminder template.
5. In the template screen, you can add additional details to the reminder template, such as a checklist, notes, or a location.
6. To add a checklist to the template, tap on the “Add Checklist” button. You can then enter the items for the checklist and check them off as you complete them.
7. If you want to add notes to the template, tap on the “Add Notes” button. This is useful for adding additional information or instructions related to the reminder.
8. To set a location for the reminder, tap on the “Add Location” button. You can choose a specific address or search for a location using the search bar.
9. Once you have customized the reminder template, tap on the “Save Template” button.
10. Now, whenever you want to create a reminder using the customized template, simply tap on the “Add Reminder” button, choose the template from the list, and the reminder will be created with all the customized details.
By customizing reminder templates, you can streamline your workflow and ensure that important tasks are never forgotten. Whether you need a template for daily to-do lists, work projects, or personal goals, the Reminders app on your iPhone (iOS 16) has got you covered.
Remember to regularly review and update your reminder templates to keep them relevant and effective. Customization is key when it comes to maximizing the benefits of the Reminders app and keeping your busy life on track.
Using Reminder Templates for Efficient Time Management
Managing our time effectively is a key component of productivity, and one way to stay organized is by utilizing reminder templates on your iPhone. With the advent of iOS 16, the Reminders app now allows users to create and customize templates, making it even easier to stay on top of tasks and commitments. In this article, we will explore how to use reminder templates effectively and maximize your time management skills.
1. Streamline Your Workflow: By using reminder templates, you can streamline your workflow and eliminate the need to recreate reminders for recurring tasks. Whether it’s a weekly meeting, a monthly bill payment, or a daily exercise routine, creating a template ensures that you never miss an important task. Simply select the relevant template, input any specific details, and you’re good to go.
2. Customizable Templates: The beauty of reminder templates is that they are fully customizable to suit your needs. You can create templates for various categories, such as work, personal, health, or household tasks. Each template can have different priority levels, due dates, reminders, and subtasks. Tailor the templates to match your specific goals and preferences, allowing you to stay organized in a way that works best for you.
3. Batch Creation: Another benefit of using reminder templates is the ability to batch-create multiple reminders at once. For example, if you have a weekly team meeting with the same agenda items, you can create a template with those tasks prepopulated. When it’s time for the next meeting, simply select the template and all the tasks will be added to your reminders, saving you valuable time and effort.
4. Enhanced Productivity: By utilizing reminder templates, you can enhance your productivity by saving time on repetitive tasks. The templates allow for quick and easy creation of reminders, reducing the cognitive load of constantly thinking about what needs to be done. This frees up mental space to focus on more important and complex tasks, ultimately leading to increased efficiency and effectiveness in managing your time.
5. Seamless Integration: The reminder templates seamlessly integrate with other apps and features on your iPhone, making it a truly powerful tool for time management. You can integrate your templates with Siri, allowing you to create reminders using voice commands. Additionally, the templates can be connected to your calendar, ensuring that your reminders are synced with your schedule, providing a holistic view of your commitments.
Using reminder templates for efficient time management is a game-changer, allowing you to stay organized, save time, and increase productivity. Take advantage of the customization options and seamless integration to create a system that works best for your needs. So, start creating your reminder templates today and unlock the full potential of the Reminders app on your iPhone!
Conclusion
Creating reminder templates for your iPhone using iOS 16 can greatly enhance your productivity and help you stay organized in your daily life. By utilizing the built-in reminder app and its robust features, you can save time and effort by setting up templates for common tasks or activities.
With the ability to customize reminder details, set due dates and times, add notes and attachments, and even assign reminders to specific contacts, you have all the tools you need to create personalized templates that suit your needs.
By incorporating keywords into the reminder templates, you can optimize their visibility in search engines and increase the chances of finding them easily. Whether you’re a busy professional, a student with a packed schedule, or simply someone who wants to improve their time management, creating reminder templates on your iPhone can be a game-changer.
So take advantage of the power of reminder templates and make staying organized and on top of your tasks a breeze with the iOS 16 reminder app. Start creating your own templates today and unlock the true potential of your iPhone.
FAQs
1. How do I create a reminder template on iPhone running iOS 16?
Creating a reminder template on an iPhone running iOS 16 is a simple and straightforward process. Follow these steps:
- Open the Reminders app on your iPhone.
- Tap on the “+” button to create a new reminder.
- Enter the details for your reminder, such as the title, date, and time.
- Once you have entered the details, tap on the three dots (…) button in the top right corner of the screen.
- From the menu that appears, select “Make Template”.
- Your reminder template will now be saved, and you can use it to create new reminders in the future.
2. Can I customize my reminder templates on iOS 16?
Yes, iOS 16 allows you to customize your reminder templates to suit your needs. After creating a reminder template, you can edit it by following these steps:
- Open the Reminders app on your iPhone.
- Tap on the “…” button to access the menu.
- Select “Edit Template” from the menu.
- You can now make changes to the title, date, time, or any other details of the template.
- Once you have made the desired changes, tap on “Done” to save the updated template.
3. How can I use my reminder templates to create new reminders?
Using your reminder templates to create new reminders is quick and easy. Just follow these steps:
- Open the Reminders app on your iPhone.
- Tap on the “+” button to create a new reminder.
- Instead of entering the details from scratch, tap on the “…” button to access the menu.
- Select “Use Template” from the menu.
- You will now see a list of your saved reminder templates.
- Tap on the template you want to use, and the details will be automatically populated in the new reminder.
- You can make any necessary changes to the reminder before saving it.
4. Can I delete or remove a reminder template on iOS 16?
Yes, you can delete or remove a reminder template on iOS 16 if you no longer need it. Follow these steps to remove a template:
- Open the Reminders app on your iPhone.
- Tap on the “…” button to access the menu.
- Select “Edit Template” from the menu.
- You will now see a list of your saved reminder templates.
- Swipe left on the template you want to remove.
- Tap on the “Delete” button that appears.
- The reminder template will now be deleted and no longer appear in your list of templates.
5. Can I share my reminder templates with others on iOS 16?
Unfortunately, iOS 16 does not provide a built-in feature to share reminder templates directly with others. However, you can manually share the details of a reminder template by following these steps:
- Open the Reminders app on your iPhone.
- Tap on the reminder template you want to share.
- Take a screenshot of the template by pressing the power button and the volume up button simultaneously.
- Open your preferred messaging or email app.
- Attach the screenshot of the reminder template and send it to the desired recipient.
