Did you forget to greet someone special on their special day? Did a client forget his dues again? Or do you have such a busy schedule that everything just slips through your mind unintentionally? This is a bummer for anyone. But did you know you can schedule a text message? Such a feature used to be rare, but now you can send texts in advance, much like you can schedule tweets or schedule Facebook posts.

If you are curious about this feature and how to use it, we have the right thing just for you. This article hopes to give you information and focus on how to schedule a text message using native apps on Android and iPhone as well as third-party apps.
Inside This Article
How to Schedule a Text Message on Android
First up on our guide is scheduling a text message on an Android phone. Now, there is a difference in the way this feature can be executed between Samsung Android phones and non-Samsung Android phones. But don’t worry, we will outline them for you.
Using Google Messages
Before we proceed, it is worth mentioning that Google only recently announced that Android users can already schedule a text using Google Messages. So it’s fairly new in the Android systems and so far it is very useful. Here’s how to do it.
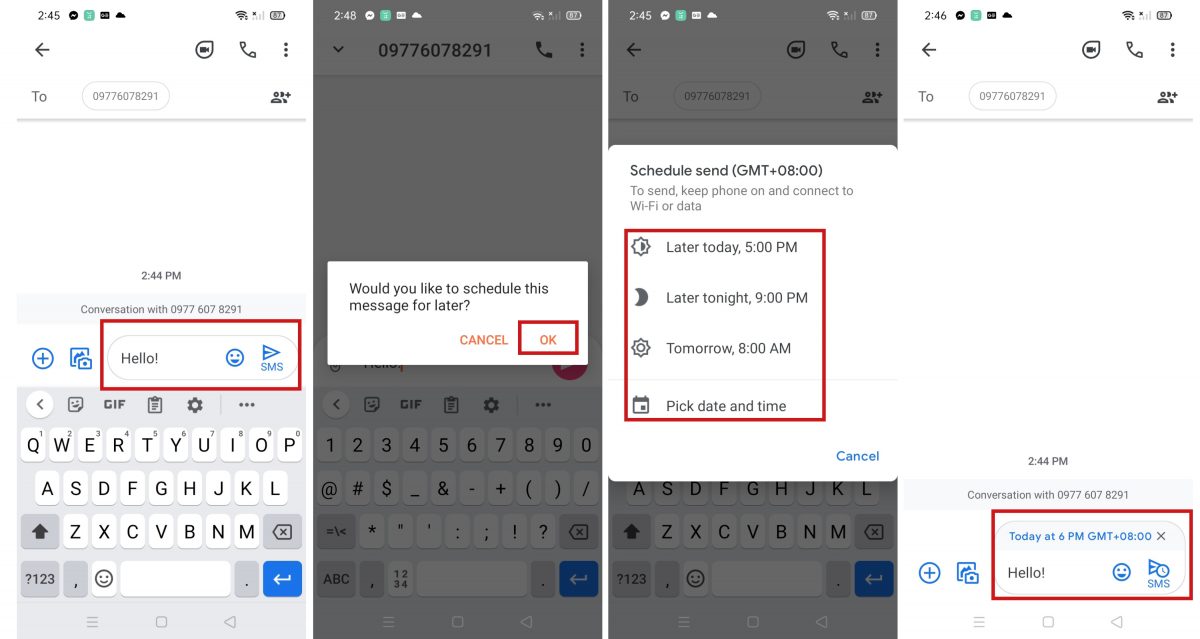
- Open Messages app.
- Compose your message.
- Once the message is ready, touch and hold the Send button for a few seconds.
- The app will prompt the schedule text message feature.
- Choose the date and time when the message is to be sent on the calendar and time picker.
- Tap Save when done.
You can modify the message and the schedule detail as well by clicking on the clock icon beside the message.
Using Samsung SMS
Unlike in other Android phones, you can pre-compose your messages and send them at a later day and time using the default SMS app on Samsung phones. Here’s how to do it.
- Launch your default SMS app.
- Tap on the + icon in the right-hand corner of the screen.
- When prompted, choose the Schedule Message option.
- Set the date and time you want your message to be sent.
- When done, tap Done.
- Compose your message before tapping the Send icon.
You can also delete any scheduled text message. Simply choose the message and tap on Delete.
How to Schedule a Text Message on iPhone
Yay, a section for iPhone! Well, dear readers, we do not want to be the bearer of negative news, but the truth is there is no way for us to schedule a text message using our iPhones. At least not yet.
But there are third-party apps that give iPhone users the chance to experience this feature, which we’ve listed in the next section.
Text Messaging Apps That Let You Schedule a Text
Assuming your Android phone does not support the text message scheduler feature or you are an iPhone user, here are some apps that can help address that shortcoming.
1. Pulse SMS
Pulse SMS prides itself as the perfect Android phone companion to stay connected with friends. Similar to other third-party messaging apps, Pulse SMS features end-to-end encryption, easy connection, customization options, and scheduled messages.
Here’s how you can schedule messages using Pulse SMS.

- Open Pulse SMS.
- Compose your message.
- Long press the Send button and confirm that you want to schedule the SMS.
- Determine the date and time when the message is going to be sent.
- Tap Save when done.
You can modify the message and schedule it later by simply tapping the message for more than one second to prompt the editor.
Download Pulse SMS for Android
Access Pulse SMS via Safari (iOS)
2. Textra SMS

Textra SMS is another decent alternative for our scheduled message fix. Again, it does feature the same items we checked for any third-party messaging app so you’ll not go worse off. But here’s how you can schedule messages using Textra SMS.
- Open Textra SMS app.
- Compose your message then select the recipient.
- Tap the + icon beside the message field.
- From the option band, choose the clock icon.
- Determine the date and time when the message is to be sent.
- Tap the Send button when done.
Download Textra SMS for Android
Access Textra SMS via Safari (iOS)
3. Scheduled App
Now since scheduling messages is a feature still not available for iPhone, here’s a third-party that will give us the chance to enjoy the feature.
Here’s how to use the app.

- Launch Scheduled app.
- Select the recipient of the message.
- Select where and how the recipient would receive the message (e.g., iMessage/SMS and/or WhatsApp).
- Compose the message.
- Tap Schedule Date. Determine the date and time when the message is to go.
- When done, select Schedule Message.
Download Scheduled App for iPhone
4. Telegram
Telegram is a well-known third-party messaging app because of its features. One strength is its end-to-end messaging encryption. But this is an app that can also schedule a text message at a future date and time.
Here’s how to navigate through this feature using Telegram.

- Launch Telegram.
- Choose a recipient or a previous conversation thread.
- Compose the message.
- When done, long-press the Send button to prompt other options including the in-app scheduler.
- Determine the date and time on the schedule picker and tap Send.
Also read: Telegram Messenger Review: Keep Your Messages Private & Secure
5. GO SMS Pro
GO SMS Pro is yet another decent option for a third-party messaging app. And as with any other decent messaging app, it can also schedule messages. Here’s how to do it.

- Launch GO SMS Pro.
- Select the recipient and compose the message.
- Tap the + icon beside the message field and select Scheduled.
- Determine the date and time when the message should arrive.
- Hit the Send button.
Download GO SMS Pro for Android
Takeaway
Isn’t it cool what we can do with our mobile devices and the apps that we can download? Now that you know how to schedule text messages, make sure to keep them in mind for when they should become handy. So get ready to send a message and never worry about forgetting a special day. With these messaging features and third-party apps, you can never go wrong.
Bookmark this page for future reference and tell your friends about it!
