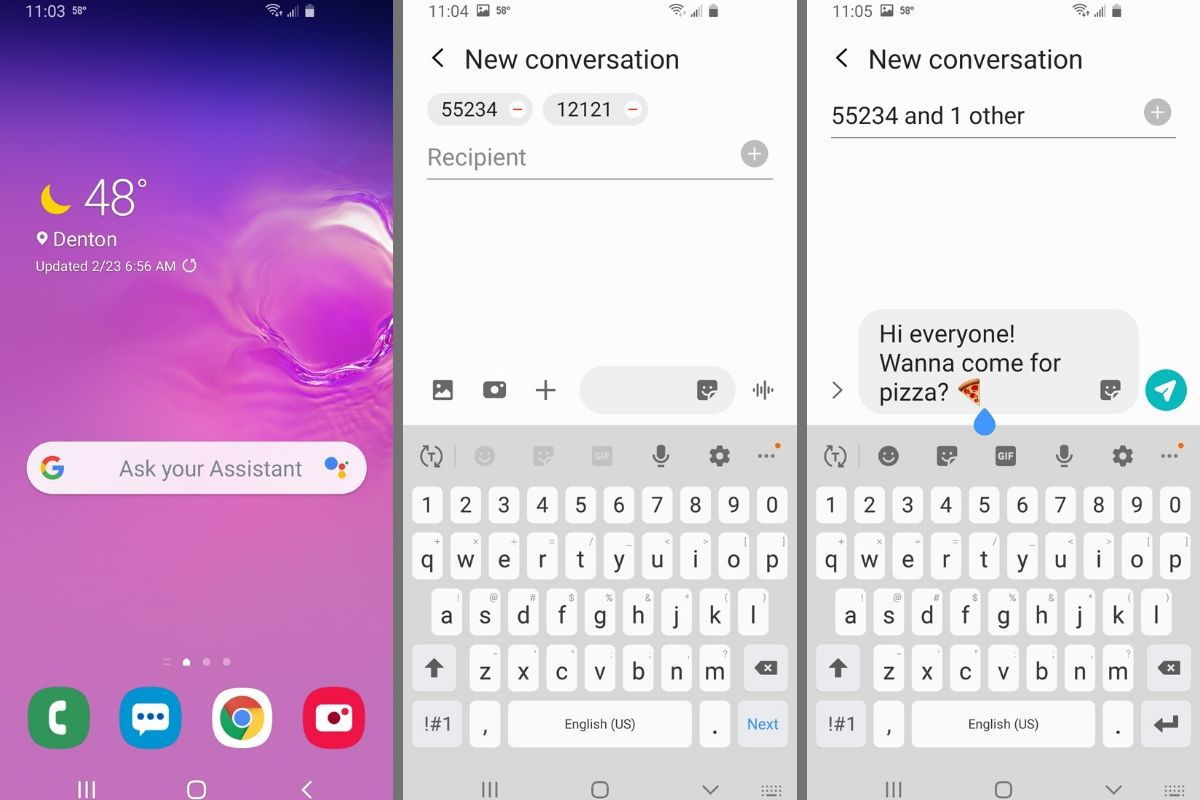
Sending text messages is a fundamental feature of any smartphone, and Android devices offer a range of convenient options for messaging. Whether you want to send a quick message to a friend, check in with a loved one, or communicate important information, mastering the art of sending text messages on your Android device is essential. In this article, we will explore the step-by-step process of how to send a text message on Android, from navigating the messaging app to adding contacts and composing your message. Whether you are new to Android or just want a refresher, this guide will ensure that you are SMS-savvy and ready to connect with others effortlessly.
Inside This Article
- Sending a text message on Android
- Opening the messaging app – Launch the messaging app on your Android device – Locate and tap on the messaging app icon from the home screen or app drawer
- Composing a new message
- Entering the Recipient’s Phone Number
- Writing and sending the message
- Conclusion
- FAQs
Sending a text message on Android
Sending text messages has become an integral part of our everyday communication. With Android smartphones, sending a text message is quick, easy, and efficient. Whether you want to send a simple message to a friend or family member, or you need to communicate important information to a colleague, Android provides you with the tools to do so. In this article, we will guide you through the process of sending a text message on your Android device.
Setting Up Your Messaging App
Before you can send a text message on Android, you need to ensure that you have a messaging app installed and set up on your device. Most Android devices come with a default messaging app, such as Google Messages or Samsung Messages. If you don’t have a messaging app installed, you can easily download one from the Google Play Store.
To set up your messaging app, open the app and follow the on-screen instructions to sign in with your Google account or phone number. Once your messaging app is set up, you’re ready to start sending text messages.
Creating a New Text Message
To begin sending a text message, open your messaging app and locate the option to create a new message. In most messaging apps, this is represented by a pencil or a plus symbol in the corner of the screen.
When creating a new text message, you will be prompted to enter the recipient’s phone number or choose a contact from your phonebook. You can also select multiple recipients if needed. Once you’ve entered the recipient(s), you can proceed to the next step.
Adding Recipients to Your Message
After selecting the recipients of your text message, you can now compose the content of your message. You will see a text box where you can type your message. Android allows you to send both simple text messages and multimedia messages (MMS) that can include pictures, videos, and other files.
At this stage, you can also make use of additional features offered by your messaging app, such as emojis, stickers, or voice messages, to enhance your text message. You may also have the option to attach files or share your location, depending on the capabilities of your messaging app.
Composing and Sending Your Text Message
Once you have composed your text message and added any desired features or attachments, you are ready to send it. Simply tap the send button, typically represented by a paper airplane icon, to send your message.
Your text message will be delivered to the recipient(s) and will appear as a new message in their messaging app. If the recipient(s) have message notifications enabled, they will receive a notification on their device indicating that they have received a new text message.
And that’s it! You have successfully sent a text message on your Android device. Whether you’re sending a simple message or sharing important information, Android’s messaging capabilities provide a convenient and efficient way to communicate with others.
Opening the messaging app – Launch the messaging app on your Android device – Locate and tap on the messaging app icon from the home screen or app drawer
One of the essential functions of any smartphone is being able to send text messages. Android devices offer a wide range of messaging apps that allow you to effortlessly communicate with your contacts. To begin sending a text message on your Android device, you first need to open the messaging app.
To launch the messaging app, locate and tap on the messaging app icon. Typically, this icon is represented by a speech bubble or a message icon. You can find it either on your home screen or in the app drawer. The app drawer is a screen that displays all the apps installed on your Android device.
If the messaging app icon is on your home screen, simply locate it and tap on it once. This will open the messaging app and take you to the main messaging screen. However, if you cannot find the messaging app on your home screen, you can access it from the app drawer.
To open the app drawer, locate the app drawer icon, which is usually represented by a grid of dots or squares, and tap on it once. This will reveal all the apps installed on your Android device. Scroll through the list until you find the messaging app icon. Once you locate it, simply tap on it to open the messaging app.
With the messaging app now open, you are ready to start composing and sending text messages to your contacts. Whether you’re sending a casual message to a friend or an important business message, the messaging app on your Android device makes it quick and convenient to stay connected.
Composing a new message
Within the messaging app, you will find the option to compose a new message. Here’s how you can do it:
1. Open the messaging app on your Android device.
2. Look for the compose button or icon, which is usually represented by a pencil or a message bubble with a plus sign.
3. Tap on the compose button or icon to create a new message.
By tapping on the compose button, you will open a blank text field where you can start composing your message. This is where you can enter the text that you want to send to your recipient(s).
Some messaging apps also provide additional features and options when composing a message. For example, you may have the option to attach files, insert emojis, or use text formatting tools. Explore the different options available in your messaging app to personalize your messages.
Once you have composed your message, you are now ready to send it to your intended recipient(s).
Remember to proofread your message before sending to ensure that it conveys your intended meaning and is free from errors. Double-check the recipient(s) to make sure you are sending the message to the right person or group.
Once you are satisfied with your message, simply tap the send button, usually represented by a paper airplane icon. Your message will be sent and delivered to the recipient(s) in a matter of seconds.
Composing and sending text messages on Android devices is a simple and convenient way to stay connected with your contacts. Now that you know how to compose a new message, you can start sending text messages to your friends, family, and colleagues with ease.
Entering the Recipient’s Phone Number
In order to send a text message on your Android device, you need to enter the recipient’s phone number. Follow these simple steps to add the recipient’s phone number:
- Open your messaging app: Launch the messaging app on your Android device. It is usually represented by a speech bubble icon.
- Select the new message option: Look for the “New Message” icon, usually displayed as a pencil and paper. Tap on it to start composing a new text message.
- Locate the recipient field: Once you’re in the new message screen, you’ll see a field labeled “To” or “Recipient.” This is where you will enter the phone number of the person you want to send the text message to.
- Enter the phone number: In the recipient field, simply type in the phone number of the person you want to reach. Make sure you include the country code if necessary. For example, if you are sending a text message to an international number, you may need to include the “+” sign followed by the country code and the phone number.
It’s important to double-check the recipient’s phone number before sending the message to ensure it is accurate. This will help ensure that your text message reaches the intended recipient without any issues.
Writing and sending the message
Once the recipient’s phone number is entered, proceed to the message field. Here, you can type in your desired message. Take your time to carefully craft your text, ensuring it conveys your thoughts accurately and clearly.
After composing your message, it’s important to review it for accuracy and clarity. Double-check for any typos, grammatical errors, or missing information. A well-written and error-free message will leave a good impression on the recipient.
Once you are satisfied with your message, it’s time to send it. Look for the send button or icon, which is usually represented by a paper plane or a similar symbol. Click on it to initiate the sending process.
Note: Additional steps and details may be included based on the specific messaging app you are using. Some apps offer advanced features such as formatting options, multimedia attachments, or scheduling messages for later delivery. Familiarize yourself with the functionalities of your messaging app to make the most out of your texting experience.
Conclusion
In conclusion, sending a text message on Android is a simple and straightforward process that can be done in just a few easy steps. With the built-in messaging app on your Android device, you can send text messages to your contacts, groups, or even send a message to multiple recipients at once. Additionally, you can enhance your texting experience by using emojis, gifs, and other multimedia options that are available in most messaging apps.
Whether you’re using a stock Android messaging app or a third-party texting app, the process remains largely the same. Simply open the app, select the contact or group you want to message, type your message, and hit the send button. Android’s user-friendly interface and intuitive messaging features make it a breeze to stay connected with friends, family, and colleagues through the power of text messaging.
So, go ahead and start sending text messages on your Android device and enjoy the convenience and efficiency of staying connected with others wherever you go!
FAQs
1. How do I send a text message on Android?
To send a text message on Android, follow these steps:
- Open the Messaging app on your Android device.
- Tap on the compose button, usually represented by a pencil or a “+” icon.
- Enter the phone number or select a contact from your phone’s address book.
- Type your message in the text field.
- Once you’re done composing your message, tap the send button, usually represented by an envelope or an arrow icon.
2. Can I send a text message to multiple recipients on Android?
Yes, you can send a text message to multiple recipients on Android. Simply follow the same steps mentioned above to compose a new message, but instead of entering just one phone number or contact, you can enter multiple phone numbers or select multiple contacts from your address book. Just separate each recipient with a comma or semi-colon.
3. Is it possible to schedule text messages on Android?
Yes, it is possible to schedule text messages on Android. Some Android devices have built-in features that allow you to schedule text messages, while others require the use of third-party messaging apps. To schedule a text message, open the messaging app or the third-party app, compose your message, and instead of tapping the send button, look for an option to schedule or set a specific time for the message to be sent.
4. How do I add attachments, such as photos or documents, to text messages on Android?
To add attachments to text messages on Android, follow these steps:
- Open the messaging app on your Android device.
- Compose a new message.
- Tap on the attachment button, usually represented by a paperclip or a plus sign.
- Select the file or photo you want to attach from your device’s storage or gallery.
- Once the attachment is added, you can continue composing your message and then send it as usual.
5. Can I use voice-to-text to send messages on Android?
Yes, Android devices offer voice-to-text functionality, allowing you to dictate your message instead of typing it. To use voice-to-text to send messages, follow these steps:
- Open the messaging app on your Android device.
- Compose a new message.
- Tap on the microphone icon on the keyboard or the voice input button on the screen.
- Start speaking your message clearly and wait for the device to transcribe it into text.
- Review the transcribed text, make any necessary edits, and then send the message as usual.
