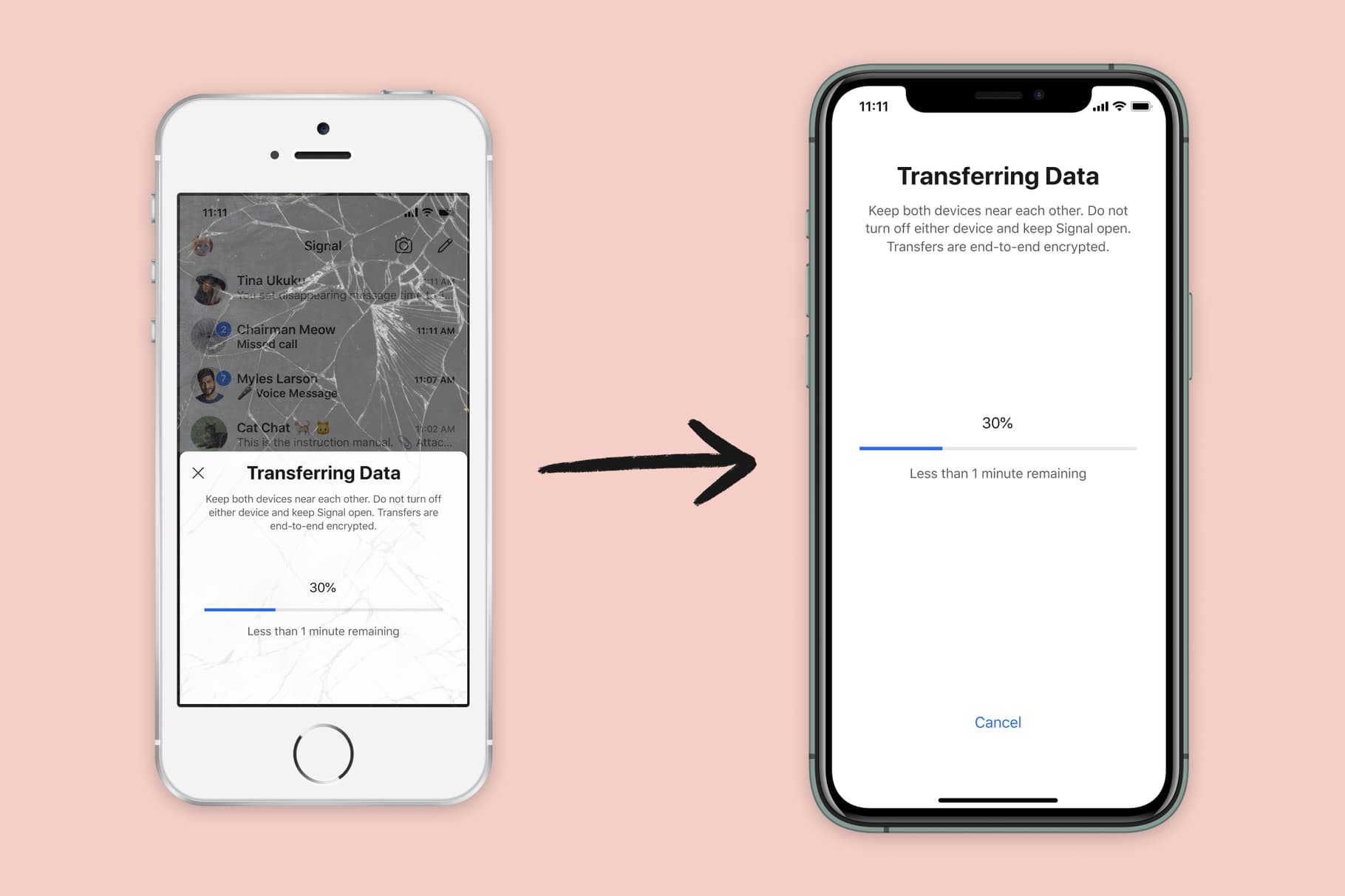
Are you looking to enhance your privacy and security while communicating with others on your iPad? Look no further than Signal, the encrypted chat app that is gaining popularity for its exceptional security features. With Signal, your messages, calls, and media are all protected with end-to-end encryption, ensuring that only you and the intended recipient have access to the content. In this article, we will guide you through the process of getting Signal on your iPad, step-by-step. Whether you need to have secure conversations with friends, family, or colleagues, Signal offers a seamless and reliable platform for private communication. So, let’s dive into the world of Signal and discover how you can start using this highly secure chat app on your iPad today.
Inside This Article
- Overview
- Method 1: Downloading Signal from the App Store
- Method 2: Installing Signal using TestFlight
- Method 3: Using the Signal Desktop app
- Frequently Asked Questions (FAQs)
- Conclusion
- FAQs
Overview
Signal is an encrypted chat app that offers secure messaging, voice, and video calling. It is known for its strong emphasis on privacy and security, making it a preferred choice for individuals and organizations that value their online communications. With Signal, you can have confidential and protected conversations, keeping your messages and calls safe from prying eyes.
Signal is available for various platforms, including iPhones, Android devices, and desktop computers. However, if you are specifically looking for how to get Signal on your iPad, there are a few methods you can use to download and install the app.
In this article, we will explore three different methods to get Signal on your iPad. Whether you prefer to download it from the App Store, install it using TestFlight, or utilize the Signal Desktop app, we will guide you through the process step by step.
By the end of this article, you will have a clear understanding of how to get the encrypted chat app on your iPad and start communicating securely with your contacts.
Method 1: Downloading Signal from the App Store
Step 1: Open the App Store.
Step 2: Search for Signal.
Step 3: Tap on the Signal app.
Step 4: Tap on the “Get” or “Free” button.
Step 5: Enter your password or use Touch ID/Face ID to download.
Downloading Signal from the App Store is one of the easiest ways to get the encrypted chat app on your iPad. Follow these simple steps to get started.
First, open the App Store on your iPad. You can find the App Store icon on your home screen or in your app library. Tap on the App Store icon to open it.
Next, use the search bar at the top of the App Store to search for Signal. Type “Signal” and tap on the Enter key or the search button.
Once you see the Signal app in the search results, tap on it to open the app page. You will see detailed information about the app, including screenshots, ratings, and reviews.
To download Signal, tap on the “Get” button if it’s a free app or the “Buy” button if it’s a paid app. The button text may vary depending on the app’s pricing. In this case, since Signal is a free app, you will see the “Get” button.
If prompted, enter your password or use Touch ID/Face ID to confirm the download. This step is necessary to ensure only authorized users can download apps on your iPad.
Wait for the download to complete. Once Signal is downloaded, you will see its icon on your home screen or in your app library. Tap on the Signal icon to open the app and start using it.
That’s it! You have successfully downloaded Signal from the App Store and can now enjoy encrypted messaging on your iPad.
Method 2: Installing Signal using TestFlight
Installing Signal using TestFlight is another method to get the encrypted chat app on your iPad. TestFlight is an app distribution platform provided by Apple that allows developers to invite users to test their pre-release apps.
If you want to take part in the Signal Beta program and get early access to new features and updates, follow these steps:
- Step 1: Install TestFlight from the App Store
- Step 2: Join the Signal Beta program
- Step 3: Download Signal using TestFlight
To begin, open the App Store on your iPad and search for “TestFlight.” Tap on the “Get” button next to the TestFlight app to download and install it.
Once you have TestFlight installed, you need to join the Signal Beta program. Visit the Signal website or check for an invitation from the Signal team. Follow the provided instructions to sign up for the Beta program.
After joining the Signal Beta program, you will receive an invitation to download the Signal app using TestFlight. Open TestFlight and look for the Signal app. Tap on the “Install” button to start the download process.
By installing Signal using TestFlight, you not only gain early access to new Signal features but also get the opportunity to contribute to the app’s development by providing valuable feedback to the Signal team.
Method 3: Using the Signal Desktop app
If you prefer using Signal on your iPad and want the convenience of a desktop app, you can follow these steps to set up Signal using the Signal Desktop app.
Step 1: Install Signal on your iPhone
Before you can use Signal on your iPad, you need to have Signal installed on your iPhone. You can easily download and install Signal from the App Store like any other app.
Step 2: Download Signal Desktop on your computer
Once you have Signal installed on your iPhone, you need to download the Signal Desktop app on your computer. Signal Desktop is available for Windows, Mac, and Linux, so you can use it regardless of your operating system.
Step 3: Link your iPhone and computer
After you have installed Signal Desktop, open the app on your computer. You will be prompted to link your iPhone and computer by scanning a QR code. To do this:
- Open Signal on your iPhone
- Go to Settings > Linked Devices
- Select “Link New Device”
- Scan the QR code displayed on your computer screen
Once the QR code is scanned and the devices are linked, your Signal messages will sync between your iPhone and the Signal Desktop app on your computer.
Step 4: Start using Signal on your iPad
Now that your iPhone and computer are linked, you can start using Signal on your iPad.
Open a web browser on your iPad and visit https://signal.org/download/. You will see a QR code on the page.
On your iPhone, open Signal and go to Settings > Linked Devices. Select “Link New Device” and scan the QR code displayed on your iPad’s web browser.
Once the QR code is scanned, your Signal messages will sync with your iPad, and you can start using Signal on your iPad with the same functionality as on your iPhone and computer.
This method allows you to have seamless access to your Signal messages across multiple devices, including your iPad.
Frequently Asked Questions (FAQs)
How do I set up Signal on my iPad?
To set up Signal on your iPad, you can follow these steps:
- Step 1: Open the App Store on your iPad.
- Step 2: Search for “Signal” in the search bar.
- Step 3: Tap on the Signal app from the search results.
- Step 4: Tap on the “Get” or “Free” button to download and install the app.
- Step 5: Once the app is installed, open it and follow the on-screen instructions to set up your account.
Can I use Signal on multiple devices?
Yes, you can use Signal on multiple devices. Signal allows you to link your account across different devices, such as your smartphone, tablet, and computer. This means you can seamlessly switch between devices and have access to your encrypted messages on each of them. To link your Signal account on multiple devices, you need to install Signal on each device and follow the instructions to link them together.
Is Signal really secure?
Yes, Signal is renowned for its strong security and privacy features. It is an encrypted chat app that uses end-to-end encryption, which means that only you and the person you are communicating with can read the messages. Signal also protects your metadata, ensuring that details like the content of your messages, call history, and contact information remain private. Additionally, Signal is open-source, meaning that its code is transparent and can be reviewed by security experts, further enhancing its trustworthiness.
Do I need a phone number to use Signal on iPad?
Yes, you need a phone number to use Signal on your iPad. In order to register and set up Signal, you will need to verify your phone number. This verification process helps ensure that you are the legitimate owner of the number and helps Signal securely link your account across devices. However, once your Signal account is set up, you can then use Signal on your iPad without needing your phone nearby.
In conclusion, Signal is the perfect encrypted chat app for all iPad users who prioritize privacy and security. With its end-to-end encryption, Signal ensures that all your conversations and data are secure from prying eyes. The app offers a wide range of features, including messaging, voice calling, and video calling, making it a versatile platform for communication.
Signal’s user-friendly interface and seamless integration with iOS make it a breeze to use on your iPad. Whether you’re connecting with friends, family, or colleagues, Signal provides a reliable and encrypted platform for keeping your conversations private. With its commitment to privacy and open-source nature, Signal sets the standard for secure communication apps.
So, if you want to take your iPad messaging and calling experience to the next level, don’t hesitate to download Signal today. Join the millions of users worldwide who are enjoying the benefits of encrypted and secure communication. Get Signal for your iPad and experience the peace of mind that comes with knowing your conversations are truly private.
FAQs
1. Can I use Signal on my iPad?
Yes, you can use Signal on your iPad. Signal is a cross-platform encrypted chat app that is available for iOS devices, including the iPad. Whether you own an iPad Air, iPad Mini, or iPad Pro, you can download and install Signal from the App Store and enjoy secure and private messaging on your iPad.
2. Is Signal free to download and use?
Yes, Signal is completely free to download and use. Unlike some other messaging apps, Signal does not charge any fees for its basic features. You can send messages, make voice and video calls, share files, and participate in group chats without having to pay anything. Signal relies on donations and grants to support its development and infrastructure.
3. Is my data private and secure on Signal?
Yes, Signal is a highly secure messaging app that prioritizes user privacy. All messages sent through Signal are end-to-end encrypted, which means that only the sender and the recipient can read the content. Signal also does not store your messages or call logs on its servers, further protecting your privacy. Additionally, Signal’s open-source nature allows independent security audits and ensures transparency in its codebase.
4. Can I use Signal to communicate with people who don’t have the app?
Yes, you can communicate with people who don’t have the Signal app. Signal offers a feature called “Signal
