The Apple AirTag is part of Apple’s new releases in 2021. The concept behind the AirTag is simple: attach it to your bag or bike or umbrella and you’d be able to find your item in no time. The AirTag is a circular device that uses Bluetooth to track items right alongside other Apple devices in the Find My app. It is like one of those key finders and trackers, only it can still ping you of its approximate location via Find My network when it’s not within Bluetooth range. If you are wondering how to connect AirTag to your items and track them using the Find My app, wonder no more!
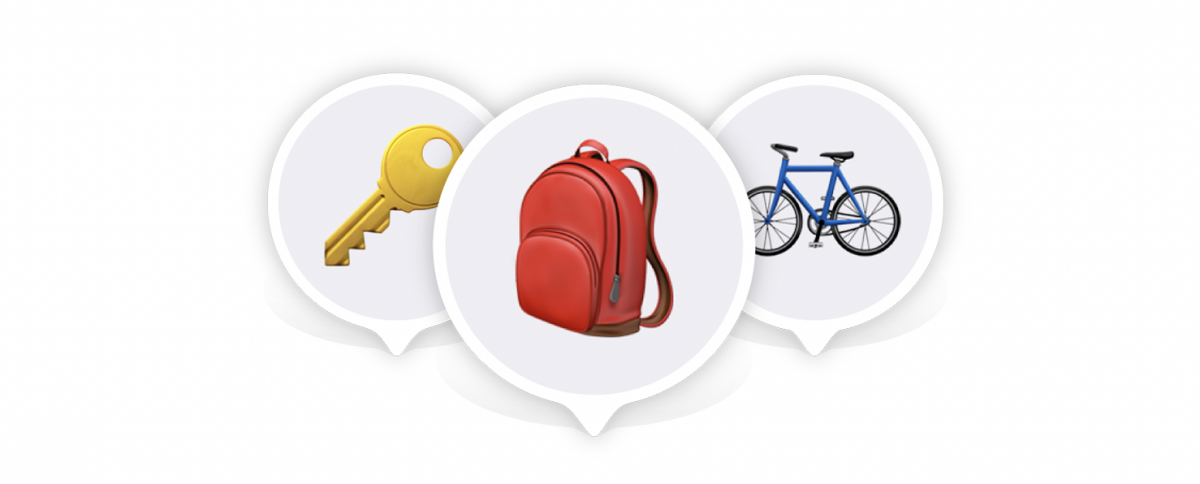
This article will give you the information you need regarding Apple’s AirTag — including how it works, AirTag setup, reasons why AirTag won’t connect to your device, and more!
Related: Find My iPhone Not Working? Here’s 9 Easy Solutions
Inside This Article
The Basics of Apple AirTag
The AirTag is a small button-like device released in April 2021. It is super lightweight and mobile; it measures 1.26 inches in diameter, has a height of 0.31 inches, and it only weighs 0.39 ounces. Apple has placed a U1 chip under its hood allowing precise location tracking whether the item is indoor or outdoor. In addition, a few months after first trying this tracking device, many users gave the AirTag positive reviews, lauding its tracking mechanism as accurate.
Furthermore, the AirTag technology uses Bluetooth to function. While Apple did not give a precise number, the AirTag’s maximum Bluetooth range is around 100 meters. It has a feature called Precise Finding — a compass-like interface that can lead a user straight to the exact location of the AirTag when it is nearby.
Precision Finding is compatible from the iPhone 11 fleet up to the iPhone 13 fleet.
How the Apple AirTag Works
Once the AirTag has been set up successfully, it sends out a secure Bluetooth signal that nearby devices in the Find My network can detect. These devices send the location of your AirTag to iCloud, which will allow a user to locate the item on the Find My app map. Furthermore, Apple promises the whole process is anonymous and encrypted to protect a user’s privacy.
Apple underscores that AirTag does not store a user’s data. On its AirTag official page, Apple says, “Devices that relay the location of your AirTag also stay anonymous.” It is clear to state that not even Apple would be able to track your AirTag and the devices connected to it. Furthermore, the AirTag has built-in speakers that start playing a sound to let you know it’s there. Moreover, it also sounds when the AirTag detects it has been separated from its owner.
Below are the basic requirements in order to use the AirTag precisely:
- Update your device to at least iOS 14.5 or later.
- Make sure two-factor authentication is on.
- Turn on your Find My app and Bluetooth connection.
- Your iPhone or iPad needs to be connected to a Wi-Fi network or cellular data.
When these requirements are satisfied, you can proceed to set up your AirTag.
How to Connect AirTag to a New iPhone or iPad
It is important to set up your AirTag properly in order for it to work. Below is a step-by-step guide on how to set up an AirTag after purchase.
A. Remove the Plastic Wrappings Properly
When you remove the AirTag from the packaging, you’ll notice the plastic wrappings around it. It is imperative that you remove the wrappings properly, making sure the plastic tab is also removed. When the plastic tab is successfully removed, the AirTag will play a sound indicating the batteries are working and the AirTag is on.
B. Connect AirTag to iPhone
It’s time to pair your AirTag with your iPhone or iPad. Here are the steps on how to set up an AirTag and use it to track your items:
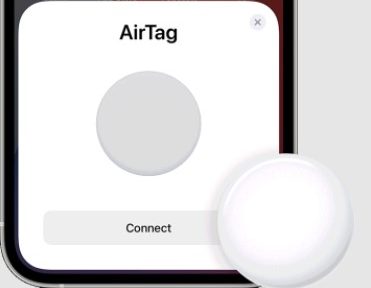
- Put the AirTag next to your iPhone or iPad.
- When the prompt on your screen appears, tap Connect.
- Select an item category that best suits the item you are attaching the AirTag with. Tap Continue.
- When prompted to register the AirTag to your Apple ID, tap Continue.
When the setup is complete, you’ll hear a notification ding. You’re all set!
C. Locate an Item With AirTag
When your item goes missing, it should be easy to track its location through the Find My app.
- Launch Find My on your iPhone or iPad.
- Tap on Items from the bottom bar options.
- Then, locate the tag from the on-screen map. The map will display the time and last location where the item was last located.
- If your item is nearby but you can’t find it, tap on Play Sound. This will activate the speakers on the AirTag and it will play a chime sound to help you locate it.
D. Use Precise Finding to Locate AirTag Item
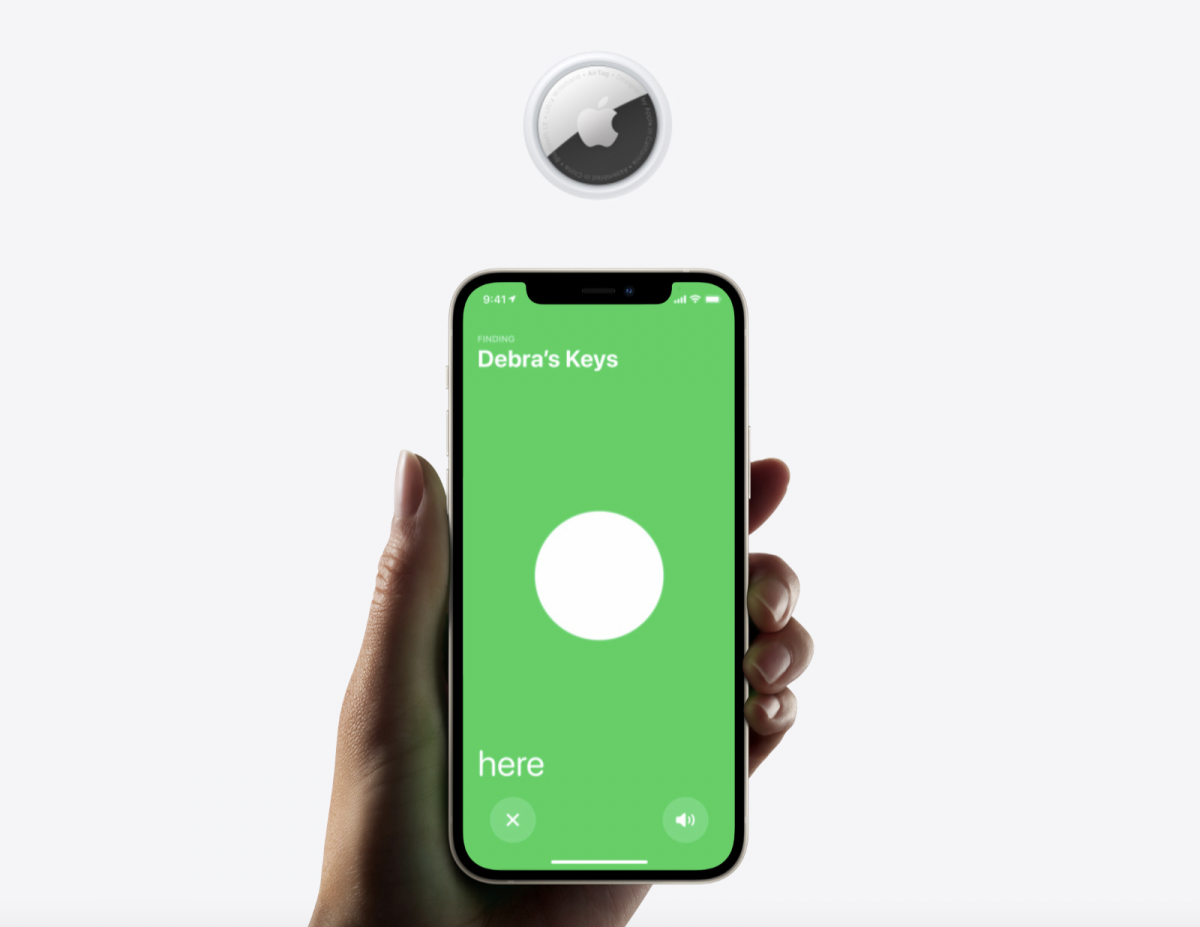
When you are using an iPhone model that has ultra-wideband, usually found on iPhone 11 or later, the Find My app will display a button labeled Find. To use Precise Finding, tap Find. Then, simply move the iPhone around to allow the iPhone to connect to your AirTag within Bluetooth range. When the devices connect, an arrow will appear on your screen and will help your point in the right direction like a compass.
E. Put Your AirTag in Lost Mode
This feature works when you lost your AirTag and you need to find it. One of the first things you need to set up with your AirTag is Lost Mode — a feature that can be activated to locate your AirTag when it goes missing.
To enable Lost Mode, here are the things you need to do:
- Launch the Find My app on your iPhone.
- Tap the Items tab.
- Select the AirTag item you want to mark as lost.
- Swipe the handle up then tap Enable under Lost Mode.
- Tap Continue to follow the on-screen instructions that follow.
When in Lost Mode, you will get notifications when your AirTag is within range or when its location has been updated. Additionally, you would be able to unpair the AirTag from your Apple ID when it’s lost and you can set it up to allow anyone who found your AirTag to send you a message.
What to Do When AirTag Won’t Connect
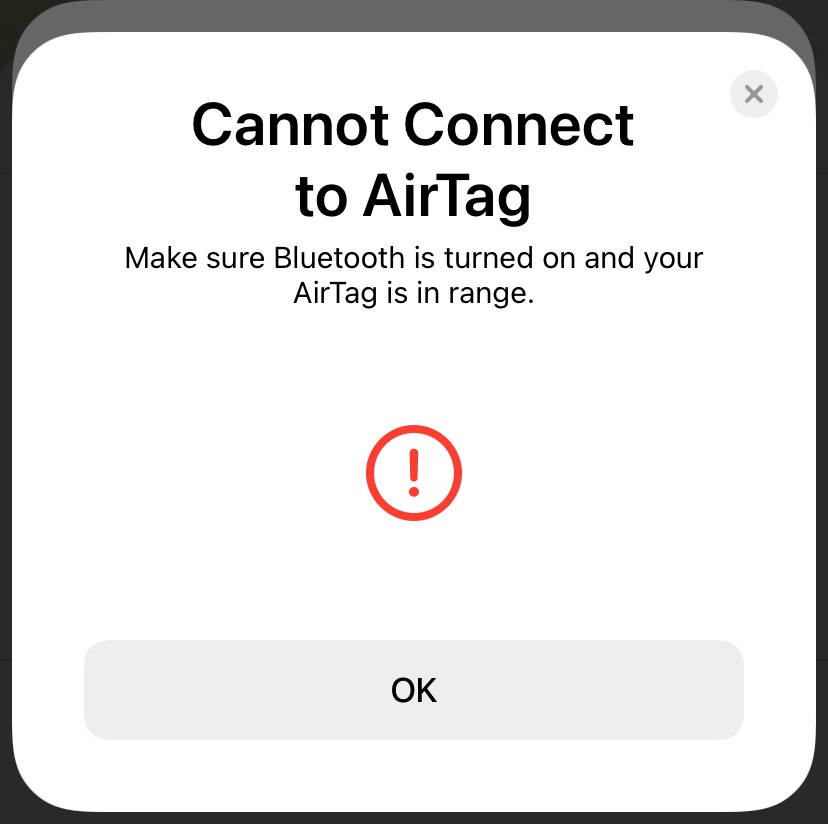
When your new AirTag won’t connect with your iPhone or iPad, this is likely to be caused by a requirement not met. We have outlined the basic requirements for AirTag to work on an iPhone or iPad in the How the Apple AirTag Works section. However, we would like to give you points to look into when you encounter problems in pairing your AirTag with your iPhone or iPad.
- Make sure you have an active internet connection whether by Wi-Fi network or cellular data.
- Make sure you successfully removed the plastic tag from the AirTag upon removing the plastic film wrapping it.
- Check whether you have your Bluetooth connection enabled and is working properly.
- Make sure you have the Find My app on and your iCloud is working.
- Check whether you have the latest iOS or ipadOS installed on your device.
If you find you have the requirements met and still you are unable to pair your AirTag with your iPhone/iPad, you can always contact Apple Support.
Also read: How to Reset Apple AirTag
