Interested in knowing exactly what your music streaming habits are? Spotify stats can help you out with that! These data show you the songs, artists, and genres you listen to the most and give you an objective overview of what your music taste is.
In this guide, we walk you through how to check your Spotify stats, as well as keep track of your listening time and data consumption on the app.
Also read: Spotify Listening History: Best Ways to View Your Recent Plays
Inside This Article
- How to See Your Spotify Stats
- How to Track Your Listening Time on Spotify
- How to Track Data Spent on Spotify
How to See Your Spotify Stats
There are several methods you can use to see your Spotify stats and gain insight into your listening habits and how your music taste changes over a certain period. Of course, there’s Spotify Wrapped, which most of the app’s users anticipate every year. But apart from that, there are a couple of other ways to view your top tracks and artists even if it’s not the end of the year yet. We discuss all of these methods below.
Wait for the Yearly Spotify Wrapped
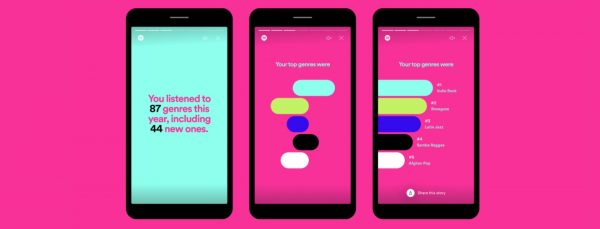
There’s no better way to get the low-down on your Spotify stats than through Spotify Wrapped, which comes out every December. It’s basically a personalized summary of everything you’ve been listening to on the app over the past year. It shows you data about your most streamed songs and artists, including the number of times and minutes you’ve listened to your top track and artist. Spotify shows you your top genres, podcasts, and recently discovered music as well. And if you want to know just how much time you’ve spent listening to music on the app, you’ll find out through Spotify Wrapped as well. On top of that, the app gives you your top 100 songs of the year in the form of a playlist.
You can find your Spotify Wrapped story on the app’s home page once it becomes available. Take note, though, that you’ll only be able to access the story until January of the next year.
View on the Spotify Desktop App or Web Player
Spotify Wrapped gives you all the details you need about your listening habits, but what if you don’t want to wait till the end of the year to see your Spotify stats? Luckily, the app still allows you to see your top artists and tracks within the desktop app or the web player. Unlike Spotify Wrapped, however, it doesn’t specify how many times you’ve streamed each song or how many minutes you’ve listened to an artist; it will just list your top artists and top tracks in order of how much you listen to them. Still, it’s a nifty way to see who and what you’ve been listening to most lately.
To view your most played artists and tracks on Spotify, do the following:
- Access Spotify’s desktop app. Alternatively, you can open your browser and boot up the Spotify Web Player.
- Click on your account name on the interface’s top-right corner.

© Cellular News - Select “Profile.”

© Cellular News - Spotify will then redirect you to your Profile page. To see the list of your most-listened-to artists, click on “See All” next to the “Top artists this month” header. Upon clicking, Spotify will show you your top ten most streamed artists for the month in descending order.

© Cellular News - To see which songs you’ve been listening to the most on Spotify, go back to your Profile page. Then, scroll down, and click on “See All” next to “Top tracks this month.” Here, you’ll see your top 50 most streamed tracks for the month in descending order.

© Cellular News
Use Third-Party Spotify Stats Apps
Unfortunately, the Spotify mobile app doesn’t offer a built-in way to check your most-streamed tracks and artists before Spotify Wrapped is released at the end of the year. That said, there are several third-party apps and sites you can use to check your Spotify stats. We list our favorites in this section.
1. Chosic
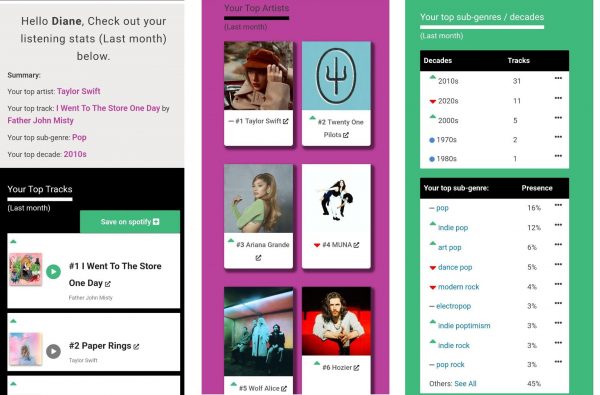
Chosic is a great choice if you’re looking for a no-nonsense but thorough Spotify stats generator. The site analyzes your Spotify listening habits and shows you your most-listened-to tracks, artists, genres, sub-genres/decades, and moods. Unlike Spotify Wrapped, Chosic doesn’t show you how many minutes you spend listening to an artist or a track. However, you do get a percentage breakdown of how often you listen to each of your top genres, sub-genres, decades, and moods. On top of that, there’s an option to generate playlists based on your top tracks and artists.
When you get to the site, all you need to do is log in to your Spotify account, and choose which period (last month, last 6 months, all-time) you’d want your Spotify listening activity to be analyzed from. Then, within seconds, you’ll get a summary of your streaming habits on the app.
2. Stats for Spotify
Stats for Spotify is another great website that shows you your top songs, artists, and genres. Just like Chosic, Stats for Spotify lets you switch between three time periods: the last month, last six months, and all time. It can also build a playlist for you based on your streaming stats. Plus, if it’s not your first time visiting Stats for Spotify, the site also shows you how your listening habits have changed since your last visit.
To get started, do the following:
- Launch your web browser, and go to the Stats for Spotify website.
- Click on the “Login with Spotify” button, and input your login credentials if needed.
- On the authorization page, select “Agree.”
- Choose whether you want to see your top tracks, top artists, or top genres.
- Click on a tab under the header to switch to a different period.
3. Spotistats
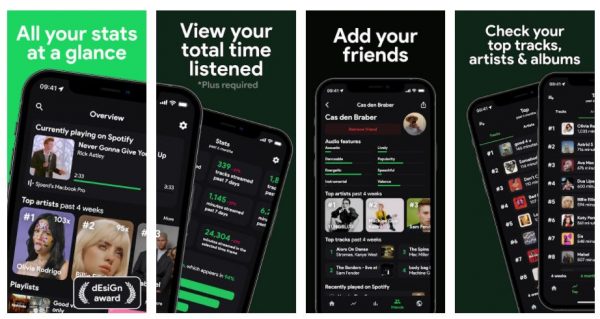
If you’re looking for a downloadable app that will analyze your Spotify stats, then consider getting Spotistats. Available for both Android and iOS, this app gives you detailed information about the songs, artists, and genres you listen to the most. Unlike the other third-party Spotify stats generators we list here, Spotistats gives you actual numbers. Within the app, you get to see how many times and minutes you’ve streamed your top songs, albums, and artists. Plus, you also get a breakdown of the top moods you listen to. The app allows you to share your Spotify stats summary to your social media accounts as well.
If you upgrade to the premium version, you’ll also be able to see the total number of minutes you’ve listened to music on Spotify. This feature also shows you whether there’s been an increase or a decrease in the amount of time you’ve streamed music over the past week or month.
4. Receiptify

Melody You’s Album Receipts took the Internet by storm at the start of lockdown. If you like that sort of aesthetic, then Receiptify is something you should definitely check out. It’s a web application that analyzes your most streamed tracks on Spotify and turns them into shopping receipts. The only drawback is that it doesn’t give much insight into your listening activity on the app. With Receiptify, you won’t see your top artists or genres — just a ranking of your ten most listened to tracks on Spotify.
To use Receiptify, simply click on the “Login with Spotify” button. Afterward, choose which time period you want to be analyzed: last month, last six months, or all time. You then have the option to download your receipt so that you can share them with your friends.
5. PokéPlaylist
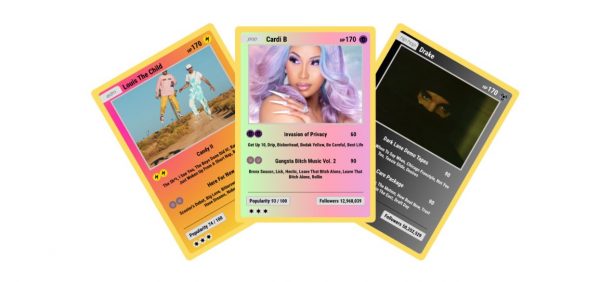
Pokémon fans, here’s the perfect Spotify stats generator for you. PokéPlaylist analyzes your top artists and shows them as Pokémon cards. Along the bottom of each card, the web app shows you your top track from each artist, as well as their popularity score and how many Spotify followers they have. In the top left-hand corner of each card, you’ll also see what genre each of your top artists falls into. Like the other apps we listed, you can switch between three time periods: the last month, last six months, and all time.
Ready to try PokéPlaylist? Hit the “Login to Spotify” option on the homepage. After that, allow PokéPlaylist to view your Spotify account data by clicking on “Agree.” The site will then generate three cards showing your top artists.
6. Judge My Spotify
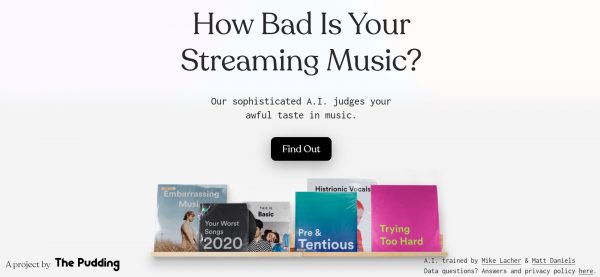
If you’re looking for a Spotify stats web app that will read your music taste for filth, check out The Pudding’s Judge My Spotify. Essentially, it shows you your top artists and top tracks. But what makes it unique is that it gives you a descriptive summary of just how “bad” your taste in music is, like in this example:
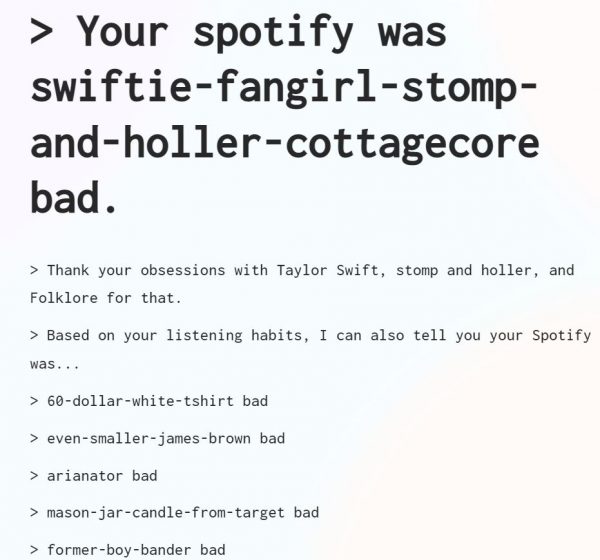
At the end of the analysis, Judge My Spotify also gives you a rating of how basic you are based on your Spotify listening habits.
No matter how underground or mainstream you think your music taste is, you’ll get roasted by the web app either way. Pretty brutal, right? But don’t worry — it’s all in good fun.
How to Track Your Listening Time on Spotify
Spotify Wrapped shows you the number of minutes you’ve spent listening to music on the app. However, if you can’t wait till December to check your Spotify listening time, you can use Spotistats instead.
You can also check your screen time settings on Android to get a glimpse into how much you use the Spotify app. iPhones, unfortunately, don’t offer the option to view your screen time for individual apps.
To check your screen time for Spotify on an Android device, proceed with these steps:
- Launch the Settings app on your Android device.
- Swipe up the screen and tap on “Apps.”
- Look for Spotify on the list of installed apps and select it.
- Tap on “App timer.” Here, you’ll see how much screen time you’ve spent on Spotify.
However, keep in mind that your screen time settings will only show you how much time the app was running in the foreground. So, unless you listen to Spotify on your phone without using other apps or turning off your phone’s screen, your screen time settings won’t really give you an accurate figure for your Spotify listening time. As such, you’ll have to rely on apps like Spotistats or wait for your Spotify Wrapped.
How to Track Data Spent on Spotify
You can also go to your phone’s Settings app if you want to track your data usage on Spotify. We show you how to do that on both Android and iOS.
On Android
To check how much data you’ve spent while listening to Spotify on Android, follow these steps:
- On your phone, start the Settings app.
- Tap on “Connections.”
- From the menu, select “Data usage.”
- Tap on “Mobile data usage,” and wait for your phone to load the screen. You’ll then see a list of installed apps that use mobile data. This list is ranked according to which apps use the most data.
- Look for Spotify on this list. Tap on it to see a breakdown of its mobile data usage.
On iOS
If you’re using an iPhone, here’s how to check how much data you’ve spent on Spotify:
- Go to your iPhone’s Settings app.
- Tap on “Cellular.”
- Under “Cellular Data,” look for Spotify. Under the app’s name, you’ll see the amount of data Spotify has used for the current billing cycle.
Final Thoughts
Checking your Spotify stats gives you a good insight into what your listening habits on the app are. While Spotify Wrapped is the most common way users get their stats, it’s not the only available option. As we’ve shown you, you can also see your top artists and tracks on Spotify even if it’s not the end of the year yet. Plus, there are numerous other third-party apps that analyze and show you your Spotify stats in a fun way.
Do you know of other apps that show you your Spotify stats? Share your go-to options with us via the comments!




