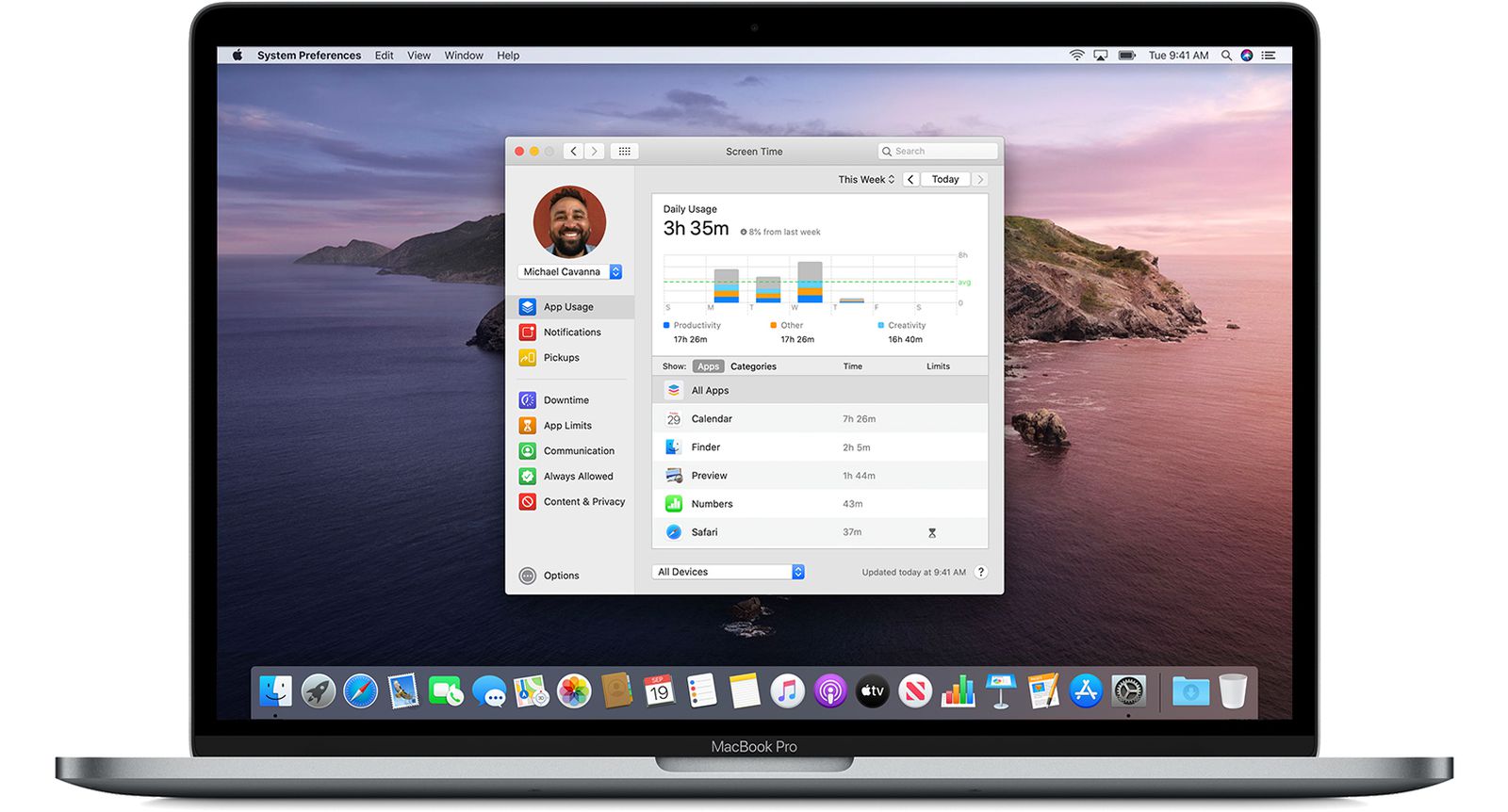
Have you ever experienced the frustration of your Mac mouse mysteriously disappearing? One moment, you’re smoothly navigating through your apps and files, and the next, your mouse pointer seems to vanish into thin air. Don’t worry – you’re not alone. Many Mac users have encountered this perplexing issue at some point.
But fear not! In this article, we’ll explore the reasons behind your Mac mouse disappearing and provide you with step-by-step solutions to get it back on track. Whether it’s a software glitch, a system setting, or a hardware issue, we’ve got you covered. So, let’s dive in and discover how to find and fix your Mac mouse when it seems to vanish into the technological abyss.
Inside This Article
- Possible Causes of Mac Mouse Disappearance
- Troubleshooting Methods for a Missing Mac Mouse
- Resetting Mouse Preferences on Mac
- Updating Mouse Drivers on Mac
- Conclusion
- FAQs
Possible Causes of Mac Mouse Disappearance
Are you experiencing the frustrating situation where your Mac mouse has mysteriously disappeared? Don’t worry; you’re not alone. There are several possible causes for a missing mouse on your Mac, and it’s important to identify the culprit to find a solution. Here are some common reasons why your Mac mouse may have disappeared:
- Loose connection: The first thing to check is whether the mouse is securely connected to your Mac. A loose or faulty connection can cause the mouse to stop working or appear to be missing.
- Outdated or corrupted drivers: If your Mac mouse drivers are outdated or corrupted, it can lead to compatibility issues and make the mouse disappear from your system.
- Software conflicts: Third-party software or conflicting system settings can sometimes interfere with the mouse’s functionality and cause it to disappear.
- Wrong mouse settings: It’s possible that the mouse settings on your Mac have been accidentally changed or modified, resulting in the mouse disappearing.
- Hardware issues: In some cases, there might be a hardware problem with the mouse itself. A malfunctioning mouse can cause it to stop working or disappear from your Mac.
- System glitch: Mac systems aren’t immune to glitches and bugs. Occasionally, a system glitch can cause the mouse to disappear temporarily.
Now that you’re aware of the possible causes, let’s move on to the next section and explore some troubleshooting methods to help you find your missing Mac mouse.
Troubleshooting Methods for a Missing Mac Mouse
If you find yourself in a situation where your Mac mouse has mysteriously disappeared, don’t panic! There are several troubleshooting methods you can try to locate and fix the issue. Whether your mouse cursor is not moving or completely invisible, these steps can help you get your mouse working again.
The first thing you should do is check the physical connection of your mouse. Ensure that it is properly plugged into the USB port or connected via Bluetooth. Sometimes a loose connection can cause the mouse to stop functioning. Disconnect and reconnect the mouse to see if that resolves the issue.
If the physical connection is not the problem, try restarting your Mac. A simple restart can often fix minor software glitches that may be causing the mouse to disappear. After restarting, check if the mouse is working as expected.
If the mouse is still missing, you can try using an alternate input device to navigate your Mac. This can be a trackpad, a different mouse, or even the built-in keyboard shortcuts. By doing this, you can determine if the issue is specific to the mouse or if it is a more general problem with the Mac system.
Another troubleshooting method is to check the mouse settings in your Mac’s System Preferences. Go to the Apple menu, click on System Preferences, and then select the “Mouse” option. Ensure that the mouse settings are properly configured and that any enabled features are not causing the mouse to disappear. You can also try adjusting the tracking speed and scrolling options to see if that makes any difference.
If none of the above methods work, you may need to update the mouse drivers on your Mac. Outdated or incompatible drivers can cause issues with the mouse functionality. Check the website of the mouse manufacturer for any available driver updates. Download and install the latest drivers to ensure compatibility with your Mac system.
If you have exhausted all troubleshooting methods and your mouse is still missing, it may be time to consider contacting Apple Support or visiting an authorized service center. They can provide further assistance and diagnose any hardware issues that may be causing the problem.
Remember, when troubleshooting a missing Mac mouse, it’s always a good idea to backup your important files and data in case any unexpected issues arise. Additionally, keeping your Mac operating system and software up to date can help prevent compatibility issues that may lead to a disappearing mouse.
Resetting Mouse Preferences on Mac
When your Mac mouse disappears and you’ve exhausted other troubleshooting methods, you may need to reset the mouse preferences on your Mac. This can help resolve any software glitches or conflicts that may be causing the issue. Here’s how you can reset the mouse preferences on your Mac:
-
Go to the Apple menu located at the top-left corner of your screen and click on “System Preferences.”
-
In the System Preferences window, click on “Mouse.”
-
In the Mouse settings, you’ll find various options for customizing the mouse behavior. Click on the “Reset” or “Restore Defaults” button. This will reset all the mouse preferences to their default settings.
-
After resetting the mouse preferences, close the System Preferences window.
-
Restart your Mac to apply the changes. After the restart, your mouse should reappear and function normally.
Resetting the mouse preferences on your Mac can help resolve any configuration issues that may be causing the mouse to disappear. It’s important to note that resetting the preferences will revert all your customizations to the default settings. If you had any specific settings or gestures configured for your mouse, you’ll need to set them up again after the reset.
If the mouse still doesn’t appear or function properly after resetting the preferences, you may need to consider other troubleshooting methods or contact Apple Support for further assistance.
Updating Mouse Drivers on Mac
Updating the mouse drivers on your Mac can help resolve issues with a missing or malfunctioning mouse. Outdated or incompatible drivers can cause a variety of problems, including a disappearing cursor. Here’s how you can update the mouse drivers on your Mac:
- Check for Updates: Start by checking if there are any updates available for your operating system. Apple frequently releases updates that include bug fixes and improvements for various devices, including mice. To check for updates, click on the Apple menu in the top-left corner of the screen, then select “System Preferences,” followed by “Software Update.”
- Install Updates: If there are any available updates, click on the “Install Now” button to begin the installation process. Make sure your Mac is connected to the internet and plugged into a power source to ensure a smooth update.
- Restart Your Mac: After the updates are installed, it’s a good idea to restart your Mac. This helps ensure that any changes made during the update process take effect properly.
- Visit Manufacturer’s Website: If updating your operating system doesn’t resolve the issue, you may need to update the drivers specific to your mouse model. Visit the manufacturer’s website and look for the “Support” or “Downloads” section. Search for your mouse model and download the latest drivers or software available.
- Install Mouse Drivers: Once you’ve downloaded the drivers or software, locate the downloaded file and double-click on it to start the installation process. Follow the on-screen instructions to complete the installation. In some cases, you may need to restart your Mac after installing the new drivers.
- Test Your Mouse: After updating the mouse drivers, test your mouse to see if the issue has been resolved. Move the mouse around the screen and check if the cursor is visible and responsive. If the problem persists, you may need to reach out to the manufacturer’s support team for further assistance.
By updating the mouse drivers on your Mac, you can ensure that your mouse functions properly and prevent the cursor from disappearing. Remember to regularly check for updates and keep your devices up-to-date to avoid any compatibility issues.
Conclusion
In conclusion, dealing with a disappearing Mac mouse can be frustrating, but there are several steps you can take to find and fix the issue. Start by checking your physical connections and ensuring that the mouse is properly connected to your Mac. If the issue persists, try adjusting the mouse settings in System Preferences to see if that resolves the problem.
If these steps don’t solve the issue, you can also try resetting the SMC or PRAM on your Mac, as this can sometimes help resolve hardware-related issues. Additionally, consider updating your macOS to the latest version and ensuring that your mouse driver is up to date.
Remember, if you’re still unable to find and fix the disappearing mouse issue, it may be beneficial to reach out to Apple support or visit an authorized service provider for further assistance. Don’t let a disappearing mouse impede your productivity – tackle the problem head-on and get back to using your Mac seamlessly.
FAQs
Q: Why does my Mac mouse sometimes disappear?
A: There could be several reasons why your Mac mouse disappears. It may be due to a software glitch, an issue with the mouse settings, or a connectivity problem.
Q: How do I find my missing Mac mouse?
A: If your Mac mouse disappears, try the following steps to find it:
- Check if the mouse is physically connected to your Mac and properly seated in the USB port.
- Make sure the mouse batteries are not depleted and replace them if necessary.
- Restart your Mac to see if the mouse reappears.
- Go to the System Preferences and open the Mouse settings. Adjust the cursor size or enable the “Shake mouse pointer to locate” feature.
Q: How do I fix a Mac mouse that keeps disappearing?
A: If your Mac mouse keeps disappearing, try these troubleshooting steps:
- Reset the SMC (System Management Controller) on your Mac.
- Update your Mac to the latest software version.
- Check for any available firmware updates for your mouse.
- Disconnect and reconnect the mouse from the USB port or try using a different port.
- Try using a different mouse or connect the mouse to a different Mac to check if the issue persists.
Q: Can a software update fix a disappearing Mac mouse?
A: Yes, a software update can potentially fix issues with a disappearing Mac mouse. Updates often come with bug fixes and improvements that can address various problems, including mouse-related issues. Make sure to regularly check for software updates on your Mac and install them.
Q: What if my Mac mouse is still missing after trying all the troubleshooting steps?
A: If your Mac mouse is still missing after trying all the troubleshooting steps, it may be a hardware issue. Consider contacting Apple Support or taking your Mac and mouse to an authorized service center to get further assistance and potential repairs.
