We are all well aware of how to use Wi-Fi. Moreover, we all are aware of how to make a call. But how well do you know about Wi-Fi calling on iPhone? The first thing that may come to your mind is Facetime or calls made through third-party messaging apps. And for a little while, that statement remained true since more and more people are starting to use mobile data to connect on the Internet. But times have changed now and so has the technology responsible for allowing us to make such calls.

In this article, we will explore this new method in communication, how it works, how to enable it on your device, and along the way, answer some of the frequently asked questions regarding Wi-Fi calling.
What Is Wi-Fi Calling?
Apple has first introduced Wi-Fi calling for iPhone in early July of 2014 alongside the release of iOS 8 beta 3. Seems like a long way far back in memory lane but Wi-Fi calling remains to be somewhat new to our ears. We might blame this on the proliferation of third-party messaging apps like Facebook Messenger, WhatsApp, and Viber. But when all else fails, say cellular networks suddenly won’t be able to reach you but you are connected to a good Wi-Fi network, Wi-Fi calling offers the next best solution to communicate with someone.
As the name of this communication method suggests, Wi-Fi calling allows anyone to make a phone call using the Internet when cell towers suddenly won’t deliver any signal to your phone. Bear in mind that most third-party messaging apps are reliant on cellular networks and, therefore, won’t function when there is no signal. Wi-Fi calling effectively debunks the idea that phone calls and wireless data connection are two separate services.
Read also: What Is Wi-Fi Calling and How to Use It? (User’s Guide)
How Does Wi-Fi Calling Work?
For the record, Wi-Fi calling on iPhone is calling via Wi-Fi network instead of using your phone’s cellular network. This is a useful method to make a call especially in places where a cellular network signal is patchy and assuming the place has a good Wi-Fi network connection running at optimal speed. What makes Wi-Fi calling different is you never have to download and use a separate app like Skype or Facebook Messenger to make a call. The protocol that enables this method of calling is built-in on iPhone. Meaning, it should be fairly similar to when you have to place a regular phone call.
So, what do you need to make Wi-Fi calling on iPhone work?
- First, you need a cellular network that supports Wi-Fi calling. Networks like AT&T, Verizon, Sprint, and T-Mobile now supports this communication protocol. Small services such as Republic Wireless now also support Wi-Fi calling.
- You also need a device, such as an iPhone, that supports Wi-Fi calling.
- And lastly, you need a network connection that has good data coverage.
Wi-Fi calling is free but it would be nice to check with your provider how much it would cost you especially if you are connected to cellular data when making one. To give a little context, one Wi-Fi call will cost you 1MB per minute. While Wi-Fi video calls will cost you 6MB to 8MB per minute.
How To Enable Wi-Fi Calling?
This section will focus on the following:
- Setting up Wi-Fi calling on iPhone.
- Adding a device to make a Wi-Fi call.
- Removing a device where you can make a Wi-Fi call.
A. Enable Wi-Fi Call on Your iPhone
As we have already established, Wi-Fi calling on iPhone is easy and may vary depending on the version of iPhone you are using. For iPhone 5c onwards, the guide below should work just fine:
- Open the Settings app.
- Tap Mobile.
- Select Wi-Fi Calling.
- Tap the switch to enable Wi-Fi calling on iPhone.
- A prompt will show up giving you details on what the setting would do when enabled. Confirm by clicking Enable.
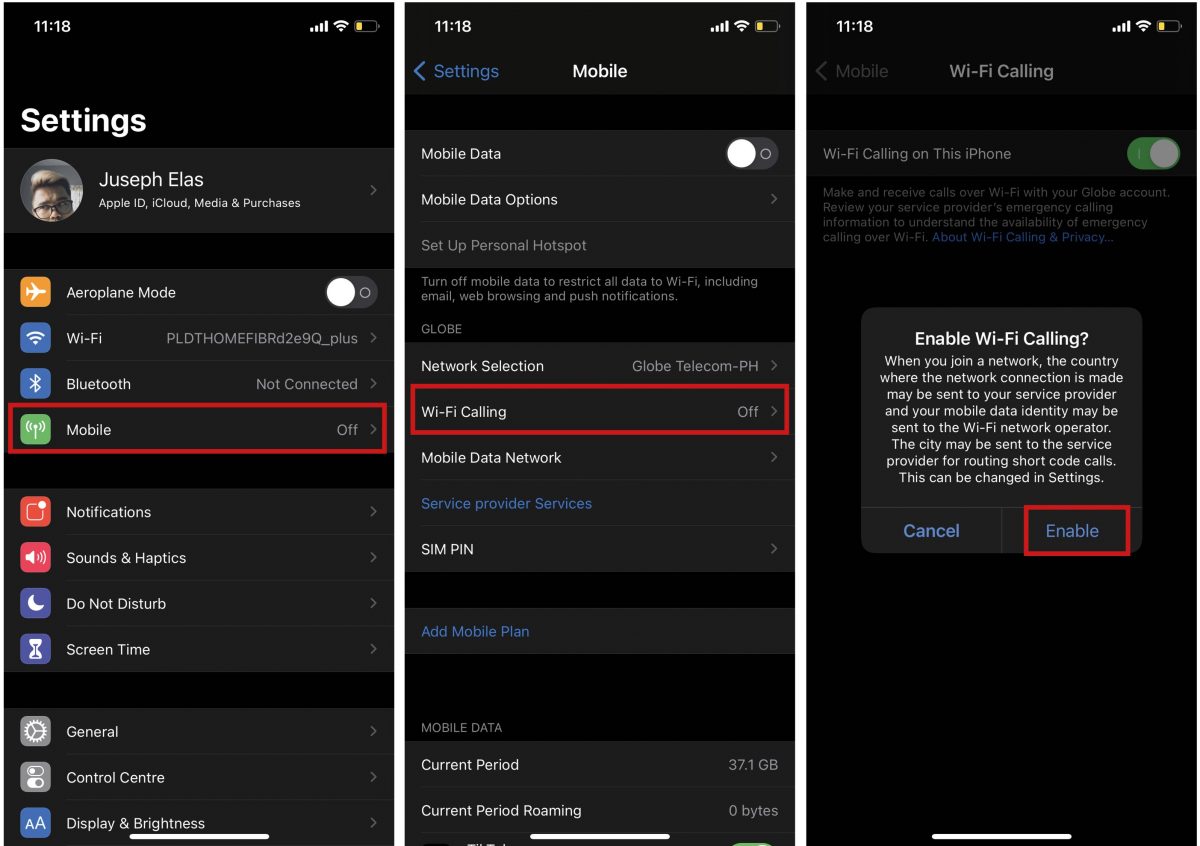
In the next screen, you’ll see a question as to where you want your carrier to send emergency services in the absence of a GPS in the location you are in. In case a cellular network is not available, emergency calls will be carried via Wi-Fi calling.
B. Adding a Device Where to Make a Wi-Fi Call
It would be prudent to ensure that the device runs with the latest iOS before you follow the guide below.
- Open Settings > Phone (or Mobile) > Wi-Fi Calling.
- Enable Add Wi-Fi Calling For Other Devices.
- Return to the previous screen, then select Calls on Other Devices.
- Enable Allow Calls on Other Devices if you haven’t yet. The screen will display a list of your eligible devices under Allow Calls On.
- Choose which devices you want to use with Wi-Fi calling and turn them on.
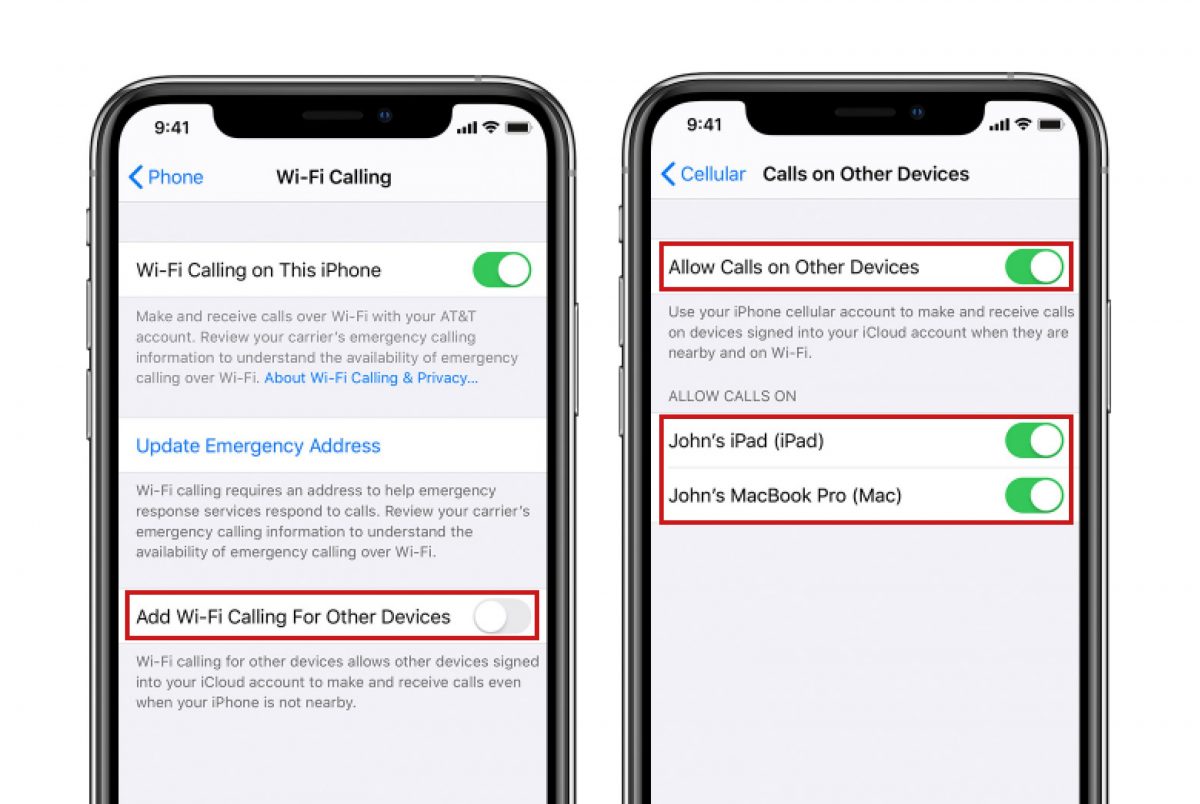
Next, ensure that these devices are accepting calls coming from your iPhone.
- For iPad or iPod devices, open Settings > FaceTime > turn on Calls from iPhone.
- For calls to Mac, open the FaceTime app then select FaceTime > Preferences > turn on Calls from iPhone.
When Allow Calls on Other Devices is turned on, Wi-Fi calling on Apple Watch is automatically enabled.
C. Removing Devices Where a Wi-Fi Call Can Be Made
If you don’t want to use Wi-Fi Calling on any of your devices anymore, they can be disabled and removed from the device list. Here’s how to do it:
- Open Settings > tap Phone > tap Calls on Other Devices.
- Next, turn off Wi-Fi Calling for the device that you want to remove.
To turn off Wi-Fi Calling on your Apple Watch, open the Watch App on your iPhone > tap My Watch > Phone > then turn off Wi-Fi Calling.
What To Do If Wi-Fi Calling on iPhone Won’t Work?
Wi-Fi calling on iPhone is great because it allows anyone with a patchy cellular network to still make calls using a Wi-Fi connection. But sometimes, it just won’t work. So, how do we address this issue?
Troubleshooting Wi-Fi Calling That Won’t Connect
Here are the basic steps in troubleshooting your iPhone that won’t allow you to make Wi-Fi calls.
1. Make sure the Wi-Fi connection is on. Wi-Fi calling on iPhone won’t make a lot of sense if the Wi-Fi connection isn’t on. So, go to Settings > Wi-Fi > select your network connection and connect to it.
2. Make sure the Wi-Fi Calling setting is on. Some users automatically assume Wi-Fi calling is enabled on their devices. Make sure to follow the steps we outlined above to enable this on your phone.
3. Remove your SIM Card. If your carrier supports Wi-Fi calling for iPhone but your device isn’t showing it, try removing your SIM card from the slot and reinsert it once again. Once re-inserted, follow the steps we’ve outlined above. This should solve this issue but if it did not, contact your carrier provider.
4. Reset Network Settings. If reinserting your SIM didn’t work, before calling your provider, it would also be prudent to try to conduct a Reset Network Settings troubleshoot on your iPhone. This will erase the cellular, Wi-Fi, VPN, and Bluetooth settings on your iPhone back to default settings.
5. Try connecting to a different Wi-Fi network. Connecting to a different Wi-Fi network isolates the problem and will help you identify whether the problem is with your network provider or your phone. Bear in mind that not all network providers support Wi-Fi calling.
Pros and Cons About Wi-Fi Calling
Adore
- 1. Works well when in remote locations.
- 2. Video Wi-Fi calls can also be made.
- 3. Wi-Fi calls can extend your phone’s battery life.
- 4. Does not require additional hardware or software to make a Wi-Fi call.
- 5. Wi-Fi calling on iPhone is free and does not incur additional charges when you are on a data plan.
- 6. Wi-Fi calls are safe since mobile carriers encrypt the call even if the Wi-Fi network is not password protected.
Against
- 1. Wi-Fi connections are comparatively weaker than cellular connections.
- 2. Voice and video qualities tend to suffer if a Wi-Fi network is used by many or if it’s a weak connection.
- 3. Wi-Fi calling on iPhone are prone to disruptions from your network among other VoIP problems.
- 4. Some carriers and providers do not support Wi-Fi Calling for iPhone since it’s still a new technology.
Takeaways
We always have reservations and questions about new technology despite the promise that it will make our lives run efficiently. To us at CellularNews, we believe that that is a common reaction to absolutely anything new. But as is with anything new, there is also an underlying promise that they will offer more than what they are capable of offering now. We call that development. For now, enabling Wi-Fi Calling on iPhone might just be an option in making emergency or necessary calls in the absence of a cellular connection. Who knows, this might not be just an option but the main thing in the future.
