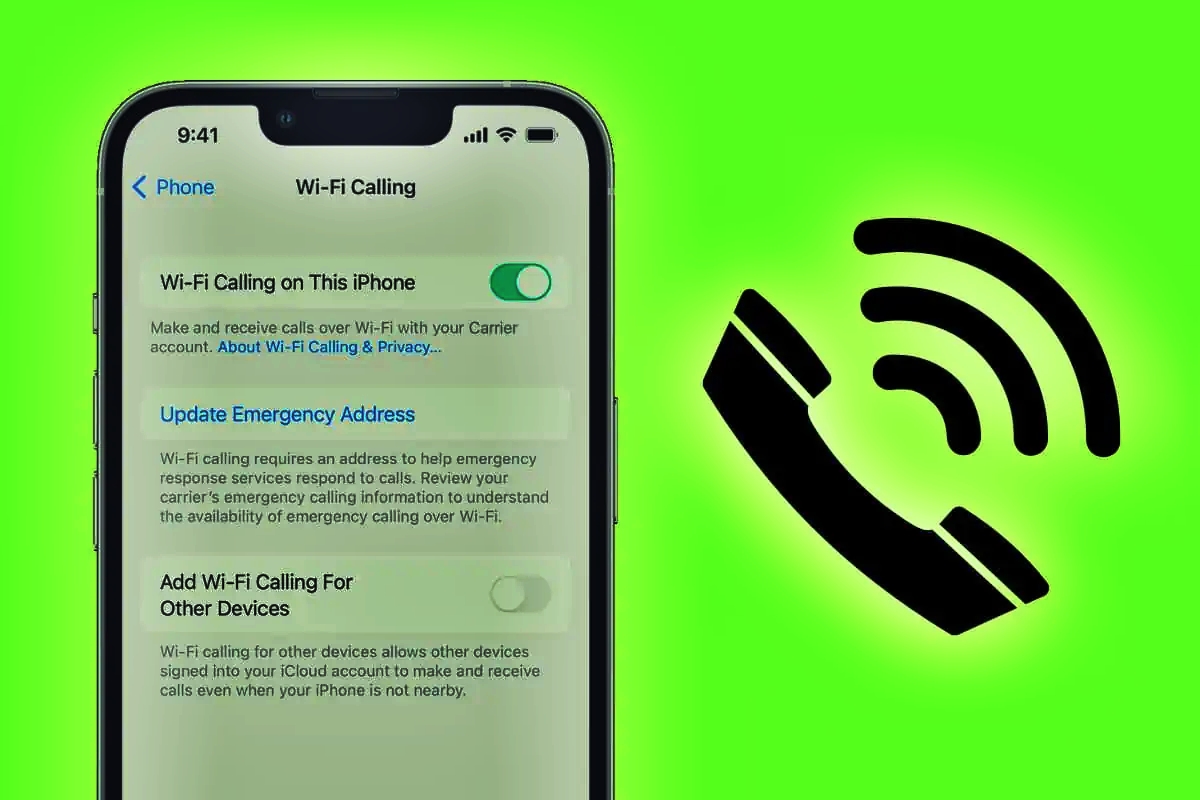
Are you tired of poor cellular reception or expensive international calling rates? Well, look no further, because we have the perfect solution for you! With the latest iPhone models, you can now make calls via Wi-Fi, ensuring crystal-clear voice quality and cost-effective communication. This revolutionary feature allows you to leverage your home or office Wi-Fi network, making calls seamlessly even when your cellular signal is weak or non-existent. Gone are the days of dropped calls and frustrating static noise. With Wi-Fi calling on your iPhone, you can stay connected with your loved ones, friends, and colleagues around the globe without worrying about exorbitant phone bills. In this article, we will guide you through the steps to enable and utilize Wi-Fi calling on your iPhone, so get ready to experience the convenience and freedom of communication like never before!
Inside This Article
- Enabling Wi-Fi Calling
- Configuring Wi-Fi Calling Settings
- Making Calls Using Wi-Fi
- Troubleshooting Wi-Fi Calling Issues
- Conclusion
- FAQs
Enabling Wi-Fi Calling
Wi-Fi Calling is a useful feature on your iPhone that allows you to make and receive calls over a Wi-Fi network instead of relying on your cellular network. This can come in handy in areas with weak cellular signal or when you’re traveling internationally and want to avoid hefty roaming charges. Here’s how you can enable Wi-Fi Calling on your iPhone:
Step 1: Open the Settings app on your iPhone.
Step 2: Scroll down and tap on “Phone”.
Step 3: Select “Wi-Fi Calling”.
Step 4: Toggle the switch to enable Wi-Fi Calling.
Step 5: You may be prompted to enter your emergency address for emergency services. Follow the on-screen instructions to provide the necessary information.
Once enabled, your iPhone will use Wi-Fi networks available to make and receive calls seamlessly, without relying on your cellular network.
Note: Wi-Fi Calling must be supported by your carrier and activated on your cellular plan. If you don’t see the option to enable Wi-Fi Calling in your settings, contact your carrier to inquire about availability and activation.
Configuring Wi-Fi Calling Settings
After enabling Wi-Fi calling on your iPhone, you’ll want to configure the settings to ensure a seamless calling experience. Follow these steps to configure Wi-Fi calling settings:
- Open your iPhone settings and tap on “Phone”.
- Select “Wi-Fi Calling” from the menu options.
- Toggle the switch to enable Wi-Fi calling on your device.
- Tap on “Calls on Other Devices” if you want to receive and make Wi-Fi calls on your iPad, Apple Watch, or Mac.
- Next, you’ll see the option to “Add Wi-Fi Calling For Other Devices”. Tap on it to enable Wi-Fi calling on your other devices.
- You may be prompted to enter your Apple ID and password to activate Wi-Fi calling on other devices.
- Once enabled, you can manage your preferred Wi-Fi calling devices by changing the settings under the “Calls on Other Devices” section.
- Under the “Prefer Wi-Fi While Roaming” setting, choose whether you want to use Wi-Fi calling when roaming internationally.
- Lastly, check if your carrier supports Wi-Fi calling when abroad and ensure it is enabled. Some carriers may require additional settings or charges for using Wi-Fi calling internationally.
By configuring these settings, you can customize your Wi-Fi calling experience to suit your preferences and ensure seamless connectivity across your Apple devices.
Making Calls Using Wi-Fi
Now that you have enabled and configured Wi-Fi calling on your iPhone, it’s time to make calls using Wi-Fi. Making calls using Wi-Fi is similar to making regular calls, with a few minor differences.
To make a call using Wi-Fi, follow these steps:
- Open the Phone app on your iPhone.
- Enter the phone number or select a contact from your contacts list.
- Tap the call button to initiate the call.
- If Wi-Fi calling is available, you will see a Wi-Fi calling icon on the call screen indicating that the call will be made using Wi-Fi.
- Wait for the call to connect. During the call, you can use your iPhone as you normally would, without any restriction on the Wi-Fi network.
It’s important to note that when making a call using Wi-Fi, your iPhone will prioritize using Wi-Fi over cellular data or traditional cellular networks. This can be beneficial in areas with weak cellular reception or when traveling abroad, as it allows you to make calls without relying on a strong cellular signal.
Additionally, Wi-Fi calling allows for better call quality and reduced call dropouts, especially in areas with a stable and high-speed internet connection.
During a call made using Wi-Fi, it’s worth noting that you can switch between Wi-Fi and cellular seamlessly. If you move out of the Wi-Fi network range during the call, your iPhone will automatically switch to the cellular network without dropping the call. Similarly, if you move back into the Wi-Fi network range, the call will seamlessly switch back to Wi-Fi.
Wi-Fi calling is not limited to just voice calls. You can also use Wi-Fi calling to make video calls using apps like FaceTime or WhatsApp, taking advantage of a stable Wi-Fi connection to enjoy high-quality video conversations.
It’s important to keep in mind that while Wi-Fi calling is convenient and beneficial in many situations, it does require an active Wi-Fi network. If you are in an area with no Wi-Fi network available, you will not be able to make calls using Wi-Fi and will have to rely on cellular networks.
Overall, making calls using Wi-Fi on your iPhone provides enhanced flexibility and improved call quality. It’s a valuable feature that can be particularly useful when faced with weak cellular signals or when traveling internationally. So why not take advantage of this convenient feature and start enjoying hassle-free calls over Wi-Fi?
Troubleshooting Wi-Fi Calling Issues
While Wi-Fi calling on your iPhone can be a convenient feature, you may occasionally encounter some issues. Here are some common troubleshooting tips to help you resolve any problems you may face:
1. Check your Wi-Fi connection: One of the most common causes of Wi-Fi calling issues is a weak or unstable Wi-Fi connection. Make sure that you are connected to a reliable Wi-Fi network with good signal strength. You can try moving closer to the router or restarting your Wi-Fi router to improve the connection.
2. Restart your iPhone: Sometimes, simply restarting your iPhone can fix minor software glitches that may be causing Wi-Fi calling issues. Press and hold the power button until “Slide to Power Off” appears, then slide to turn off your device. Wait a few seconds and then press and hold the power button again until the Apple logo appears to turn your iPhone back on.
3. Update your iPhone’s software: It’s essential to keep your iPhone’s software up to date, as updates often contain bug fixes and improvements. To check for updates, go to Settings > General > Software Update. If an update is available, tap “Download and Install” to update your device.
4. Disable and re-enable Wi-Fi calling: Sometimes, toggling off and on the Wi-Fi calling feature can refresh the settings and resolve any issues. Go to Settings > Phone > Wi-Fi Calling and toggle the switch to turn it off. Wait a few seconds and then toggle it back on.
5. Reset network settings: If all else fails, you may need to reset your iPhone’s network settings. This will remove all saved Wi-Fi networks, Bluetooth devices, and VPN settings, so make sure to re-enter any necessary information afterward. Go to Settings > General > Reset > Reset Network Settings and confirm the reset.
6. Contact your carrier: If you have tried all the above troubleshooting steps and are still experiencing Wi-Fi calling issues, it may be worth contacting your carrier. They can provide you with specific troubleshooting instructions or determine if there are any network or account-related issues affecting your Wi-Fi calling service.
By following these troubleshooting tips, you should be able to resolve most Wi-Fi calling issues on your iPhone. Enjoy the convenience of making calls over Wi-Fi wherever you go!
Conclusion
In conclusion, making calls via Wi-Fi on your iPhone is a convenient and reliable option for staying connected, especially in areas with weak cellular coverage. It allows you to make and receive calls using your existing Wi-Fi network, eliminating the need for a strong cellular signal.
By utilizing the built-in Wi-Fi calling feature on your iPhone, you can enjoy clear and uninterrupted conversations, even when you’re in a location with limited network coverage. Whether you’re at home, in the office, or in a public place with Wi-Fi access, you can make calls without worrying about signal strength.
With the step-by-step guide and troubleshooting tips provided in this article, you can easily set up and activate Wi-Fi calling on your iPhone. Remember to check with your carrier to ensure compatibility and understand any potential costs associated with using this feature.
So don’t let weak cellular coverage hinder your communication. Embrace the convenience of Wi-Fi calling and enjoy seamless connectivity on your iPhone, wherever you go.
FAQs
1. Can I make calls via Wi-Fi on any iPhone?
Yes, you can make calls via Wi-Fi on any iPhone that supports this feature. However, please note that the specific steps may vary slightly depending on the iOS version installed on your device.
2. How do I enable Wi-Fi calling on my iPhone?
To enable Wi-Fi calling on your iPhone, go to the Settings app, tap on “Phone,” and then select “Wi-Fi Calling.” Toggle the switch to enable this feature. You may need to verify your address for emergency services purposes.
3. Do I need a special plan or app to make Wi-Fi calls?
In most cases, you don’t need a special plan or app to make Wi-Fi calls. However, it’s important to check with your mobile service provider to ensure that Wi-Fi calling is included in your plan and that there are no additional charges.
4. Can I make international calls via Wi-Fi?
Yes, you can make international calls via Wi-Fi, just like you would with a regular cellular connection. However, be mindful of any additional charges that may apply when making international calls, as they will depend on your mobile service provider and the terms of your plan.
5. What if my Wi-Fi signal is weak or unreliable?
If your Wi-Fi signal is weak or unreliable, it may affect the quality of your calls. In such cases, you can try moving to an area with a stronger Wi-Fi signal or switch to your cellular network. Your iPhone will automatically switch to cellular if the Wi-Fi connection is poor.
