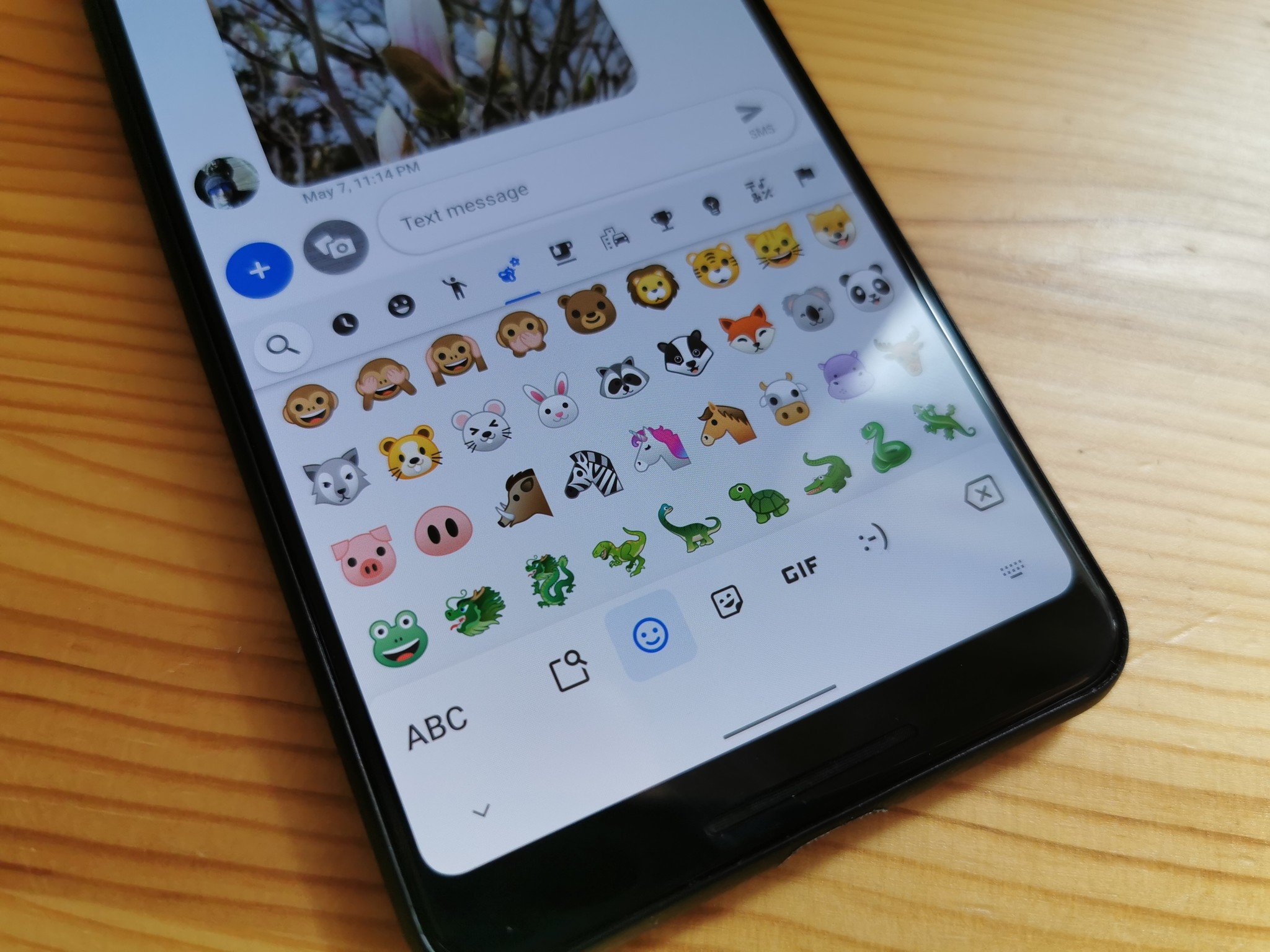
Emojis have become an integral part of our digital communication, adding a playful and expressive touch to our text messages. Whether it’s a smile, a heart, or a thumbs-up, emojis help convey emotions and make our interactions more engaging. If you’re an Android user and want to enhance your text messages with these vibrant icons, you’re in luck. In this article, we’ll guide you through the process of adding emojis to your text messages on Android. We’ll explore different methods, from using the default keyboard emojis to installing third-party emoji keyboards. So, get ready to spice up your messages and let your personality shine through with fun and colorful emojis!
Inside This Article
- How to Add Emojis to Text Messages on Android
- Using the Default Keyboard
- Installing a Third-Party Emoji Keyboard
- Copying and Pasting Emojis
- Using Emoji Shortcuts
- Conclusion
- FAQs
How to Add Emojis to Text Messages on Android
Sending text messages has become much more than just expressing ourselves with words. Emojis have become an integral part of our digital conversations, conveying emotions and adding a touch of personality to our messages. If you’re an Android user and want to know how to add emojis to your text messages, you’ve come to the right place. In this article, we’ll explore different methods to spice up your text messages with emojis.
1. Using the Default Keyboard
The easiest way to add emojis to your text messages on Android is by using the default keyboard. Most Android devices come with a stock keyboard that includes a wide range of emojis. Here’s how you can do it:
- Open the messaging app and compose a new message.
- Tap on the text input field to bring up the keyboard.
- Look for the smiley face or emoji icon on the keyboard. It is usually located near the space bar or within the symbols section.
- Tap the smiley face or emoji icon to open the emoji panel.
- Browse through the available emojis and select the one you want to use.
- Tap on the chosen emoji to insert it into your text message.
2. Installing a Third-Party Emoji Keyboard
If you find the default emoji selection on your Android device limited and want access to a wider variety of emojis, you can install a third-party emoji keyboard. There are several popular third-party keyboards available on the Google Play Store that offer a plethora of emojis. Follow these steps to install and use a third-party emoji keyboard:
- Open the Google Play Store on your Android device.
- Search for “emoji keyboard” and explore the different options available.
- Select an emoji keyboard that suits your preferences and download it.
- Once the keyboard is installed, go to your device’s settings.
- Navigate to the “Language & Keyboard” or “Keyboard” section.
- Enable the newly installed emoji keyboard.
- Open the messaging app and compose a new message.
- Tap on the text input field to bring up the keyboard.
- Switch to the emoji keyboard by tapping on the globe or smiley face icon.
- Browse through the extensive collection of emojis and select the one you want to use.
- Tap on the chosen emoji to insert it into your text message.
3. Copying and Pasting Emojis
If you come across an emoji on the internet or in another text message that you’d like to use, you can simply copy and paste it into your own text message. Here’s how:
- Find the emoji that you want to use. It can be in a web page, social media post, or any other platform that supports emojis.
- Long-press on the emoji to select it.
- A menu will appear with options. Select the “Copy” option.
- Go to your messaging app and compose a new message.
- Tap on the text input field to bring up the keyboard.
- Long-press on the text input field and select the “Paste” option.
- The copied emoji will be inserted into your text message.
4. Using Emoji Shortcuts
Some Android devices offer shortcuts to access emojis directly through the keyboard. These shortcuts are specific combinations of characters that will automatically convert into emojis when typed. Here’s how you can use emoji shortcuts:
- Open the messaging app and compose a new message.
- Tap on the text input field to bring up the keyboard.
- Type the emoji shortcut combination. For example,
or :heart:
- Once you complete the shortcut, the corresponding emoji will appear.
Adding emojis to your text messages on Android can add a whole new level of expression and fun to your conversations. Whether you use the default keyboard, install a third-party emoji keyboard, copy and paste emojis, or use emoji shortcuts, make sure to use them appropriately and sparingly to enhance your messages. Now go ahead and start adding some emojis to your text messages!
Using the Default Keyboard
Adding emojis to text messages on Android is easy and convenient, especially when using the default keyboard. Follow these steps to express yourself with emojis:
- Open the messaging app on your Android device and create a new text message.
- Tap on the text input field to bring up the keyboard.
- Look for a smiley face or emoji icon on your keyboard. It is usually located either at the bottom left or bottom right corner.
- Tap on the smiley face or emoji icon to access the emoji picker.
- Browse through the available emojis by swiping left or right.
- Select the desired emoji by tapping on it. The emoji will be inserted into your text message.
- Continue typing your message or send the emoji as a standalone message.
Using the default keyboard on your Android device allows you to quickly and effortlessly add emojis to your text messages, adding a touch of fun and personalization to your conversations.
Installing a Third-Party Emoji Keyboard
If you want to add a touch of fun and personality to your text messages on Android, installing a third-party emoji keyboard is a great option. These keyboards provide a vast library of emojis to choose from, making it easy to express yourself in creative ways.
To install a third-party emoji keyboard, follow these steps:
- Open the Google Play Store on your Android device.
- Search for “emoji keyboard” in the search bar.
- Choose a keyboard app that suits your preferences. Some popular options include Gboard, SwiftKey, and Emoji Keyboard.
- Select the desired emoji keyboard app from the search results.
- Tap on the “Install” button to download and install the app on your device.
- Once the installation is complete, go to your device’s Settings.
- Scroll down and tap on “Language & input” or a similar option.
- Select the emoji keyboard app you just installed from the list of available keyboards.
- Toggle on the switch to enable the emoji keyboard.
After enabling the emoji keyboard, you can easily access it while typing a text message. Look for the emoji icon on your device’s keyboard, typically located near the space bar. Tap on the emoji icon to open the emoji keyboard and browse through various categories of emojis. Select the emoji you want to use and it will be inserted into your text message.
Installing a third-party emoji keyboard not only allows you to have a wider range of emojis, but some keyboards also offer additional features like customizable themes, stickers, and GIFs. Explore the options available and find a keyboard that suits your personal style and preferences.
Copying and Pasting Emojis
If you don’t want to install a third-party keyboard or use emoji shortcuts, you can still add emojis to your text messages on Android by copying and pasting. This method is simple and straightforward, requiring only a few steps.
1. Start by finding the emoji you want to use. There are numerous websites and apps that provide emoji collections, such as Emojipedia or GetEmoji. Simply open your preferred source and browse through the available emojis until you find the one you want.
2. Once you have found the emoji, long-press on it to bring up the copy option. On some devices, you may need to tap on the emoji to enlarge it before long-pressing.
3. After copying the emoji, navigate to the messaging app or text field where you want to add the emoji. Long-press in the text field and select “Paste” from the context menu that appears.
4. The emoji should now be pasted into your text message. You can add any additional text or emojis around it as desired.
5. Finally, tap the send button to send your text message containing the emoji.
This method works in most messaging apps and text fields on Android devices. It allows you to access a wide range of emojis, even if they are not available on your device’s default keyboard. Keep in mind that the appearance of emojis can vary depending on the operating system and device used by the recipient.
Using the copy and paste method ensures that you can add emojis to your text messages without the need for additional keyboard installations or complex shortcuts.
Using Emoji Shortcuts
Emoji shortcuts are a convenient way to quickly add emojis to your text messages on Android. By typing a specific combination of characters, you can trigger the auto-suggest feature of your keyboard, which will then show you various emoji options related to the characters you’ve typed. Follow these steps to utilize emoji shortcuts:
1. Open your text messaging app and start composing a new message.
2. Tap on the text input field to bring up the keyboard.
3. Type a colon (:) followed by a keyword or a relevant term for the emoji you want to use. For example, if you want to add a smiley face emoji, type “:smile” or “:happy”.
4. As you type the shortcut, you’ll notice that the keyboard’s auto-suggest feature starts displaying emoji options based on your input.
5. Scroll through the suggested emojis and tap on the one you want to use. It will be inserted into your text message.
6. You can continue typing the rest of your message or send it with the emoji included.
Using emoji shortcuts is a quick and efficient way to add emojis to your text messages without having to scroll through a long list of emojis manually. Not only does it save time, but it also adds a fun and expressive touch to your conversation.
Conclusion
In conclusion, adding emojis to text messages on Android is a fun and expressive way to enhance your conversations. Whether you want to convey your emotions, add a touch of humor, or simply make your texts more engaging, using emojis can make a significant difference. With the wide variety of emojis available on Android devices, you have countless options to choose from.
Remember to follow the steps outlined in this article to easily access and insert emojis into your text messages. Whether you use the default emoji keyboard or download a third-party emoji app, the process is straightforward and doesn’t require any technical expertise.
So, why not add some personality to your text messages and give them a little extra flair with emojis? Start experimenting with different expressions and let your conversations come alive with these vibrant and expressive icons. Happy texting!
FAQs
1. Can I add emojis to my text messages on Android?
Absolutely! Adding emojis to text messages on Android is a breeze. With the wide range of emojis available, you can effortlessly enhance your messages with fun and expressive icons.
2. How do I access emojis on my Android device?
To access emojis on your Android device, simply open the messaging app and tap on the text input field. Then, look for the smiley face icon or the globe icon on your keyboard. By tapping on it, you will enter the emoji selector, where you can browse and choose the perfect emojis to add to your text messages.
3. Are there different categories of emojis on Android?
Yes, there are different categories of emojis on Android. From smiley faces and animals to food and symbols, you’ll find a wide variety of emoji categories to suit your messaging needs. You can easily switch between these categories within the emoji selector to find the perfect emoji for any situation.
4. Can I use emojis in all messaging apps on Android?
Yes, you can use emojis in almost all messaging apps on Android. Emojis have become a standard feature in most messaging apps, including popular ones like WhatsApp, Facebook Messenger, and Google Messages. However, it’s worth noting that some older or less common messaging apps may have limited emoji support.
5. Is it possible to customize my emojis on Android?
While the range of emojis on Android is already quite extensive, some devices allow you to customize emojis to better suit your preferences. Certain Android devices offer features like emoji stickers and the ability to create personalized emojis based on your own facial expressions. Check your device’s settings or emoji options to see if these customization features are available to you.
