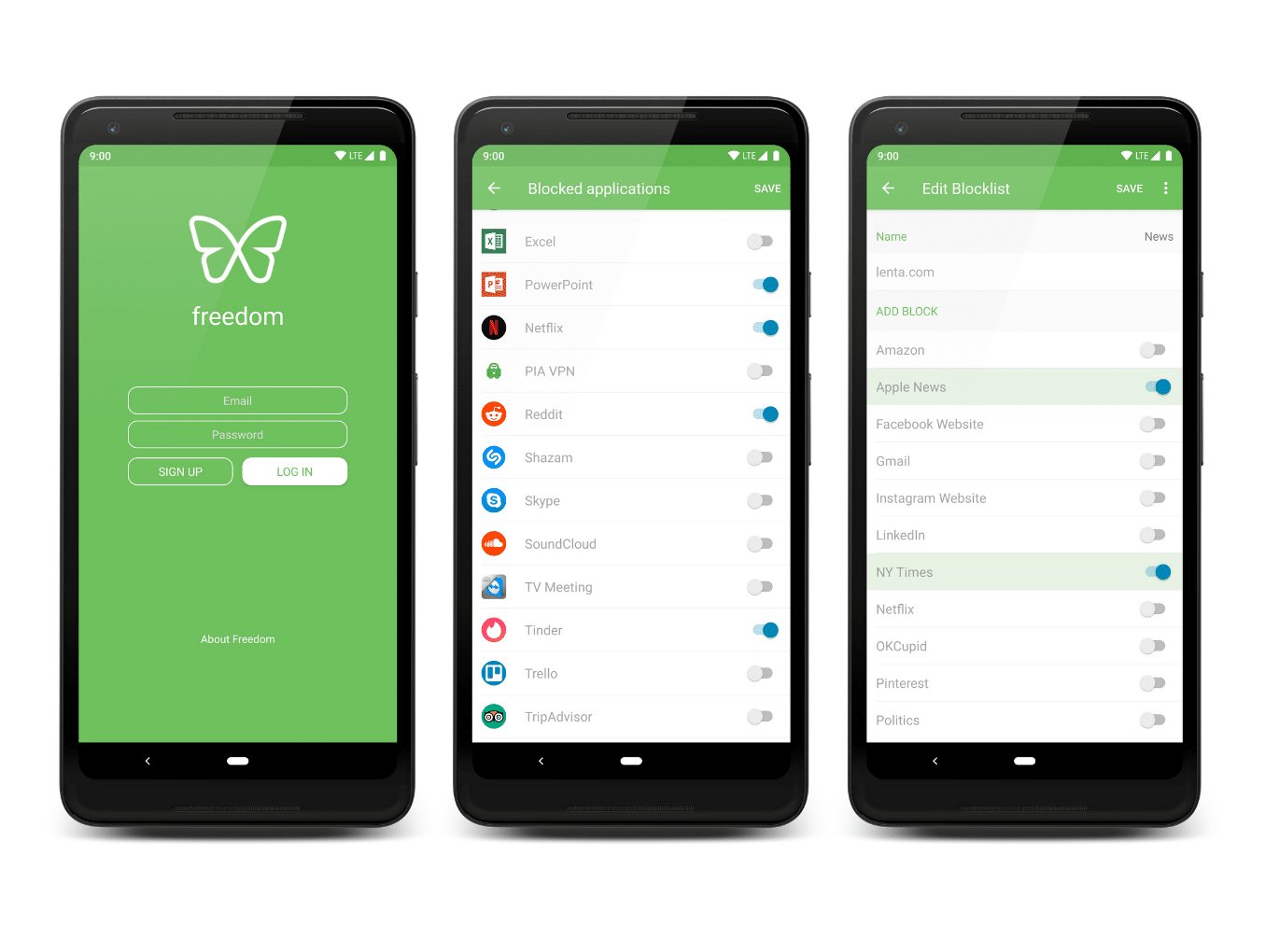
Are you tired of certain apps consuming too much of your time or distracting you from being productive on your Android device? Well, you’re in luck! In this article, we will guide you on how to block an app on Android. Whether it’s a game that tempts you into hours of gameplay or a social media app that keeps you glued to your phone, we have the solution for you. Blocking apps can help you regain control over your device usage and focus on what really matters. So, if you’re ready to reclaim your time and boost your productivity, let’s dive into the steps to block an app on your Android device!
Inside This Article
- Overview
- Method 1: Using App Permissions
- Method 2: Using App Blocker Apps
- Method 3: Using Parental Control Settings
- Method 4: Disabling or Uninstalling the App
- Conclusion
- FAQs
Overview
Blocking an app on your Android device can be a useful feature if you want to restrict access to certain apps or prevent them from taking up valuable resources on your phone. Luckily, there are several methods you can use to block an app on Android, depending on your specific needs and preferences.
The following article will guide you through four different methods to block an app on Android:
- Using App Permissions
- Using App Blocker Apps
- Using Parental Control Settings
- Disabling or Uninstalling the App
Each method offers a different level of control and flexibility, allowing you to choose the option that best suits your requirements. Whether you want to restrict access to certain apps for yourself or for others using your Android device, these methods are sure to help you achieve your goal.
Method 1: Using App Permissions
If you want to block a specific app on your Android device, one of the most straightforward methods is by using app permissions. This method allows you to control the access that apps have to certain functionalities or data on your device. By revoking or denying permissions, you can effectively block an app from performing certain actions.
To block an app using app permissions, follow these steps:
- Open the settings on your Android device.
- Select “Apps” or “Applications” from the menu.
- Scroll through the list of installed apps and tap on the app you want to block.
- On the app’s information page, tap on “Permissions” or “App Permissions.”
- Review the list of permissions that the app has and toggle off the permissions that you want to block.
It’s important to note that revoking certain permissions may limit the functionality of the app or cause it to stop working altogether. Therefore, choose the permissions to block carefully, considering the impact it may have on the app’s usability.
By utilizing the app permissions feature, you can have more control over the apps installed on your Android device and block specific apps from accessing certain features or data.
Method 2: Using App Blocker Apps
Another effective way to block an app on your Android device is to use dedicated app blocker apps. These apps provide additional features and flexibility when it comes to managing and restricting access to specific applications.
Here are the steps to block an app using app blocker apps:
- Start by searching for “app blocker” on the Google Play Store and choose a reliable app that suits your needs.
- Download and install the app blocker app on your Android device.
- Launch the app and provide any necessary permissions it may require.
- Once inside the app, you will usually find a list of all the installed apps on your device.
- Select the app you want to block from the list.
- Toggle the block option or use any specific instructions given by the app blocker app to disable the selected app.
- Save or apply the changes.
Using an app blocker app gives you more control over app blocking. Some blocker apps offer additional features such as scheduling blocks, setting time limits, and providing password protection to prevent unauthorized modifications.
It’s important to note that app blocker apps may require certain accessibility or device administration permissions to work effectively. Be sure to read the app’s instructions carefully and grant the necessary permissions when prompted.
By using app blocker apps, you can easily block unwanted apps and ensure that they are not accessible on your Android device. This is especially useful if you want to restrict access to certain apps for yourself or for other users, such as children or employees.
Explore the various app blocker apps available on the Google Play Store and choose the one that best fits your needs and preferences.
Method 3: Using Parental Control Settings
If you want to block an app on your Android device, one effective method is to make use of the built-in parental control settings. These settings allow you to restrict access to certain apps, ensuring that they cannot be opened or used without the necessary permissions. By following the steps below, you can easily set up parental controls and block specific apps on your Android device.
1. Open the “Settings” app on your Android device.
2. Scroll down and tap on “Users & accounts” or “Users” (depending on the Android version you are using).
3. Tap on “Add user or profile” or “Add user” to create a new user profile with restricted access.
4. Set up the new user profile by following the on-screen instructions. Make sure to select “Restricted profile” or “Parental controls” when prompted to choose the profile type.
5. Once the new user profile is set up, go back to the main Settings menu and tap on “Apps & notifications” or “Applications”.
6. Locate the app you want to block and tap on it.
7. On the app’s info page, tap on “Permissions” or “App permissions”.
8. Disable the permissions that allow the app to run or access certain features.
9. Repeat steps 6-8 for any other apps you want to block.
10. Exit the settings menu and switch to the restricted user profile by tapping on the user icon in the notification panel or lock screen.
11. Now, when you try to open the blocked app from the restricted user profile, it will be inaccessible or prompt for a password.
Using parental control settings provides a straightforward and efficient way to block apps on your Android device. By utilizing this method, you can safeguard your device and control the app usage for yourself or others, ensuring that only approved apps are accessed.
Method 4: Disabling or Uninstalling the App
Method 4 involves disabling or uninstalling the app altogether. This method is a more permanent solution for blocking an app on your Android device. By disabling or uninstalling the app, you ensure that it cannot be accessed or used on your device anymore.
To disable an app, go to the Settings menu on your Android device. From there, locate the “Apps” or “Applications” section. In this section, you will find a list of all the apps installed on your device. Scroll through the list and select the app you want to block. On the app’s details page, you will see an option to “Disable” the app. Tap on this option, and the app will be disabled, preventing it from running or appearing on your device.
If you wish to completely remove the app from your device, you can uninstall it. To uninstall an app, follow the same steps as disabling the app, but instead of selecting “Disable,” choose the “Uninstall” option. Keep in mind that uninstalling the app will permanently remove it from your device, including all its data and settings.
Disabling or uninstalling an app can be an effective way to block an app on your Android device. It allows you to prevent the app from consuming storage space, using system resources, or appearing in your app drawer. However, keep in mind that some apps may be crucial for the proper functioning of your device, so exercise caution when disabling or uninstalling apps. Make sure you only block or remove apps that you are certain you don’t need or want on your device.
Conclusion
Blocking apps on Android can be a useful feature to maintain control over your device and ensure a safe and productive user experience. Whether you want to limit distractions, protect privacy, or manage app usage for yourself or someone else, there are multiple ways to accomplish this on an Android device.
From using built-in app permissions and restrictions to installing third-party apps and parental control tools, you have the flexibility to choose the method that best suits your needs. Remember to consider the specific features offered by each method, such as content filtering and usage monitoring, to ensure that you have the level of control you desire.
Overall, taking the time to understand and utilize app-blocking techniques can greatly enhance your experience with your Android device, providing a safer and more efficient technology environment.
FAQs
1. Can I block an app on Android?
Yes, you can block apps on Android devices. Blocking an app is useful when you want to restrict access to certain applications, prevent unauthorized use, or manage screen time for yourself or someone else.
2. How can I block an app on my Android phone?
To block an app on your Android phone, you can use the built-in app management settings or install a third-party app lock or parental control app. The exact method may vary depending on your device’s manufacturer and operating system version.
3. Does blocking an app on Android delete the app?
No, blocking an app on Android does not delete the app from your device. It only prevents the app from being opened or accessed, depending on the type of block you set. The app will still remain on your device until you choose to uninstall it.
4. Can I unblock a previously blocked app?
Yes, you can unblock a previously blocked app on your Android device. This can usually be done through the app management settings or the parental control app you have installed. Just navigate to the blocked app list and remove the app from the block list to unblock it.
5. Will blocking an app on Android prevent it from running in the background?
Blocking an app on Android generally prevents it from being opened and accessed, but it may not necessarily prevent the app from running in the background. This depends on the type of block you set and the specific app’s behavior. Some apps may still run certain processes in the background even when blocked.
