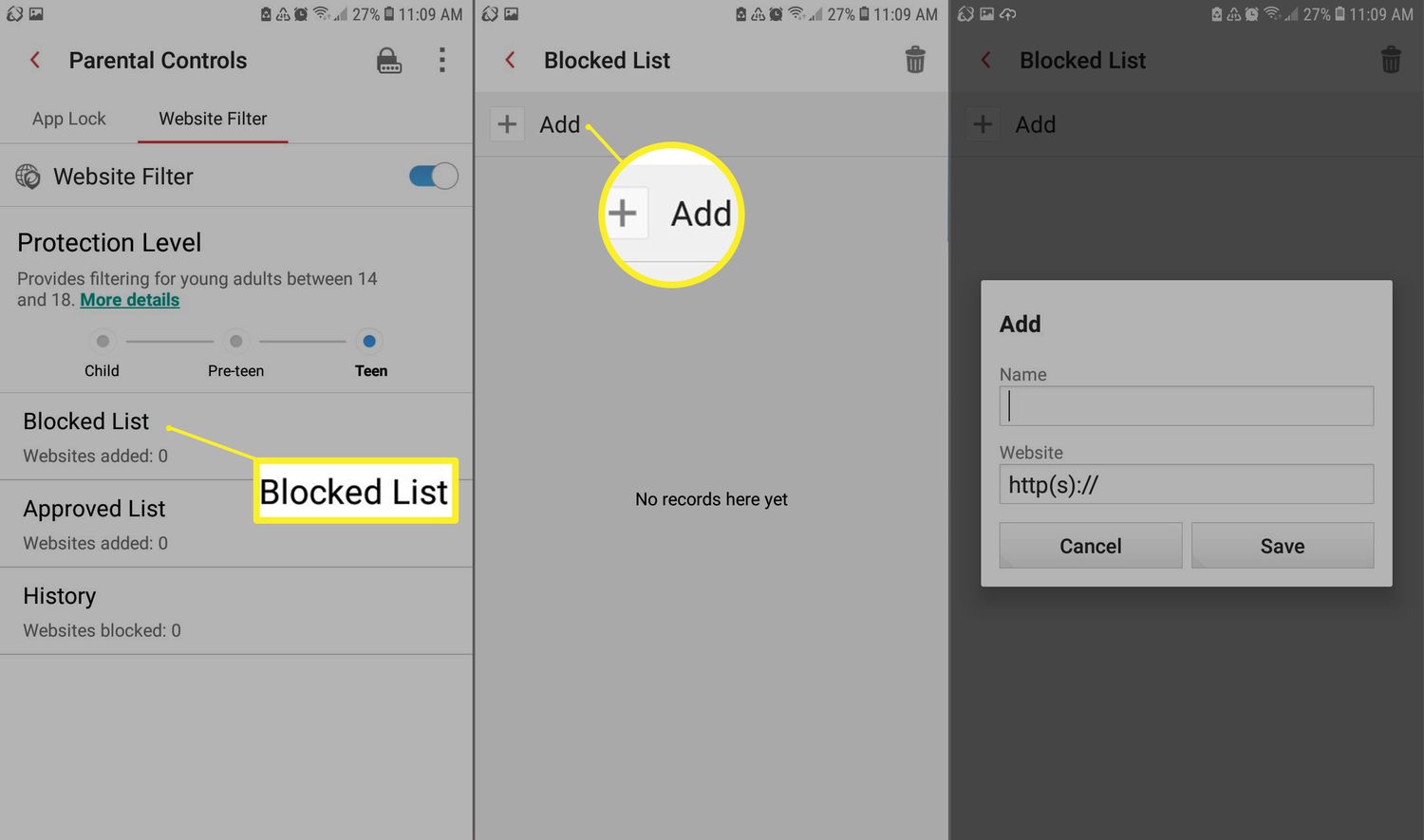
Do you find yourself constantly getting distracted by certain websites while using your Android phone? Well, you’re not alone. Many people struggle with the temptation of checking social media, watching videos, or visiting other time-consuming websites when they should be focusing on more important tasks. Thankfully, there is a solution to this problem – blocking websites on your Android device.
Blocking sites on Android can help you boost your productivity, maintain your focus, and create a healthy balance between work and online activities. In this article, we will guide you through the steps of blocking websites on your Android phone. Whether you want to limit your social media usage or prevent access to adult content, we’ll provide you with the necessary tools and techniques. So, let’s get started and ensure you have a distraction-free Android experience!
Inside This Article
- Method 1: Using a Third-Party App
- Method 2: Modifying the Hosts File
- Method 3: Setting Up Restricted User Profiles
- Method 4: Using Parental Control Apps
- Conclusion
- FAQs
Method 1: Using a Third-Party App
If you want to block sites on your Android device, one of the easiest ways is by using a third-party app specifically designed for this purpose. These apps are readily available on the Google Play Store and offer a range of features to help you control and restrict access to certain websites.
When choosing a third-party app, it’s important to consider factors such as user reviews, ratings, and the app’s overall reputation. One popular option is “BlockSite”, a highly rated app known for its user-friendly interface and robust blocking capabilities.
To start, you’ll need to download and install the app from the Google Play Store. Once installed, open the app and follow the setup instructions. This may include granting the necessary permissions for the app to function properly.
Next, you can add the websites you want to block. Simply open the app and navigate to the settings or preferences section. Here, you’ll find an option to add websites to the block list. Enter the URLs of the sites you wish to block and save your changes.
Once you have added the websites, the app will block access to them whenever someone tries to visit those URLs using the default browser on your Android device. Some apps may also provide additional features, such as the ability to set time-based restrictions or password protect the blocked sites.
Using a third-party app to block sites on your Android device gives you more control and flexibility when it comes to restricting access to certain websites. It’s worth noting that while these apps can be effective, determined users may still find ways to bypass the restrictions. Therefore, it’s important to regularly update and monitor the app’s settings to ensure continued effectiveness.
Overall, using a third-party app is a convenient and effective method for blocking sites on your Android device. Whether you want to restrict access to inappropriate content or minimize distractions, these apps can help you maintain a more focused and secure browsing experience.
Method 2: Modifying the Hosts File
If you want to block access to specific websites on your Android device without using a third-party app, you can modify the hosts file. The hosts file is a text file that maps IP addresses to hostnames. By adding entries to this file, you can effectively block any website from being accessed on your device.
Here’s a step-by-step guide on how to modify the hosts file to block sites on Android:
- Root your Android device: In order to modify the hosts file, you need to have root access on your device. Rooting your Android device gives you administrative privileges, allowing you to make changes to system files.
- Install a file manager: Once your device is rooted, you’ll need a file manager app that allows you to access system files. There are several file manager apps available on the Google Play Store that are compatible with rooted devices.
- Navigate to the hosts file: Open the file manager app and navigate to the root directory of your device. Look for the “system” folder and then open the “etc” folder. Inside the “etc” folder, you should see the “hosts” file.
- Edit the hosts file: Long-press on the “hosts” file and select the “Open with” option. Choose a text editor app from the list of available apps. This will allow you to edit the contents of the hosts file.
- Add website entries: In the hosts file, each line represents a mapping of an IP address to a hostname. To block a website, you’ll need to add an entry that maps the IP address of the website to a dummy hostname, such as “0.0.0.0” or “127.0.0.1”. Repeat this process for each website you want to block. Save the changes to the hosts file when you’re done.
By modifying the hosts file and adding entries to block specific websites, you can effectively prevent those sites from being accessed on your Android device. Keep in mind that this method requires root access and should be done with caution, as modifying system files can potentially cause stability or functionality issues on your device.
If you’re not comfortable with rooting your device or modifying system files, you can also explore other methods using third-party apps or built-in parental control settings to block websites on Android.
Method 3: Setting Up Restricted User Profiles
If you want to restrict access to certain websites on your Android device, one effective method is setting up restricted user profiles. This feature allows you to create separate profiles with specific restrictions and permissions, perfect for controlling web browsing activities. Here’s how you can set up restricted user profiles:
Step 1: Go to the “Settings” menu on your Android device.
Step 2: Scroll down and select “Users & accounts.”
Step 3: Tap on “Add user” or “User” depending on your device.
Step 4: Select “Restricted profile” or “Restricted user”. Some devices might have a different name for this option.
Step 5: Set a user name for the profile, and optionally, set a profile picture.
Step 6: Customize the settings for the restricted profile. You can toggle on or off the options for phone calls, sending texts, installing apps, and browsing the web.
Step 7: Scroll down and tap on “Apps & notifications.”
Step 8: Select “App permissions” to control what apps the restricted profile can access.
Step 9: Tap on “Set up” next to “Restricted profile” on the same screen.
Step 10: Set the restricted profile’s password, pattern, or PIN. Make sure it is something that is not easily guessable.
Once you have followed these steps, you will have successfully set up a restricted user profile on your Android device. Now, when you switch to the restricted profile, the user will only have access to the apps and features that you have allowed. This includes blocking certain websites and preventing the installation of unauthorized apps.
This method is particularly useful if you want to create a separate user profile for your child or to limit the access of certain individuals to your device. It provides a convenient way to ensure that only the desired content and functionality are available on the restricted profile.
Remember to keep the password or PIN for the restricted profile secure to prevent unauthorized access or changes to the settings. It is also a good idea to regularly review and update the settings of the restricted profile as needed.
By setting up a restricted user profile, you gain more control over what websites can be accessed on your Android device. This method offers a simple yet effective way to ensure a safe and restricted browsing experience.
Method 4: Using Parental Control Apps
If you want a more comprehensive and convenient way to block sites on your Android device, using a parental control app is a great option. These apps not only allow you to block specific websites but also provide additional features to monitor and manage your child’s online activities.
There are several parental control apps available in the market, each with its own unique features and capabilities. Some popular options include Qustodio, Norton Family, and Net Nanny. These apps typically require you to create an account and install the app on both your device and your child’s device.
Once the app is installed, you can set up website restrictions by choosing specific sites to block or by creating categories of websites to block. Many of these apps also offer a feature called “Safe Search,” which filters out explicit content from search engine results.
Parental control apps often come with additional features such as app usage monitoring, screen time limits, and remote device management. These features give you greater control over your child’s device usage and help ensure their online safety.
It’s important to note that parental control apps may come with a subscription fee or offer premium features at an additional cost. However, the peace of mind and added functionality they provide make them a worthwhile investment.
Conclusion
Blocking unwanted or inappropriate sites on your Android device can be essential for a variety of reasons, such as protecting your privacy, preventing access to harmful content, or ensuring a more productive online experience. Fortunately, there are several methods available to achieve this goal. From using built-in parental control settings to installing third-party apps, you have a range of options to choose from.
By simply following the steps outlined in this article, you can easily block sites on your Android device and take control of your online browsing experience. Remember to consider the pros and cons of each method before making a decision. Whether you want to safeguard your children, increase your productivity, or eliminate distractions, blocking sites on Android can be an effective solution to achieve your goals.
So, take the necessary steps to keep unwanted content at bay, protect yourself and your loved ones, and enjoy a safer and more focused online experience.
FAQs
Q: Can I block websites on my Android device?
A: Absolutely! Android devices offer several methods to block websites and prevent access to certain sites.
Q: Why would I want to block websites on my Android phone?
A: There can be multiple reasons to block websites on your Android phone. It can be for parental control to restrict access to inappropriate content, to improve productivity by limiting access to time-wasting sites, or to protect yourself from malicious websites.
Q: What are the methods available to block websites on Android?
A: There are multiple methods you can use to block websites on Android. You can use built-in options available in the Android settings, use third-party apps designed specifically for website blocking, or modify the hosts file on your device to block access to specific websites.
Q: How do I block websites using the Android settings?
A: In the Android settings, you can toggle on the Safe Browsing feature, set up Restricted Profiles, or use a content filtering app to block websites. The exact steps may vary depending on the Android version and device manufacturer.
Q: Are there any recommended third-party apps to block websites on Android?
A: Yes, several popular third-party apps can help you block websites on Android, such as BlockSite, Norton App Lock, and FocusMe. These apps offer additional features and customization options for better website blocking.
