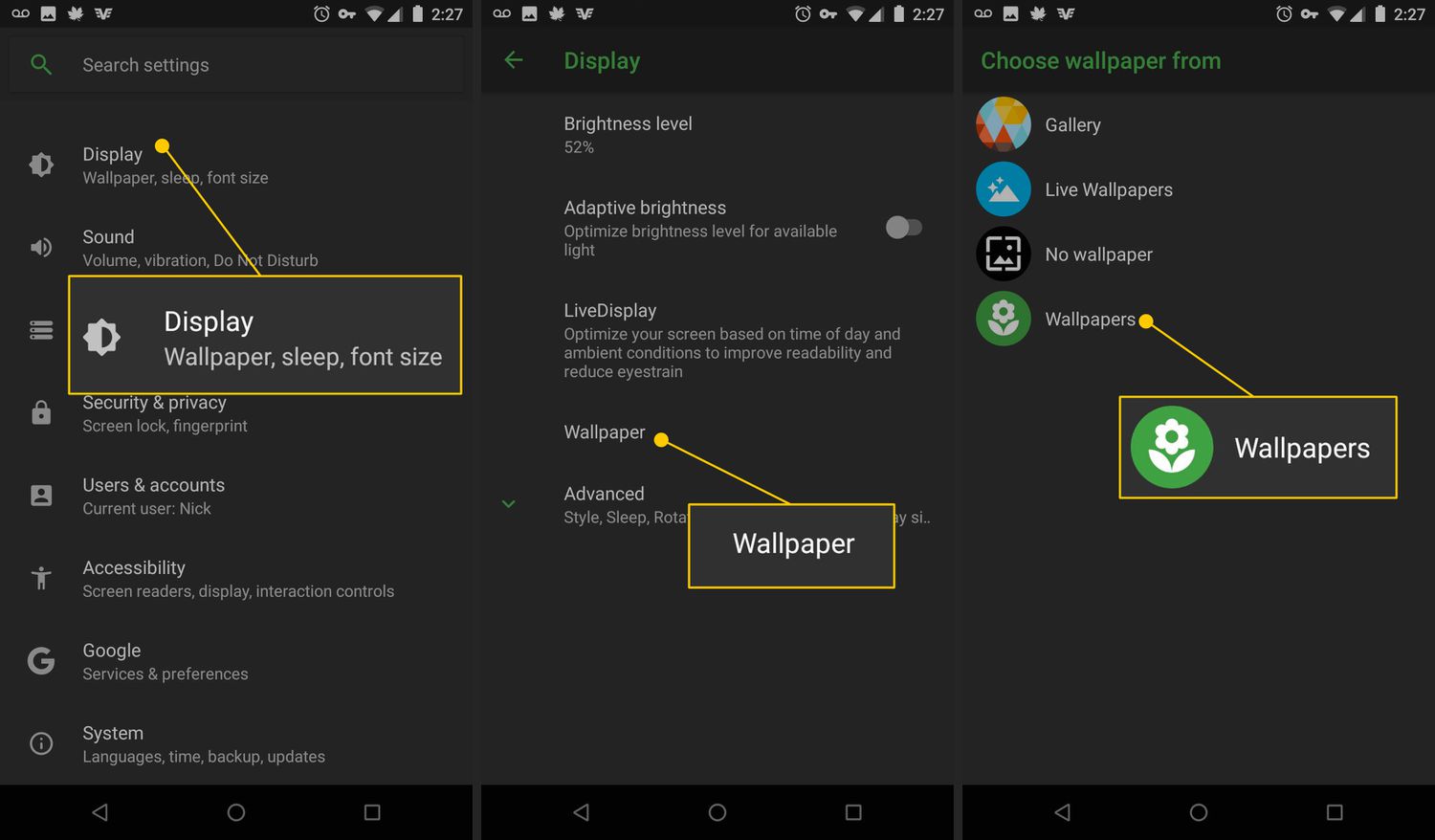
Are you tired of staring at the same old wallpaper on your Android phone? Well, you’re in luck! Changing the wallpaper on your Android device is a quick and easy way to freshen up its appearance and make it feel new and exciting again. Whether you want to set a beautiful nature image as your background or showcase a personalized photo, the process is simple and can be done in just a few steps. In this article, we’ll guide you through the process of changing the wallpaper on your Android phone, so you can enjoy a customized and visually appealing home screen that reflects your personal style. So, let’s jump right in and discover how to give your Android phone a fresh new look!
Inside This Article
- Method 1: Using the default Android settings
- Method 2: Using a third-party wallpaper app
- Method 3: Setting a wallpaper from an image in your photo gallery
- Method 4: Using a live wallpaper
- Conclusion
- FAQs
Method 1: Using the default Android settings
Changing the wallpaper on your Android phone is a simple and straightforward process. With the default Android settings, you can easily customize your home screen with a wallpaper that reflects your personal style and preferences.
Step 1: Access the Settings menu
The first step is to access the Settings menu on your Android phone. You can usually find the Settings app in your app drawer or by swiping down from the top of the screen and tapping the gear icon.
Step 2: Select the “Display” option
Once you’re in the Settings menu, scroll down and select the “Display” option. This will open a new menu where you can adjust various display settings, including the wallpaper.
Step 3: Tap on “Wallpaper”
In the Display menu, look for the “Wallpaper” option and tap on it. This will take you to the wallpaper selection screen.
Step 4: Choose a wallpaper option
On the wallpaper selection screen, you’ll see different options for choosing your wallpaper. You can select from pre-installed wallpapers, photos from your gallery, or even download new wallpapers from the internet.
Step 5: Adjust the wallpaper positioning if necessary
Once you’ve selected a wallpaper, you may need to adjust its positioning to fit your screen properly. You can usually do this by dragging the image or using the available screen positioning options.
Step 6: Apply the selected wallpaper
Finally, when you’re satisfied with your chosen wallpaper and its positioning, tap the “Apply” or “Set wallpaper” button to set it as your new wallpaper. The changes will take effect immediately, and you’ll see the updated wallpaper on your home screen.
By following these simple steps, you can easily change the wallpaper on your Android phone using the default settings. Personalize your device to make it truly yours and enjoy a fresh look every time you unlock your phone.
Method 2: Using a third-party wallpaper app
Step 1: Install a wallpaper app from the Google Play Store.
Step 2: Launch the wallpaper app on your Android phone.
Step 3: Browse or search for wallpapers within the app. Third-party wallpaper apps usually have a wide collection of unique and high-quality wallpapers to choose from. You can explore different categories, such as nature, abstract, animals, or even specific themes like superheroes or landscapes.
Step 4: Once you have found the desired wallpaper, simply tap on it to select it. Some wallpaper apps may offer additional options, such as previewing the wallpaper or reading user reviews.
Step 5: Customize the wallpaper settings, if available. Some wallpaper apps allow you to further personalize the chosen wallpaper by providing customization options like adjusting the brightness, applying filters, or adding effects. Take advantage of these features to create a wallpaper that suits your preferences.
Step 6: Apply the wallpaper to your Android phone. After customizing the wallpaper, look for an “Apply” or “Set” button within the app. Tap on it, and the wallpaper will be set as the background image on your device’s home screen and lock screen, depending on which options you choose.
Using a third-party wallpaper app can be an excellent way to discover unique and visually stunning wallpapers for your Android phone. With a wide variety of options available in the Google Play Store, you can personalize your device’s appearance to reflect your style and preferences.
Method 3: Setting a wallpaper from an image in your photo gallery
Changing the wallpaper on your Android phone is a great way to give it a fresh and personalized look. One simple and convenient method is to set a wallpaper from an image in your photo gallery. Here’s a step-by-step guide on how to do it:
Step 1: Open your phone’s Gallery app
To begin, locate and open the Gallery app on your Android phone. This app usually comes pre-installed on most devices and allows you to browse and manage all the photos and images stored on your device.
Step 2: Find and select the image you want to set as wallpaper
Browse through your photo gallery and locate the image that you want to use as your wallpaper. Whether it’s a breathtaking nature photo or a cherished memory, choose an image that reflects your style and preferences.
Step 3: Tap the “More” or “Options” button
Once you have selected the desired image, look for the “More” or “Options” button. This button is usually represented by three vertical dots or lines and is typically found at the top or bottom of your screen. Tap on it to access the additional options for the selected image.
Step 4: Choose the “Set as wallpaper” or similar option
From the list of options that appears, look for the “Set as wallpaper” or a similar option. This will vary depending on the make and model of your device and the version of Android you are using. Tap on this option to proceed.
Step 5: Adjust the wallpaper positioning if needed
After selecting the “Set as wallpaper” option, you may be given the opportunity to adjust the positioning of the image. You can zoom in or out, crop the image, or drag it to align it perfectly for your home screen or lock screen.
Step 6: Apply the selected image as wallpaper
Finally, tap on the “Apply” or “Set” button to apply the selected image as your wallpaper. The image will now be displayed as the background for your home screen or lock screen, adding a personal touch to your Android phone.
Changing your wallpaper to a photo from your gallery gives you the freedom to showcase your favorite images or create a visual experience that resonates with you. With these easy steps, you’ll be able to customize your Android phone and make it truly yours.
Method 4: Using a live wallpaper
Step 1: Install a live wallpaper app from the Google Play Store.
Step 2: Open the live wallpaper app.
Step 3: Browse or search for live wallpapers within the app.
Step 4: Select the desired live wallpaper.
Step 5: Customize the live wallpaper settings, if available.
Step 6: Apply the live wallpaper to your Android phone.
Live wallpapers can add a dynamic and interactive element to your Android phone’s home screen. Rather than displaying a static image, live wallpapers incorporate animations, movements, or other effects that make your screen come alive. To set up a live wallpaper on your Android phone, you need to follow a few simple steps.
First, head over to the Google Play Store and search for a live wallpaper app that suits your preferences. There are numerous options available, offering a wide range of live wallpapers to choose from. Install the app that catches your interest and open it once the installation is complete.
Once you open the live wallpaper app, take some time to explore the available options. You can browse through different categories or use the search feature to find specific types of live wallpapers that you prefer. Some apps also provide recommendations based on your interests or allow you to save your favorite wallpapers for future use.
When you find a live wallpaper that captures your attention, select it to preview its animation and effects. Take note of any customization options that may be available with the selected wallpaper. Some live wallpapers allow you to adjust settings such as speed, color, or interaction. Customize the settings according to your preferences to make the live wallpaper truly unique.
Once you are satisfied with the selected live wallpaper and any customizations you have made, it’s time to apply it to your Android phone’s home screen. Tap on the “Apply” or “Set” option within the live wallpaper app, and the chosen live wallpaper will be set as your phone’s background. You can then return to your home screen to admire the captivating animation and enjoy the dynamic visuals the live wallpaper brings to your device.
Using a live wallpaper can breathe new life into your Android phone, making your home screen more visually appealing and engaging. It allows you to express your style and add a touch of personalization to your device. So go ahead, install a live wallpaper app, follow the steps above, and enjoy the vibrant and interactive experience it brings to your Android phone.
Conclusion
Changing the wallpaper on your Android phone is a simple and effective way to personalize your device and enhance its visual appeal. Whether you prefer a stunning photograph, a captivating artwork, or a motivational quote, you can easily switch up the wallpaper to reflect your mood and style. With the flexibility and customization options offered by Android, you have the freedom to choose from a wide range of wallpapers, including images from your own gallery, live wallpapers, and even interactive 3D wallpapers.
By following the step-by-step methods outlined in this article, you can easily change your Android phone’s wallpaper and instantly give it a fresh new look. So, don’t hesitate to experiment and find the perfect wallpaper that complements your personality and makes your Android phone truly yours.
FAQs
1. How do I change the wallpaper on my Android phone?
To change the wallpaper on your Android phone, follow these steps:
- Go to the “Settings” menu on your Android device.
- Scroll down and tap on “Display” or “Wallpaper”.
- Select “Wallpaper” or “Choose a new wallpaper”.
- Choose whether you want to select a wallpaper from your device’s gallery or use one of the pre-installed wallpaper options.
- Select the desired wallpaper and adjust the settings if necessary.
- Tap on “Set wallpaper” or “Apply” to apply the new wallpaper to your Android phone’s home screen or lock screen.
2. Can I use my own photos as wallpaper on my Android phone?
Yes, you can use your own photos as wallpaper on your Android phone. When selecting the wallpaper, choose the option to select a wallpaper from your device’s gallery. From there, you can browse your photos and select the one you want to use as your wallpaper.
3. Can I set different wallpapers for the home screen and lock screen?
Yes, most Android phones allow you to set different wallpapers for the home screen and lock screen. When selecting the wallpaper, choose the option to set the wallpaper for either the home screen or lock screen, and then repeat the process to set a different wallpaper for the other screen.
4. Can I change the wallpaper automatically on my Android phone?
Yes, some Android phones have a feature that allows you to change the wallpaper automatically at specified intervals. This feature is usually found in the wallpaper settings or display settings of your device. You can choose to have the wallpaper change daily, weekly, or at other intervals.
5. Are there any apps that can help me change the wallpaper on my Android phone?
Yes, there are several apps available on the Google Play Store that can help you change the wallpaper on your Android phone. These apps offer a wide range of wallpapers to choose from, including live wallpapers and themed wallpapers. Some popular wallpaper apps include Zedge, Walli, and Muzei.
