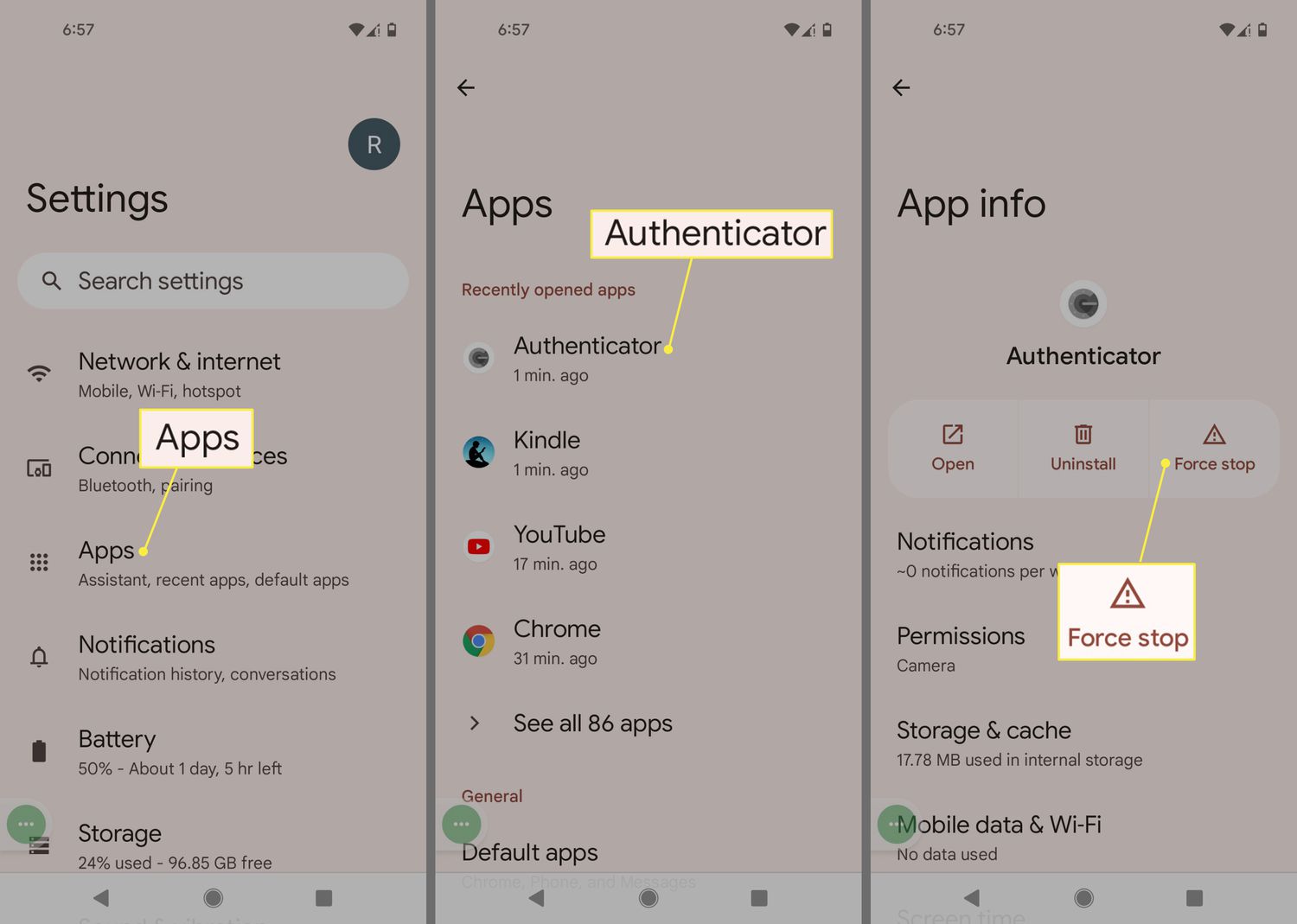
Have you ever noticed that your Android phone seems to be running a bit slower than usual? Or maybe you’re concerned about your battery life draining too quickly. Well, the culprit could be the apps running in the background. These are the apps that continue to run even when you’re not actively using them, and they can have a significant impact on your device’s performance and battery life.
But how can you check which apps are running in the background on your Android device? In this article, we will guide you through the steps to easily identify and manage the apps that are consuming resources behind the scenes. By understanding how to check and control the apps running in the background, you can optimize your device’s performance and maximize its battery life.
Inside This Article
- How To Check Apps Running In Background Android
- Methods to Check Running Apps on Android
- Using Task Manager to Check Running Apps on Android
- Checking Running Apps on Android Using Developer Options
- Conclusion
- FAQs
How To Check Apps Running In Background Android
Android smartphones are equipped with powerful multi-tasking capabilities, allowing you to run multiple applications simultaneously. However, having too many apps running in the background can affect your device’s performance and drain its battery life. In this article, we will explore different methods to check which apps are running in the background on your Android device.
Methods to Check Running Apps on Android:
1. Using Task Manager to Check Running Apps on Android:
The easiest way to check which apps are running in the background on your Android device is to use the built-in Task Manager. Here’s how:
- On your Android device, navigate to the “Settings” menu.
- Scroll down and tap on the “Apps” or “Applications” option.
- Select the “Running” or “Running Services” tab.
- You will see a list of all the apps currently running in the background. You can tap on any app to view more details about its usage and force stop it if necessary.
2. Checking Running Apps on Android Using Developer Options:
If you’re an advanced user and have enabled Developer Options on your Android device, you can use this method to check running apps:
- Open the “Settings” menu on your Android device.
- Scroll down and tap on “About Phone” or “About Device.”
- Locate the “Build Number” or “Build Version” and tap on it multiple times until you see a message saying, “You are now a developer.”
- Go back to the main “Settings” menu and scroll down to find “Developer Options.”
- In the “Developer Options” menu, scroll down and look for the “Running Services” or “Running Applications” option.
- Tap on the option, and you will see a list of all the apps currently running in the background on your Android device.
By following these methods, you can easily check which apps are running in the background on your Android device. Remember, closing unnecessary apps running in the background can help optimize your device’s performance and improve its battery life.
Frequently Asked Questions:
Q: Can I disable running apps on Android?
A: Yes, you can disable running apps on Android. However, keep in mind that disabling certain apps may affect the functionality of your device or cause other apps to malfunction.
Q: Why are apps running in the background on my Android device?
A: Some apps are designed to run in the background to provide services, updates, or notifications. While this can be beneficial, having too many apps running in the background can consume system resources and drain the battery.
Q: Will closing running apps improve the performance of my Android device?
A: Closing unnecessary apps running in the background can free up system resources and potentially improve the performance of your Android device. However, keep in mind that Android’s built-in memory management system is designed to optimize the use of resources, so manually closing all apps may not always be necessary.
Q: Can I check running apps on Android tablets as well?
A: Yes, you can use the same methods mentioned in this article to check running apps on Android tablets.
Now that you know how to check which apps are running in the background on your Android device, you can take control of your device’s performance and optimize its battery life. Regularly monitoring and managing running apps can help ensure smooth operation and extend the lifespan of your Android device.
Methods to Check Running Apps on Android
When it comes to checking which apps are running in the background on your Android device, there are several methods you can use. These methods will help you keep track of the apps that may be consuming resources and draining your battery. In this article, we will explore two popular methods that you can use to check running apps on Android.
1. Using the Task Manager: One of the easiest ways to check running apps on Android is by using the built-in Task Manager. To access the Task Manager, simply press and hold the “Home” button on your device. This will bring up a list of recent apps, as well as a button labeled “Task Manager” or “Task List.” Tap on this button to view all the apps currently running on your device.
Once you are in the Task Manager, you will see a list of running apps and processes. You can swipe left or right to switch between the “Running” and “Cached Processes” tabs. The “Running” tab will display all the apps currently running in the background, while the “Cached Processes” tab will show apps that have recently been used but are not currently active.
To close an app, simply swipe it to the left or right, or you can tap on the “Close” button or “X” icon next to the app’s name. This will stop the app from running in the background and free up system resources.
2. Checking Running Apps Using Developer Options: Another method to check running apps on Android is by accessing the Developer Options. To do this, go to your device’s “Settings” and find the “About phone” or “About device” section. Scroll down and look for the “Build number.” Tap on the “Build number” several times until a message appears, indicating that you have enabled the Developer Options.
Once you have enabled the Developer Options, go back to the main “Settings” menu and find the “Developer Options” section. Tap on it to open the menu, and look for an option called “Running services” or “Running applications.” Tap on this option to view a list of all the apps currently running on your device.
From the list of running apps, you can tap on an app to bring up more details, such as the app’s memory usage, CPU usage, and other relevant information. You can also force-stop an app from this menu if you want to completely close it.
These are the two main methods to check running apps on Android. By regularly monitoring and closing unnecessary background apps, you can optimize your device’s performance and battery life. So, the next time you notice your Android device slowing down or experiencing poor battery life, use these methods to check for and close any resource-hogging apps.
Using Task Manager to Check Running Apps on Android
One of the easiest ways to check the running apps on your Android device is by using the built-in Task Manager. The Task Manager provides a quick overview of the apps that are currently running in the background, allowing you to easily identify and manage them.
To access the Task Manager on your Android device, simply follow these steps:
- Open the Settings app on your Android device.
- Scroll down and tap on “Apps” or “Applications” (the name may vary depending on your device’s manufacturer).
- In the Apps menu, tap on “Running” or “Running Apps” to view the list of apps that are currently running in the background.
Once you are in the Task Manager, you will see a list of all the apps that are currently running on your Android device. The list may include both system apps and third-party apps.
To further manage the running apps, you can take the following actions:
- Force Stop: Tap on any app in the list and select “Force Stop” to immediately stop the app from running.
- App Info: Tap on any app in the list and select “App Info” to access detailed information about the app, including battery usage, storage, and permissions.
- Close All: Some Task Managers have a “Close All” button that allows you to close all running apps at once. This can be useful if you want to free up system resources or improve the performance of your device.
Checking the running apps on your Android device using the Task Manager is a simple and effective way to monitor and manage the apps running in the background. By identifying and stopping unnecessary apps, you can optimize the performance and battery life of your Android device.
Checking Running Apps on Android Using Developer Options
When it comes to checking running apps on Android, one of the most powerful and comprehensive methods is using the Developer Options. While these options are typically intended for advanced users and developers, they can also be utilized by regular users to gain deeper insights into the apps running in the background.
Enabling Developer Options differs slightly depending on the Android version and device manufacturer, but the general steps are quite similar. Here’s a step-by-step guide:
Step 1: Go to your Android device’s Settings.
Step 2: Scroll down and look for the “About phone” or “About device” option. Tap on it.
Step 3: Look for the “Build number” option. It might be listed under the “Software information” or “Device information” section.
Step 4: Tap the “Build number” option repeatedly until you see a message saying “You are now a developer!” or similar. This enables Developer Options on your device.
Step 5: Go back to the main Settings menu and you should now see a new option called “Developer Options”. Tap on it.
Once you have successfully enabled Developer Options, you can explore the various settings and features it offers. To check running apps specifically, follow these steps:
Step 1: Open the “Developer Options” menu.
Step 2: Scroll down and look for the “Running services” or “Running applications” option. Tap on it.
Step 3: You will now see a list of all the apps currently running on your Android device.
This list provides valuable information about the running apps, including their names, package names, and the amount of RAM they are using. It allows you to quickly identify any resource-intensive apps or potential battery drainers.
While checking running apps using Developer Options is informative and can help optimize your device’s performance, it’s worth noting that making any changes or force stopping an app might have unintended consequences. Therefore, exercise caution and only make changes if you are confident in what you are doing.
Conclusion
In conclusion, understanding and managing the apps running in the background on your Android device is crucial for optimizing its performance and conserving battery life. By following the steps mentioned in this article, you can easily check the apps running in the background and take necessary actions to limit or stop them if needed.
Remember that having a few essential apps running in the background is normal and necessary for the smooth functioning of your device. However, keeping unnecessary apps running in the background can drain your battery and slow down your device, so it’s important to regularly monitor and manage them.
By taking control of the apps running in the background, you can ensure that your Android device operates efficiently and effectively, allowing you to make the most out of your mobile experience.
FAQs
1. Can I check which apps are running in the background on my Android device?
Yes, you can! Android provides a built-in feature that allows you to view and manage the apps running in the background. It helps you identify apps that might be consuming unnecessary resources and draining your device’s battery.
2. How do I access the list of running apps on my Android device?
To access the list of running apps, you can follow these simple steps:
1. Open the “Settings” app on your Android device.
2. Scroll down and tap on “Apps” or “Applications”.
3. Look for and tap on “Running Services” or “Running Apps”.
4. You will now see a list of all the apps running in the background on your device.
3. What can I do with the list of running apps on my Android device?
With the list of running apps, you can:
– Identify apps that are consuming excessive resources or causing battery drain.
– Force stop any app that you believe is misbehaving or not needed.
– Clear the cache or data of apps to optimize their performance.
– Uninstall any unwanted or unused apps to free up storage space.
4. Is it safe to force stop an app running in the background?
Yes, it is generally safe to force stop an app running in the background. However, there are some caveats to consider. Force stopping an essential system app may cause your device to malfunction. It is advisable to only force stop apps that you are familiar with and are not crucial to your device’s operation.
5. Can I prevent certain apps from running in the background on my Android device?
Yes, you can prevent certain apps from running in the background to optimize your device’s performance and battery life. To do this:
1. Open the “Settings” app on your Android device.
2. Scroll down and tap on “Apps” or “Applications”.
3. Select the app from the list.
4. Tap on “Battery” or “Battery Optimization”.
5. Choose “Don’t allow” or “Optimize battery usage” to restrict the app from running in the background.
