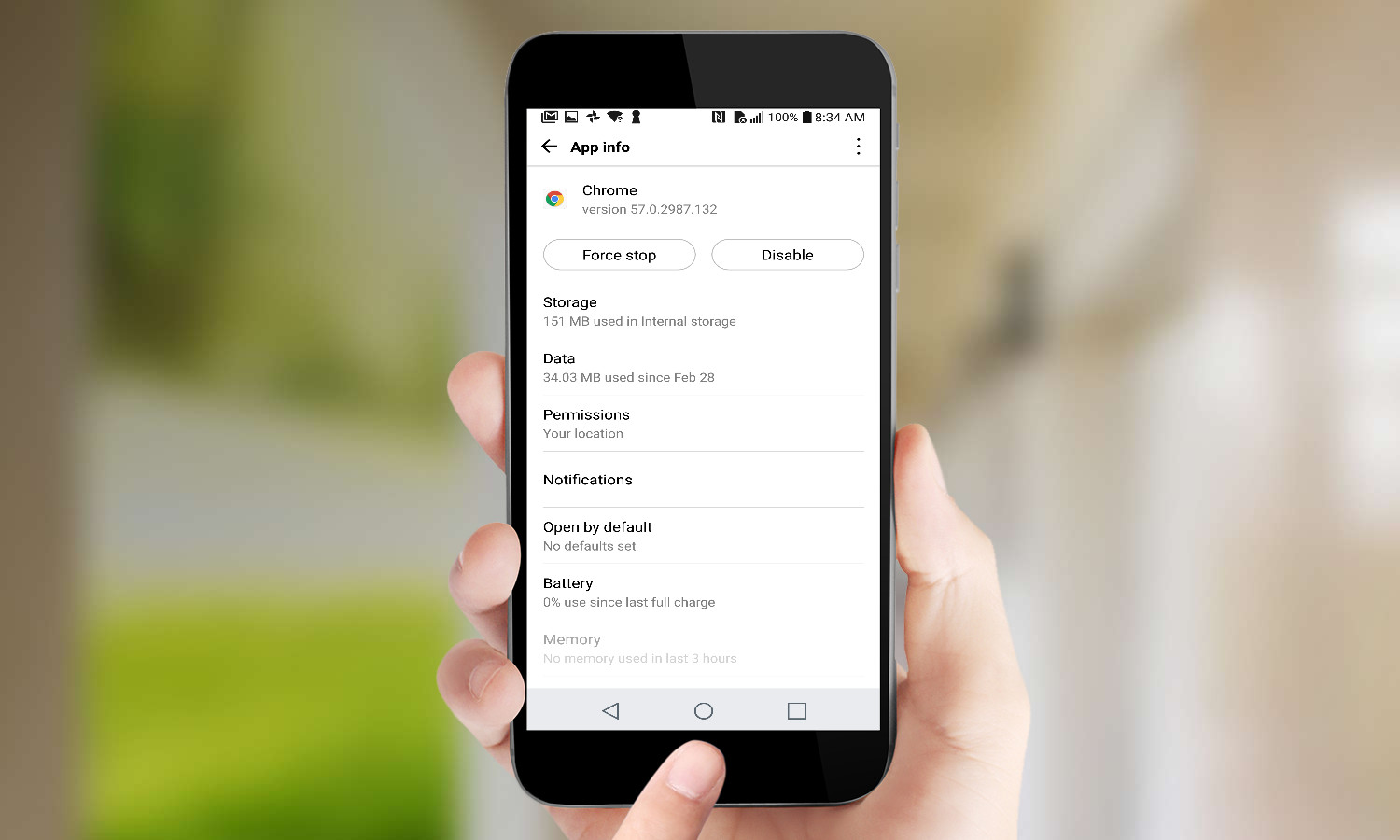
Are you looking for a quick and effortless way to close apps on your Android phone? You’ve come to the right place. In this comprehensive guide, we’ll walk you through the steps to close apps on your Android device with ease. Whether you’re experiencing slow performance, battery drain, or just want to free up some memory, properly closing apps can significantly improve your phone’s overall performance. With Android’s intuitive interface and advanced multitasking capabilities, you have the power to effortlessly manage and close apps running in the background. So, let’s dive in and discover the various methods to close apps on Android and optimize your phone’s performance.
Inside This Article
- Closing Apps Using the Recent Apps button
- Closing Apps through the App Switcher
- Force Closing Apps in the App Settings
- Using Third-Party Task Managers to Close Apps
- Conclusion
- FAQs
Closing Apps Using the Recent Apps button
One of the easiest ways to close apps on Android phones is by using the Recent Apps button. This button, located at the bottom of the screen, allows you to quickly navigate between your open apps. But did you know that you can also use it to close apps?
Here’s how:
- Tap the Recent Apps button, typically represented by a square or a series of stacked cards.
- You’ll see a list of your recently used apps displayed on the screen.
- Swipe up or down to scroll through the list and find the app you want to close.
- Once you’ve located the app, swipe it to the side or tap the “X” button in the corner of its card.
- The app will be closed and removed from the Recent Apps list.
It’s important to note that closing an app using the Recent Apps button is not the same as force closing it. When you close an app using this method, it simply removes it from the list of recently used apps and frees up the device’s memory. However, the app may still be running in the background and can be quickly reopened if needed.
If you’re looking to completely shut down an app and prevent it from running in the background, you can consider force closing it. We’ll discuss how to do that in the next section.
Closing Apps through the App Switcher
One of the simplest ways to close apps on Android phones is by using the app switcher or recent apps list. This feature allows you to quickly switch between active apps or close them when they are no longer needed.
To access the app switcher, you can either tap the square or rectangle button at the bottom of your screen, depending on the device model and Android version you are using. This will open up a screen showing all the recent apps you have used.
To close an app, you can swipe it off the screen either to the left or right. Alternatively, you can also use the “Close All” or “Clear All” button, typically located at the bottom or top of the app switcher screen, to close all the running apps at once.
It’s worth noting that closing apps through the app switcher does not completely remove them from your device. Instead, it simply removes them from the active memory, allowing your device to allocate resources to other tasks and optimize performance.
By regularly closing unnecessary apps through the app switcher, you can free up system resources, improve battery life, and enhance the overall efficiency of your Android phone.
Force Closing Apps in the App Settings
If you’re experiencing sluggish performance or freezing issues on your Android phone, force closing apps could be the solution you’re looking for. Android devices allow you to manually close apps from the App Settings menu. Force closing an app can help free up system resources and improve overall device performance.
To force close an app on your Android phone, follow these simple steps:
1. Open the Settings menu: Swipe down from the top of the screen and tap on the gear icon or find the Settings app in the app drawer.
2. Scroll down and tap on “Apps” or “Applications”: The naming may vary depending on your device.
3. Find the app you want to force close: Scroll through the list of installed apps or use the search bar at the top to locate the specific app.
4. Tap on the app: This will open the app’s settings menu.
5. Tap on “Force Stop”: You may need to scroll down to find this option.
6. Confirm the action: A warning message will appear, informing you that force stopping the app may cause it to misbehave. Tap “OK” to proceed.
By force closing the app, you’re effectively terminating its processes and preventing it from running in the background. This can help resolve issues such as freezing, crashing, or excessive battery drain caused by a misbehaving app.
Note: Force closing an app should be used as a last resort, as most apps are designed to run efficiently in the background without negatively impacting your device’s performance. Only force close apps that are causing major issues or consuming excessive system resources.
Remember, force closing an app will close all its processes and you may lose any unsaved data. Before force closing, make sure you’ve saved any important information related to the app.
Now that you know how to force close apps from the App Settings menu, you can easily tackle any performance issues on your Android phone. However, it’s important to note that force closing apps is not a long-term solution. If you consistently face app-related issues, consider updating or uninstalling the problematic app or seeking further assistance from the app developer or your device manufacturer.
Using Third-Party Task Managers to Close Apps
If you’re looking for an alternative method to close apps on your Android phone, you can consider using third-party task manager apps. These applications offer additional features and functionality that can enhance your app management experience. Let’s explore some of the benefits and steps involved in using third-party task managers on your Android device.
1. Enhanced App Management: Third-party task manager apps provide a comprehensive view of all the apps running on your device. They offer features like batch closing, which allows you to close multiple apps simultaneously. This can help optimize your device’s performance and free up valuable system resources.
2. Customizable Settings: Many third-party task managers offer customizable settings that allow you to personalize your app management preferences. You can choose how aggressively you want the task manager to close apps, whether it’s based on CPU usage, RAM consumption, or specific app categories. This level of customization can help you tailor the app management process to suit your needs.
3. Memory Optimization: Task managers often include memory optimization tools that can help address memory issues on your Android device. These tools can clear cache files, remove unnecessary background processes, and optimize RAM usage. By freeing up memory, you can ensure smooth and efficient app performance.
4. App Whitelisting: Some task manager apps provide the option to whitelist certain apps. This means that even when you close other apps using the task manager, the whitelisted apps will continue running in the background. This can be useful if you have critical apps that you want to keep active while managing other non-essential apps simultaneously.
When using third-party task manager apps, it’s important to choose reliable and reputable options from trusted sources. Look for apps that have positive reviews, frequent updates, and a large user base. Additionally, be mindful of any battery consumption or intrusive advertising that some task manager apps may have.
In conclusion, knowing how to close apps on Android phones is essential for optimizing device performance and ensuring a smooth user experience. By effectively managing running applications, you can free up valuable system resources and prevent unnecessary battery drain. Whether you choose to use the App Switcher or the Settings menu, closing apps on Android is a simple process that can greatly enhance the overall functionality of your device. By following the steps outlined in this article, you can easily close apps and keep your Android phone running efficiently. So, the next time you notice sluggish performance or excessive battery usage, don’t forget to check your running apps and close the ones you no longer need.
FAQs
1. How do I close apps on my Android phone?
To close apps on your Android phone, you can follow these steps:
1. Open the Recent Apps or Overview screen by tapping the square or recent apps button on your device.
2. You will see a list of recently used apps. Swipe left or right to navigate through the list and find the app you want to close.
3. Once you find the app, swipe it off the screen or swipe it up, depending on your device. This will force close the app and remove it from the list of running apps.
4. Repeat this process for any other apps you want to close.
2. Why should I close apps on my Android phone?
Closing apps on your Android phone can help improve the performance and battery life of your device. When you have too many apps running in the background, they consume system resources and drain your battery faster. By closing unnecessary apps, you free up memory and processing power, allowing your device to run more smoothly and conserving battery life.
3. Will closing apps on my Android phone delete any data?
No, closing apps on your Android phone will not delete any data. When you close an app, it simply ends the app’s process and removes it from the list of running apps. Your data and settings within the app will remain intact and will be available the next time you open the app.
4. Are there any apps that should not be closed on an Android phone?
Yes, there are some apps that should not be closed on an Android phone. These include essential system apps and services that are required for the proper functioning of your device. Closing these apps may cause your device to malfunction or prevent certain features from working properly. Examples of such apps include the Phone app, System UI, and any app that is currently providing a service or running a background process.
5. Is it necessary to close apps on newer versions of Android?
With newer versions of Android, the operating system has become more efficient in managing apps and system resources. Android automatically manages memory and app processes, closing background apps when necessary to free up resources. While it is not always necessary to manually close apps on newer Android versions, closing apps that you’re not actively using can still help improve performance and battery life. It’s always a good practice to periodically check and close unnecessary apps to optimize your device’s performance.
