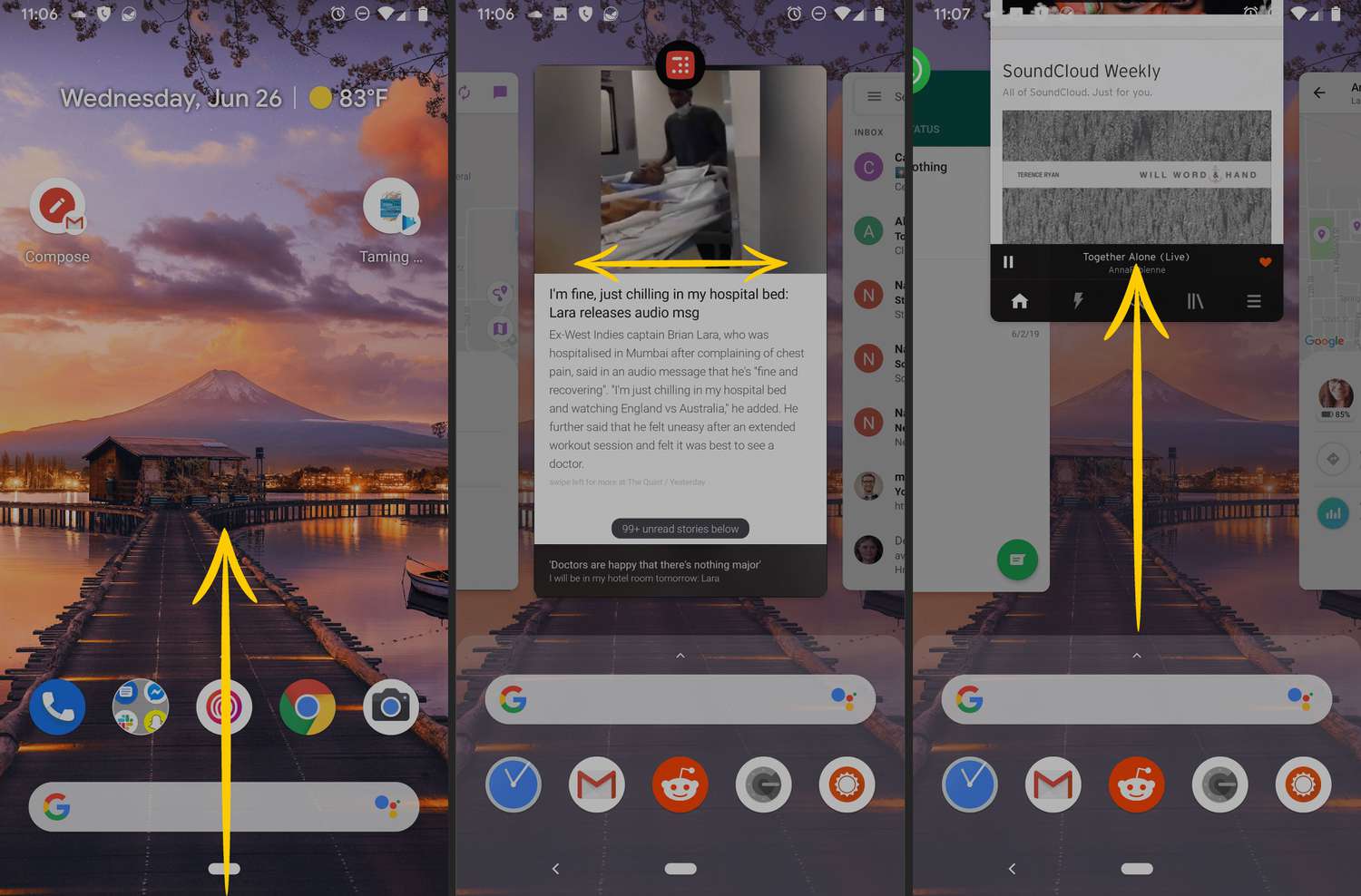
Are you tired of seeing a cluttered app drawer on your Android device? Or have you noticed that your phone’s performance is slowing down? It might be time to learn how to close apps on your Android device.
While Android devices are known for their multitasking capabilities, having numerous apps open in the background can consume your device’s resources and affect its performance. Closing apps is an effective way to free up memory and improve your device’s speed.
In this article, we will guide you through the process of closing apps on Android devices. Whether you’re using a Samsung, Google Pixel, or any other Android device, we’ve got you covered. Keep reading to discover various methods to close apps on your Android device and optimize its performance.
Inside This Article
- Understanding App Closing on Android
- Different Methods to Close Apps on Android
- Benefits of Closing Apps on Android
- Conclusion
- FAQs
Understanding App Closing on Android
When it comes to navigating your Android device, knowing how to efficiently close apps is essential. By closing apps, you can free up system resources, improve device performance, and extend battery life. However, understanding the different methods of app closing on Android can sometimes be confusing. In this article, we will explore various ways to close apps and help you navigate the Android ecosystem with ease.
Before we dive into the different methods, it’s important to understand the multitasking capabilities of Android. Android allows apps to run in the background, even when they are not actively being used. This allows for a seamless user experience, allowing you to switch between apps quickly. However, having too many apps running in the background can slow down your device and drain the battery.
Now, let’s explore the four common ways to close apps on Android:
1. Using the Recent Apps or Overview screen
The quickest and most common method to close apps on Android is by using the Recent Apps or Overview screen. To access this screen, simply tap the square or multitasking button on your device (usually located at the bottom of the screen). This will display a list of all recently used apps. To close an app, swipe it left or right, or swipe it up and off the screen.
This method is convenient when you want to close multiple apps quickly or switch between recently used apps. It’s worth noting that some Android devices may have slightly different gestures or navigation buttons, so be sure to check your device’s user manual for specific instructions.
2. Force closing apps through the App Info settings
If you are experiencing issues with a particular app or you want to completely shut it down, you can force close it through the App Info settings. To access this, go to your device’s Settings, then Apps or Application Manager, and locate the app you wish to close. Tap on the app, and you will be taken to its App Info page. From there, tap on the ‘Force Stop’ button to forcefully close the app.
Force closing an app should be done sparingly, as it can disrupt its normal operation and may result in data loss or instability. It is generally recommended to use this method only when an app becomes unresponsive or behaves abnormally.
3. Utilizing a task killer or app manager
If you want more control over app management and closing, you can consider using a third-party task killer or app manager. These apps provide additional features that allow you to view running processes, manage app permissions, and optimize device performance. However, modern versions of Android already have efficient memory management systems in place, rendering task killers unnecessary and potentially counterproductive.
Using task killers can sometimes do more harm than good, as they may close necessary system processes or cause performance issues. It is always advisable to research and choose a reputable task killer app if you decide to use one, and use it sparingly.
4. Disabling or uninstalling the app
If you rarely use an app or find it unnecessary, you can choose to disable or uninstall it. Disabling an app essentially puts it to sleep, preventing it from running in the background and consuming system resources. Uninstalling an app removes it completely from your device. To perform these actions, go to your device’s Settings, then Apps or Application Manager, locate the app, and select the ‘Disable’ or ‘Uninstall’ option.
Disabling or uninstalling apps can help declutter your device, free up storage space, and optimize performance. Be cautious when disabling or uninstalling system apps, as it may affect the overall functionality of your device.
With the knowledge of these different app closing methods, you can now effectively manage and optimize your Android device. Remember to close unnecessary apps regularly, especially those that are draining your device’s resources. Keeping your apps in check will ensure a smoother and more enjoyable user experience.
Hopefully, this article has provided you with the understanding and know-how to close apps on Android. Feel free to explore and experiment with different methods to find what works best for you. Enjoy the seamless multitasking experience that Android has to offer!
Different Methods to Close Apps on Android
Android devices are known for their versatility and multitasking capabilities. However, having too many apps running in the background can slow down your device and drain its battery. That’s why it’s important to know how to efficiently close apps on your Android device. In this article, we will explore different methods to close apps on Android and optimize your device’s performance.
1. Using the Recent Apps or Overview screen: The easiest way to close apps on Android is by using the Recent Apps or Overview screen. To access this screen, simply tap the square or recent apps button on your device. This will bring up a list of your recently used apps. From here, you can swipe left or right to navigate through the apps and swipe them off the screen to close them. Alternatively, you can tap the “Clear All” button to close all apps at once.
2. Force closing apps through the App Info settings: In some cases, simply closing an app from the Recent Apps screen may not fully close it. The app may continue to run in the background, consuming system resources. To fully close an app, you can force stop it through the App Info settings. To access the App Info settings, go to “Settings” > “Apps” or “Applications” > select the app you want to force stop > tap “Force Stop.” Keep in mind that force stopping an app may cause it to lose any unsaved data or progress.
3. Utilizing a task killer or app manager: If you want more control over which apps to close and when, you can use a task killer or app manager. These third-party apps allow you to manually select and close specific apps running in the background. They often provide additional features, such as monitoring CPU usage, clearing cache, and managing auto-start apps. However, it’s important to note that Android’s built-in memory management is designed to efficiently handle background apps, so using a task killer may not always be necessary.
4. Disabling or uninstalling the app: If you have an app that you rarely use or no longer need, you can disable or uninstall it to free up resources. Disabling an app will prevent it from running in the background and consuming system resources, while uninstalling an app will completely remove it from your device. To disable or uninstall an app, go to “Settings” > “Apps” or “Applications” > select the app you want to disable or uninstall > tap “Disable” or “Uninstall.”
By utilizing these different methods to close apps on your Android device, you can optimize its performance and ensure that only the necessary apps are running in the background. Remember, it’s important to strike a balance between closing apps to free up resources and allowing essential apps to run smoothly. Experiment with these methods and find the approach that works best for you and your device.
Frequently Asked Questions
- Q: Does closing apps on Android help save battery?
- Q: Is it necessary to force stop apps on Android?
- Q: Are task killer apps recommended for closing apps on Android?
A: Closing apps on Android can help save battery, especially if the apps are running in the background and consuming resources. However, Android’s memory management is designed to efficiently handle background apps, so manually closing apps may not always have a significant impact on battery life.
A: Force stopping apps on Android is not always necessary. Android’s built-in memory management is designed to handle background apps efficiently. Force stopping an app should only be done if the app is misbehaving or causing issues. Keep in mind that force stopping an app may cause it to lose any unsaved data or progress.
A: Task killer apps are not necessarily recommended for closing apps on Android. Android’s built-in memory management is designed to handle background apps efficiently, and forcibly closing apps may actually have a negative impact on performance. It is generally best to let Android manage background apps on its own.
Benefits of Closing Apps on Android
As a savvy Android user, you’ve probably heard conflicting opinions on whether it’s necessary to close apps running in the background. Some argue that Android’s built-in memory management takes care of everything, while others swear by closing apps to free up resources. In reality, there are several benefits to closing apps on your Android device. Let’s explore them below:
1. Improve Performance: Closing unused apps can help improve the overall performance of your Android device. When too many apps are running in the background, they consume valuable system resources such as memory and processing power. By closing unnecessary apps, you free up these resources, allowing your device to run smoother and faster.
2. Save Battery Life: Background apps on Android consume battery power, even when you’re not actively using them. By closing these apps, you can reduce battery drain and extend the battery life of your device. This is especially beneficial when you’re on-the-go and need your battery to last throughout the day.
3. Reduce Data Usage: Some apps continue to use data even when you’re not actively using them. This can result in unnecessary data usage and potentially eat into your data plan. By closing these apps, you prevent them from consuming data in the background, helping you stay within your data limits and avoid unexpected charges.
4. Enhance Privacy and Security: Apps running in the background may have access to sensitive information, such as your location, personal data, or even your camera and microphone. By closing these apps, you reduce the risk of unauthorized access and protect your privacy and security.
5. Declutter Your Interface: Have you ever found yourself navigating through a sea of open apps on your Android device? Closing unused apps not only improves performance but also declutters your interface and makes it easier to find and switch between the apps you’re actively using.
6. Troubleshooting Purposes: Sometimes, when an app is misbehaving or not functioning properly, closing and reopening it can resolve the issue. By closing the app completely and relaunching it, you can troubleshoot minor glitches and ensure a smoother user experience.
Conclusion
Managing your app usage on Android can greatly impact the performance and efficiency of your device. By learning how to close apps properly, you can free up memory, save battery life, and reduce any potential issues caused by background processes.
Remember, closing apps isn’t always necessary, as the Android operating system is designed to intelligently manage app resources. However, if you notice that an app is misbehaving or consuming too much battery, then closing it can be a useful solution.
Now that you know the different methods to close apps on Android, you can take control of your device’s performance. Whether you prefer using the Recent Apps screen, the App Switcher, or a task manager app, the choice is yours.
So go ahead and start optimizing your Android experience by closing unnecessary apps. Your device will thank you for it!
FAQs
1. Why should I close apps on my Android device?
Closing apps on your Android device is essential for several reasons. Firstly, it helps free up valuable system resources, such as RAM and CPU, which can improve the overall performance and speed of your device. Additionally, closing apps can help conserve battery life, as background apps consume power even when you’re not actively using them.
2. How do I close apps on my Android device?
To close apps on your Android device, you can follow these steps:
– Open the Recent Apps screen by tapping the square or the Recent Apps button, depending on your device’s navigation style.
– Swipe left or right to navigate through the open apps.
– Swipe an app card off the screen or tap the close button to close it. Alternatively, you can swipe up on an app card to close all open apps at once.
3. Will closing apps on my Android device delete my data?
No, closing apps on your Android device will not delete any of your data. When you close an app, it simply means that you are removing it from the active memory of your device. Your data and app settings will remain intact, and the app will still be available to use when you open it again.
4. Can closing apps on my Android device improve battery life?
Yes, closing apps on your Android device can help improve battery life. Many apps run in the background and continue to consume power, even when you’re not actively using them. By closing these apps, you can reduce the strain on your device’s battery and potentially extend its battery life.
5. Is it necessary to close all apps on my Android device regularly?
It is not necessary to close all apps on your Android device regularly. Android devices are designed to manage background apps efficiently, and in most cases, the operating system will automatically close apps as needed to free up system resources. However, if you notice that your device is sluggish or experiencing performance issues, manually closing unnecessary apps can help alleviate the problem.
