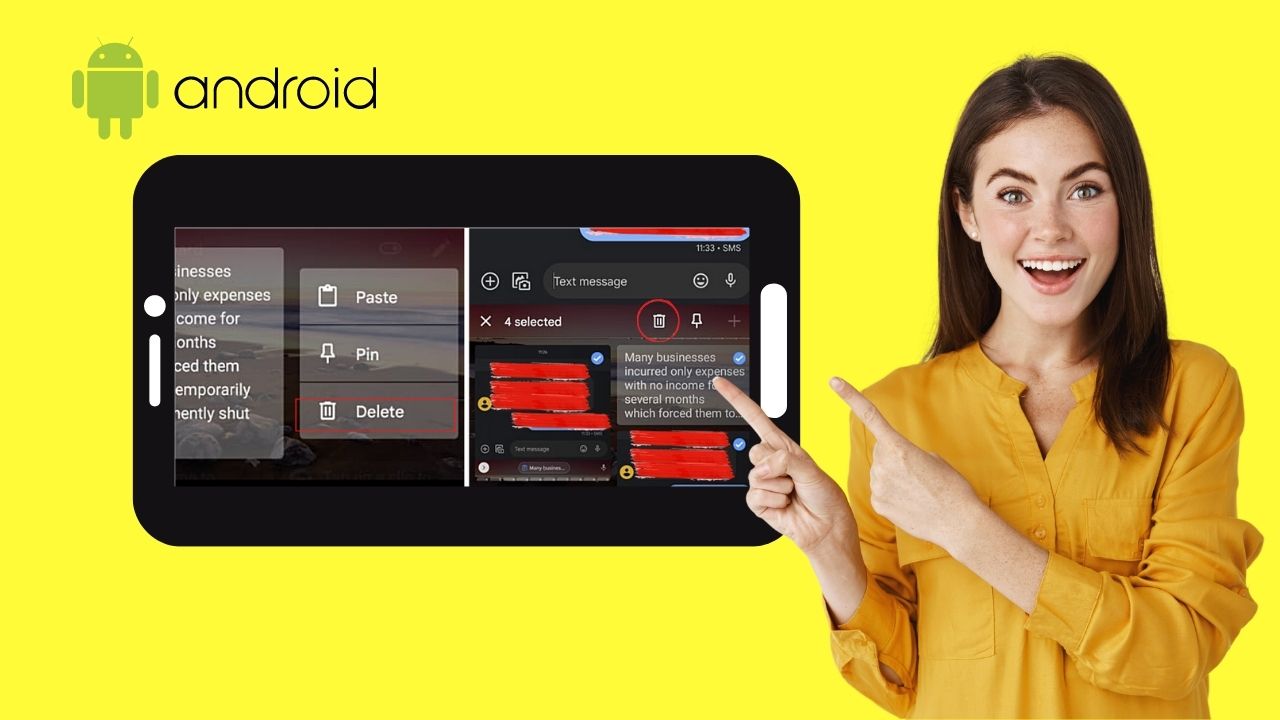
Have you ever copied or cut something on your Android device, only to find that your clipboard is now filled with unnecessary items? Don’t worry, you’re not alone. Many Android users often face the frustration of a cluttered clipboard, but the good news is that clearing it is a simple task. With just a few steps, you can easily clear your clipboard and ensure that it only contains the items you actually need. In this article, we will guide you through the process of clearing the clipboard on your Android device, allowing you to enjoy a more streamlined experience. Say goodbye to unnecessary clutter and hello to a cleaner clipboard! So, let’s get started and learn how to clear the clipboard on Android.
Inside This Article
- Overview
- Method 1: Using the Android Clipboard App
- Method 2: Using Settings Menu
- Method 3: Using a Third-Party Clipboard Manager App
- Tips for Managing Clipboard on Android
- Conclusion
- FAQs
Overview
Clearing the clipboard on your Android device is a simple but essential task to ensure your privacy and free up valuable storage space. The clipboard stores copied or cut items such as text, images, and files, allowing you to paste them into other apps or locations. However, if left unmanaged, the clipboard can accumulate a lot of sensitive information and occupy unnecessary memory.
In this guide, we will explore three effective methods to clear the clipboard on your Android device. You can choose the method that best suits your needs and preferences. Whether you want to use the built-in Android Clipboard app, access the settings menu, or utilize a third-party clipboard manager app, we’ve got you covered. Let’s get started and learn how to clear your clipboard on Android!
Note: Clearing the clipboard will remove all the items you have copied or cut. Make sure you have saved any important information before proceeding with any of the methods.
Method 1: Using the Android Clipboard App
The clipboard is a useful feature on Android devices that allows you to temporarily store text, images, or other content for quick access. Clearing the clipboard can help protect your privacy and free up storage space. In this method, we will explore how to clear the clipboard using the Android Clipboard App.
Follow these steps:
- Open the app drawer on your Android device, usually represented by an icon with a grid of dots or squares.
- Locate and tap on the “Clipboard” app. If you can’t find it, try searching for it in the app drawer using the search bar at the top.
- Once you open the Clipboard app, you should see a list of all the items you have copied or cut recently.
- To clear the clipboard, look for a button or option that says “Clear” or “Delete.” Tap on it.
- A confirmation message may appear asking if you want to delete all the items in the clipboard. Confirm the action by tapping on “OK.”
That’s it! The clipboard on your Android device has now been cleared using the Android Clipboard App.
It’s important to note that the steps to access and clear the clipboard may vary slightly depending on the device, Android version, and any customizations made by the device manufacturer. If you can’t find the Clipboard app or the clear option, consult the device’s user manual or contact the manufacturer’s support for further assistance.
Method 2: Using Settings Menu
If you prefer to clear your clipboard directly from the settings menu of your Android device, you’re in luck! Android provides a simple and straightforward way to manage your clipboard from the system settings.
Here’s how you can clear your clipboard using the Settings menu:
- Open the Settings app on your Android device. You can usually find it in your app drawer or by swiping down from the top of the screen and tapping the gear icon.
- Scroll down and tap on the “System” option.
- In the System menu, tap on “Advanced.”
- Select the “Reset options” or “Reset” option, depending on your Android version.
- In the Reset menu, tap on “Reset network settings” or “Reset Wi-Fi, mobile & Bluetooth” or a similar option.
- At this point, your device may prompt you to confirm the reset operation. If prompted, carefully read the information and tap on the “Reset settings” or “Reset network settings” button to proceed.
- Once the reset process is complete, your clipboard will be cleared along with any other personalized settings that may have been reset.
Please note that using the Settings menu to clear your clipboard will reset other settings related to network connectivity and may require you to reconfigure any connections or preferences that were altered during the reset process.
This method allows you to clear the clipboard along with other settings all at once, which can be convenient if you want to start fresh with a clean slate.
Method 3: Using a Third-Party Clipboard Manager App
If you prefer a more robust and customized solution for managing your clipboard on Android, you can turn to third-party clipboard manager apps. These apps provide advanced features that go beyond the basic clipboard functionality offered by the default Android system. Let’s have a look at how to clear the clipboard using a third-party clipboard manager app.
1. Start by visiting the Google Play Store and searching for “clipboard manager” or “clipboard app.” You’ll find numerous options available, so take some time to read reviews and choose one that suits your needs and preferences.
2. Once you have downloaded and installed the clipboard manager app of your choice, open the app on your Android device. The app will typically have a clean and user-friendly interface, making it easy to navigate.
3. Explore the app’s various features and settings to familiarize yourself with its capabilities. Most clipboard manager apps allow you to view and access your clipboard history, organize saved clips, and even create custom templates for frequently used snippets of text.
4. To clear the clipboard, open the clipboard manager app and look for an option or button specifically dedicated to clearing the clipboard. This option will typically be located in the settings or tools section of the app.
5. Tap on the “clear clipboard” or similar option to remove all the contents from your clipboard. Some apps may also provide an option to selectively delete specific items from your clipboard history.
6. After clearing the clipboard, you can confirm that the contents are no longer accessible by attempting to paste the previously copied text or data. It should not appear when you try to paste it into a text field or document.
7. Remember that each clipboard manager app may have slightly different steps or options for clearing the clipboard. If you encounter any difficulties, consult the app’s documentation or reach out to their support team for assistance.
Using a third-party clipboard manager app can offer added convenience and flexibility when managing your clipboard on Android. These apps often have additional features such as cloud synchronization, cross-device syncing, and advanced search capabilities, making them a popular choice among power users and individuals who frequently work with text snippets and copied content.
Explore the variety of available clipboard manager apps to find one that meets your specific requirements and enhances your productivity. With the ability to clear your clipboard, organize your saved clips, and access your clipboard history with ease, you’ll have a more efficient and streamlined experience when working with your Android device.
Tips for Managing Clipboard on Android
Managing your clipboard on an Android device is a crucial aspect of organizing and optimizing your workflow. The clipboard serves as a temporary storage area for copied or cut items, allowing you to paste them into different applications or locations. Here are some valuable tips to help you effectively manage your clipboard on Android:
1. Clear Clipboard Regularly: Clearing your clipboard regularly is essential for maintaining privacy and freeing up memory on your device. To clear your clipboard, you can use any of the methods mentioned in the previous sections, such as using the Android Clipboard app, the Settings menu, or a third-party clipboard manager app.
2. Use a Clipboard Manager App: Utilizing a clipboard manager app can significantly enhance your clipboard management experience. These apps provide additional features and functionalities, such as the ability to store multiple items, organize them into categories or folders, and even sync them across multiple devices. Some popular clipboard manager apps for Android include Clipper, Clipboard Actions, and Microsoft SwiftKey Keyboard.
3. Organize Clipboard Entries: If you frequently copy and paste different types of content, organizing your clipboard entries can save you time and effort. Consider creating folders or categories within your clipboard manager app to group similar items together. This way, you can easily access and retrieve the content you need without scrolling through a long list of entries.
4. Limit Sensitive Information: Be cautious when copying and pasting sensitive information, such as passwords, credit card numbers, or personal details. Always double-check the recipient or destination before pasting sensitive data to avoid accidentally sharing it in the wrong place. Additionally, be mindful of clearing your clipboard after pasting sensitive information to ensure it doesn’t remain stored on your device.
5. Customize Clipboard App Options: Take advantage of the customization options available in clipboard apps to tailor the experience to your needs. Adjust settings like automatic clearing of old clipboard entries, notification preferences, and the ability to designate certain items as favorites or frequently used. These customization options can enhance your productivity and streamline your workflow.
6. Utilize Shortcuts or Phrase Expansion: Some clipboard manager apps offer the ability to create custom shortcuts or set up phrase expansion. This means you can assign a shortcut to a frequently used phrase or block of text, saving you the time and effort of typing it repeatedly. Take advantage of these features in your clipboard manager app to boost your productivity and efficiency.
7. Keep the Clipboard History Clean: Regularly review and clean your clipboard history to avoid clutter. Delete any unnecessary or outdated entries to keep your clipboard organized and efficient. A clutter-free clipboard history ensures that you can quickly find and access the relevant items when you need them.
8. Backup Clipboard Data: If you heavily rely on the clipboard for storing critical information, consider backing up your clipboard data periodically. Some clipboard manager apps offer the ability to export or save clipboard entries to cloud storage or other external locations. By doing this, you can safeguard your clipboard content and restore it if needed.
By following these tips and incorporating them into your clipboard management routine, you can optimize your workflow, save time, and maintain a clean and organized clipboard on your Android device. Whether you’re a casual user or rely heavily on copy-paste functionality, managing your clipboard effectively is key to a seamless and efficient experience.
In conclusion, clearing the clipboard on Android devices is a simple task that can help improve privacy, security, and efficiency. By following the steps outlined in this article, you can easily remove any sensitive or unnecessary information that may be stored in your clipboard. Whether you want to clear copied text, images, or any other type of data, Android offers several methods to achieve this goal.
Remember to periodically clear your clipboard to avoid any unintentional sharing of personal or confidential information. By maintaining good clipboard hygiene, you can enhance your overall mobile experience and ensure that your sensitive data remains protected.
So, take a few moments to clear your clipboard and enjoy peace of mind knowing that your personal information is safe and secure.
FAQs
Q: What is the clipboard on Android?
The clipboard on Android is a temporary storage space that holds copied or cut text, images, or other types of data so that you can easily paste it elsewhere.
Q: How do I access the clipboard on Android?
To access the clipboard on your Android device, simply tap and hold in any text field until the context menu appears. From there, select the “Paste” option, and the content you previously copied or cut will be pasted.
Q: How do I clear the clipboard on Android?
Clearing the clipboard on Android is a bit different than on other devices. Unfortunately, Android does not offer a direct way to clear the clipboard. However, whenever you copy new content, the previously copied content is automatically replaced. So, to clear the clipboard, simply copy something else and the previous content will be overwritten.
Q: Can I see the content of my clipboard on Android?
By default, Android does not provide a way to directly view the content of your clipboard. The clipboard is designed to store temporary data, and its purpose is to facilitate copying and pasting. Therefore, trying to view the contents of the clipboard directly is not supported.
Q: Are there any third-party apps to manage the clipboard on Android?
Yes, there are several third-party apps available on the Google Play Store that offer clipboard management features for Android devices. These apps provide features such as viewing clipboard history, saving frequently used items, and managing copied content. Some popular clipboard manager apps include Clipper, Clipboard Manager, and Texpand.
