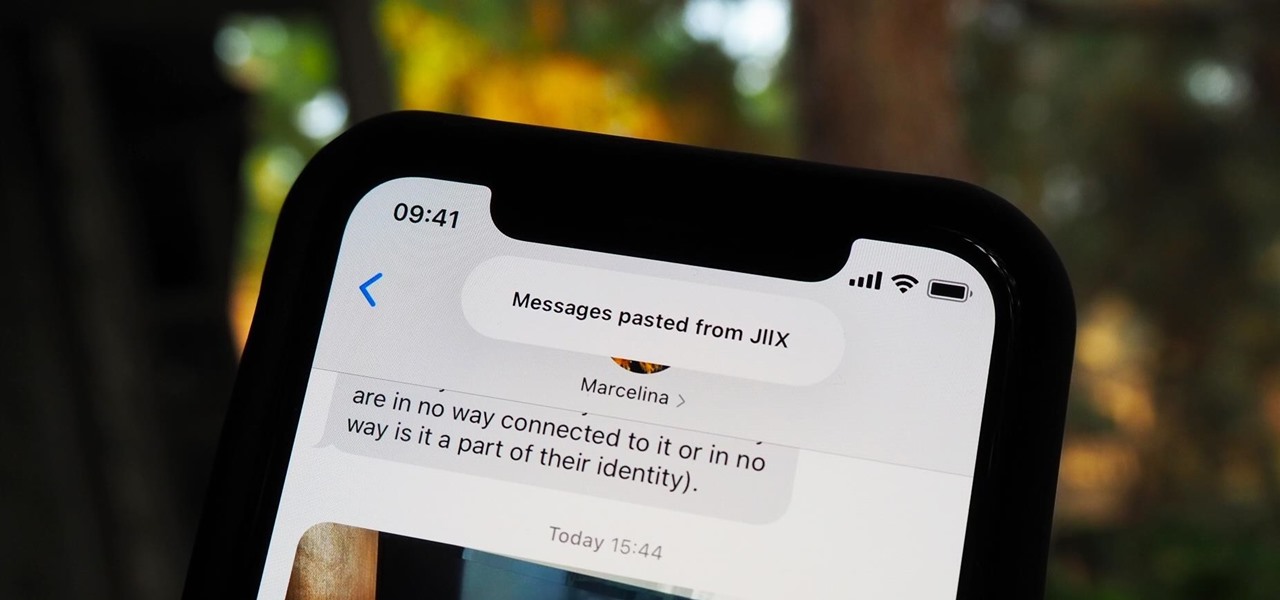
Are you struggling to locate the clipboard on your iPhone 11? Look no further! Understanding how to access and manage your clipboard can significantly enhance your productivity and streamline your interactions with the device. In this comprehensive guide, we will delve into the essential steps to find and utilize the clipboard on your iPhone 11. Whether you're a seasoned iPhone user or new to the iOS ecosystem, mastering the clipboard functionality will empower you to efficiently handle copied content and boost your overall user experience. Let's embark on this journey to uncover the clipboard's whereabouts and unleash its potential. Excited? Let's dive in and explore the ins and outs of the clipboard on your iPhone 11!
Inside This Article
- Accessing the Clipboard on iPhone 11
- Using the Notes App to Access Clipboard
- Using a Third-Party Clipboard Manager
- Accessing Clipboard Through a Text Input Field
- Conclusion
- FAQs
Accessing the Clipboard on iPhone 11
Accessing the clipboard on your iPhone 11 is a convenient way to manage copied text, links, and images. The clipboard stores the most recent item you’ve copied, allowing you to paste it into a different location. While iOS doesn’t have a dedicated app for the clipboard, there are several methods to access and manage its contents.
One of the simplest ways to access the clipboard on your iPhone 11 is through the Notes app. When you open the Notes app and create a new note, tapping and holding in the note field will reveal the “Paste” option. This indicates that the clipboard’s contents are accessible, allowing you to paste the copied item into your note.
If you frequently need to access multiple items from your clipboard, using a third-party clipboard manager can be beneficial. These apps offer advanced features, such as the ability to store multiple copied items and organize them for easy access. By installing a clipboard manager from the App Store, you can streamline the process of accessing and managing your clipboard contents.
When using a text input field, such as in an email or messaging app, tapping and holding within the field will prompt the “Paste” option to appear. This indicates that the clipboard’s contents are accessible for pasting. Additionally, some apps may offer a “Clipboard” option when tapping and holding within a text input field, providing direct access to the clipboard’s contents.
Using the Notes App to Access Clipboard
Another convenient way to access the clipboard on your iPhone 11 is by using the Notes app. The Notes app can serve as an intermediary for managing your copied content, allowing you to easily access and organize the information you’ve copied.
To access the clipboard using the Notes app, simply open the app on your iPhone 11. Next, create a new note or open an existing one. Once you’re in the note, tap and hold in the text field. This action will prompt a menu to appear, offering you the option to “Paste” the content you’ve copied. By selecting “Paste,” you can easily access and utilize the content you’ve previously copied to the clipboard.
Furthermore, the Notes app provides the ability to create multiple notes, enabling you to categorize and store various snippets of copied content for easy retrieval. This feature can be particularly useful for organizing and managing a wide range of copied information, ensuring that you can access it whenever needed.
Using a Third-Party Clipboard Manager
If you want more advanced features and enhanced usability for managing your clipboard on your iPhone 11, using a third-party clipboard manager can be a game-changer. These apps provide a wide range of functionalities, including the ability to store multiple copied items, organize them into categories, and access a history of your clipboard activity. With a third-party clipboard manager, you can also sync your clipboard across multiple devices, making it incredibly convenient for seamless workflow across your Apple ecosystem.
Many third-party clipboard managers offer additional features such as the ability to edit copied text, create permanent snippets, and even perform actions on the copied content. These apps often come with user-friendly interfaces and intuitive controls, making the clipboard management experience on your iPhone 11 more efficient and enjoyable. Furthermore, some clipboard managers offer security features to ensure the privacy and confidentiality of your copied data, adding an extra layer of protection to your clipboard usage.
Accessing Clipboard Through a Text Input Field
Accessing the clipboard through a text input field on your iPhone 11 is a simple and convenient process. When you are in an app or a web page that allows text input, such as Messages, Notes, or Safari, you can easily access the clipboard to paste content.
To access the clipboard through a text input field, simply tap and hold on the text input area until the “Paste” option appears. Once the “Paste” option appears, tap on it to paste the content from your clipboard into the text input field.
Additionally, you can also utilize the “Paste” option to paste the most recent item you copied to the clipboard. This method is especially useful when you want to quickly paste content without switching between apps or using a third-party clipboard manager.
By accessing the clipboard through a text input field, you can efficiently paste text, links, or other content into various apps and web pages, streamlining your workflow and enhancing your overall user experience on your iPhone 11.
Conclusion
Locating the clipboard on your iPhone 11 can greatly enhance your productivity and efficiency. By understanding how to access and manage the clipboard, you can streamline your workflow and make the most of your device’s capabilities. Whether you’re copying and pasting text, images, or links, the clipboard feature is a valuable tool for organizing and transferring content. With the knowledge gained from this guide, you can confidently navigate the clipboard functionality on your iPhone 11, empowering you to handle various tasks with ease. Remember, mastering the clipboard is just one aspect of harnessing the full potential of your iPhone 11, so continue exploring its features to optimize your user experience.
Certainly! Here are the FAQs:
FAQs
Q: Where is the clipboard on iPhone 11?
A: The clipboard on iPhone 11 is a virtual space where text and images are temporarily stored when copied. It doesn't have a visible interface like on a computer, but it functions seamlessly in the background.
Q: Can I view the clipboard history on iPhone 11?
A: By default, iOS doesn't offer a built-in feature to view the clipboard history. However, third-party apps from the App Store can provide this functionality.
Q: How can I access the clipboard on iPhone 11?
A: When you copy something on your iPhone 11, it's stored on the clipboard. To paste the copied content, simply tap and hold in a text field, then select "Paste" from the menu that appears.
Q: Does the iPhone 11 have a clipboard manager?
A: The iPhone 11 doesn't have a native clipboard manager. However, third-party apps can be installed to manage and access clipboard history.
Q: Can I clear the clipboard on iPhone 11?
A: The clipboard on iPhone 11 automatically clears after you paste the copied content. There's no need for manual clearing as it's designed to overwrite the previous copied item when a new one is copied.
