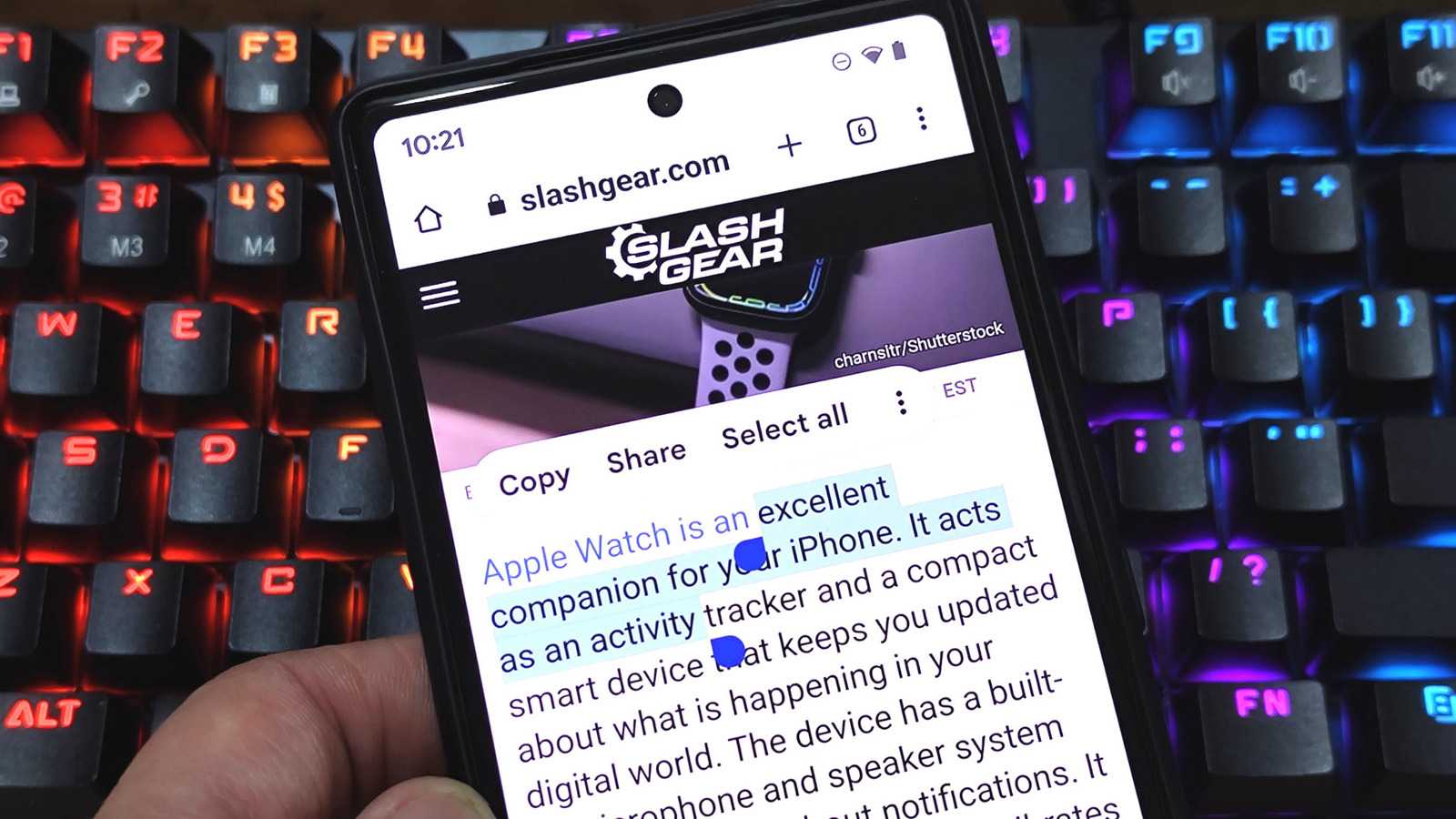
Copy and paste functionality has become an essential part of our daily lives, allowing us to quickly and efficiently transfer information across various platforms. Whether you’re sending a text message, composing an email, or working on a document, the ability to copy and paste on a phone can save you time and effort. But how exactly do you perform this seemingly simple task on a mobile device? In this article, we’ll dive into the step-by-step process of copying and pasting on a phone, providing you with the knowledge and skills to effortlessly transfer text, images, and more. Whether you’re an Android or iOS user, we’ve got you covered with easy-to-follow instructions and tips. Say goodbye to manual typing and hello to the convenience of copy and paste on your phone!
Inside This Article
- Understanding the basics of copying and pasting
- How to Copy and Paste Text on a Phone
- How to Copy and Paste Images on a Phone
- Troubleshooting common issues with copying and pasting on a phone
- Conclusion
- FAQs
Understanding the basics of copying and pasting
Copying and pasting is a fundamental feature that allows users to quickly and easily replicate and transfer text and images from one location to another. Whether you are working on a document, composing an email, or browsing the internet, the ability to copy and paste on your phone can save you time and effort.
At its core, copying refers to the process of duplicating content, whether it’s text or images, and storing it in the device’s clipboard. The clipboard acts as a temporary storage space that holds the copied content until you are ready to paste it elsewhere. This enables you to move or replicate information without having to retype or recreate it from scratch.
Pasting, on the other hand, is the action of inserting the copied content from the clipboard into a different location. It allows you to place the duplicated text or image in a new document, message, or any other compatible application.
The ability to copy and paste is a powerful tool that streamlines productivity and enhances efficiency. Whether you want to share a link, quote a passage, or send a meme to a friend, mastering the art of copy and paste on your phone will greatly simplify your tasks.
In the following sections, we will explore how to copy and paste both text and images on a phone, as well as troubleshoot common issues that may arise during the process.
How to Copy and Paste Text on a Phone
Copying and pasting text is a fundamental skill that allows you to transfer and duplicate information quickly. Whether you want to share a snippet of an article with a friend or save important information for future reference, knowing how to copy and paste on your phone can be incredibly useful.
Fortunately, copying and pasting text on a phone is a straightforward process. Here’s a step-by-step guide to help you master this essential skill:
- First, select the text you want to copy. You can do this by long-pressing on the screen until a cursor or selection handles appear. Drag the handles to highlight the desired text. Alternatively, you may have a dedicated copy button in your text editing app or toolbar.
- Once you’ve selected the text, a context menu should appear. Look for the “Copy” option and tap on it. This action will copy the selected text to your device’s clipboard. The clipboard is like a temporary storage area where copied items are stored.
- Next, navigate to the location where you want to paste the copied text. This can be a text message, an email, a document, or any other text input field.
- Tap on the screen or within the text input field to position the cursor at the desired location.
- Long-press on the screen again, and a context menu should appear. Look for the “Paste” option and tap on it. The copied text will then be inserted at the cursor’s location.
That’s it! You have successfully copied and pasted the text on your phone. It’s worth noting that some apps may have variations in the copying and pasting process, but the general steps remain the same.
Copying and pasting text is not limited to just plain text. You can also copy and paste formatted text, such as bold or italicized text, bullets, and numbered lists. In some cases, you may need to use a dedicated formatting toolbar or menu within the app you’re using.
Now that you know how to copy and paste text on your phone, you can save time and effort when sharing or transcribing information. Whether it’s a message, a URL, or a long paragraph, this skill will undoubtedly come in handy.
So go ahead, give it a try on your phone, and start mastering the art of copying and pasting!
How to Copy and Paste Images on a Phone
Copying and pasting images on a phone has become an essential skill in today’s digital age. Whether you want to share a hilarious meme with your friends or save an inspiring photo for future reference, knowing how to effortlessly copy and paste images can come in handy. In this guide, we will walk you through the simple steps to copy and paste images on your phone, regardless of whether you are using an Android or iOS device.
First, let’s start with the process for Android devices:
1. Open the image you want to copy in any app or browser on your Android phone.
2. Once the image is displayed, long press on it until a menu pops up.
3. From the options that appear, select the “Copy” or “Copy image” option. This will save the image to your clipboard.
4. Navigate to the app or location where you want to paste the image.
5. Long press again and choose the “Paste” option. The image will now be pasted into the desired location.
Now, let’s move on to the steps for iOS devices:
1. Open the image you wish to copy in any app or browser on your iPhone or iPad.
2. Tap and hold on the image until a menu appears.
3. From the options that appear, select the “Copy” or “Copy image” option. The image will be copied to your clipboard.
4. Go to the location or app where you want to paste the image.
5. Tap and hold in the desired location until the paste option appears. Tap on “Paste” to insert the image.
That’s it! You have successfully learned how to copy and paste images on your phone, regardless of whether you have an Android or iOS device. Now you can easily share and save images whenever you need to, making your mobile experience even more delightful.
Remember, if you encounter any issues with copying and pasting images on your phone, make sure that you have the necessary permissions enabled for the respective apps and browsers. Additionally, check if your device software is up to date, as outdated software may cause some glitches.
With this newfound knowledge, you can now effortlessly copy and paste images on your phone to your heart’s content. So go ahead, express yourself through visuals, and enjoy the convenience that modern technology offers.
Troubleshooting common issues with copying and pasting on a phone
Copying and pasting on a phone can be a convenient way to quickly share information or transfer data. However, there are times when this seemingly simple task can encounter hiccups. If you’re experiencing issues with copying and pasting on your phone, there are a few troubleshooting steps you can try to resolve the problem.
1. Check for app permissions: One common issue that can prevent copying and pasting is app permissions. Some apps may require access to your device’s clipboard to enable copying and pasting functionality. Make sure the app you’re using has the necessary permissions enabled.
2. Clear clipboard data: Over time, the clipboard on your phone can become cluttered with a lot of copied information. This can sometimes cause conflicts when trying to copy and paste. Clearing your clipboard can help resolve this issue. To do this, go to your device’s settings, find the clipboard or storage section, and choose the option to clear clipboard data.
3. Check for software updates: Outdated software can often lead to various glitches and bugs, including issues with copying and pasting. Ensure that your phone’s operating system and relevant apps are up to date. Check for any available software updates and install them if necessary.
4. Restart your phone: A simple restart can sometimes help resolve temporary glitches or conflicts that may be preventing copying and pasting. Turn off your phone, wait a few seconds, and then turn it back on. This can help refresh the system and clear any temporary issues.
5. Try a different app: If you’re experiencing copying and pasting issues with a specific app, try using a different app to see if the problem persists. Sometimes, conflicts between apps or compatibility issues can impact the copy and paste functionality.
6. Disable battery optimization: Battery optimization settings on some devices can interfere with certain functions, including copying and pasting. Check your phone’s settings for battery optimization and disable it for the app you’re experiencing issues with.
7. Reset app preferences: If none of the above solutions work, you can try resetting the app preferences on your device. This will restore the default settings for all your apps, potentially resolving any underlying conflicts affecting copying and pasting.
8. Contact customer support: If you’ve tried all the troubleshooting steps and are still unable to resolve the copying and pasting issues on your phone, it may be time to reach out to the customer support of your phone manufacturer or the app developer. They can provide further guidance and assistance specific to your device and software.
By following these troubleshooting tips, you can often overcome common issues with copying and pasting on your phone. If the problem persists, don’t hesitate to seek additional support to ensure a smooth and seamless copying and pasting experience on your device.
Conclusion
In conclusion, learning how to copy and paste on a phone is a basic but crucial skill that can greatly enhance your productivity and efficiency. Whether you need to copy a text message, a link, or a piece of information from a webpage, knowing how to use the copy and paste function on your phone can save you time and effort.
Throughout this article, we have explored various methods of copying and pasting on different types of phones, including iPhone and Android devices. From using the native copy and paste options to utilizing third-party apps, you have learned multiple ways to perform this essential function.
Remember, practice makes perfect, so take the time to familiarize yourself with the copy and paste features on your specific phone. Once you master this skill, you’ll be able to quickly transfer text and other content between apps, making your mobile experience more seamless and efficient.
So, go ahead and start copying and pasting like a pro on your phone! Boost your productivity and streamline your tasks with this simple yet powerful function.
FAQs
1. How do I copy and paste on my phone?
2. Can I copy and paste between different apps on my phone?
3. What happens to the copied text after I paste it on my phone?
4. Are there any limitations to copying and pasting on a phone?
5. Can I copy and paste images on my phone?
