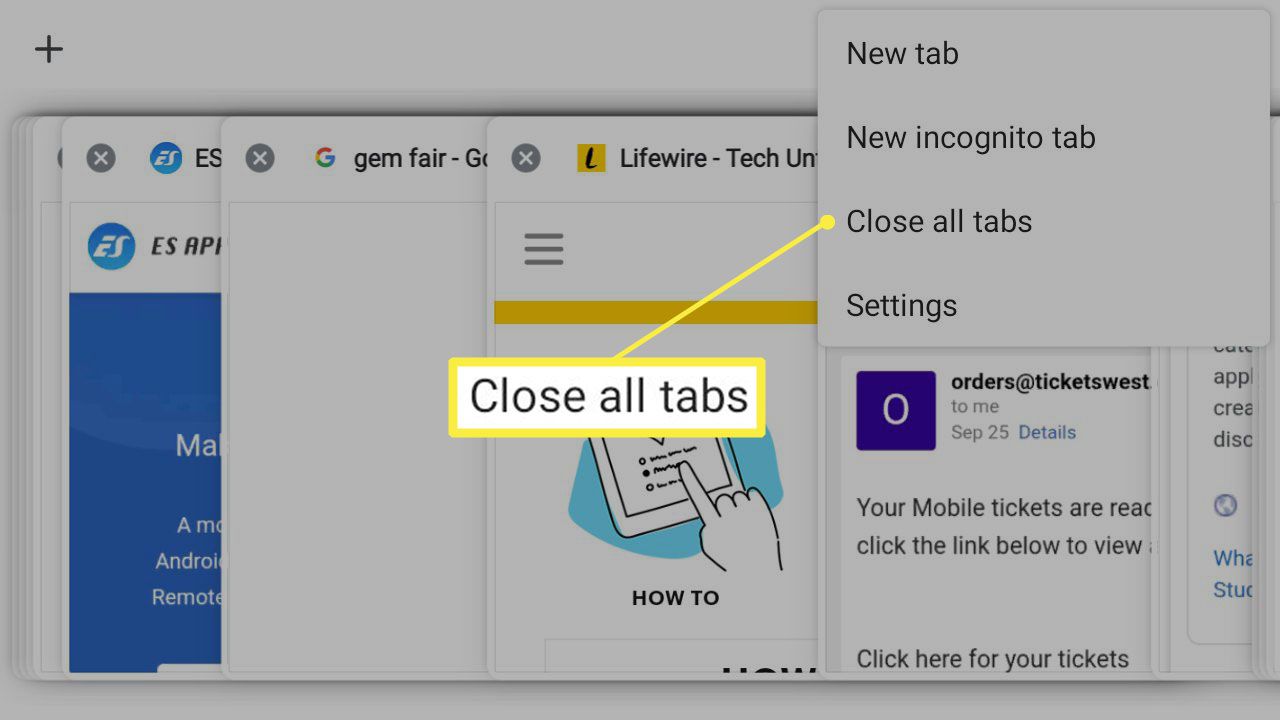
Are you overwhelmed with the number of open tabs on your Android device? If so, you’re not alone. Many Android users find themselves with a cluttered browser filled with numerous tabs that are no longer needed. Fortunately, there are simple steps you can take to close open tabs on your Android device and regain control of your browsing experience. In this article, we will guide you through the process of closing open tabs on Android, whether you’re using the default browser or a third-party app. You’ll learn different methods to close tabs individually or in bulk, depending on your preference. So, let’s dive in and reclaim your browsing space on your Android device!
Inside This Article
- Clearing Open Tabs on Android
- Method 1: Closing Tabs Individually
- Method 2: Using the Tab Overview feature
- Method 3: Using a Third-Party Tab Manager App
- Conclusion
- FAQs
Clearing Open Tabs on Android
Having multiple open tabs can significantly impact the performance and speed of your Android device. It can also clutter up your browsing experience, making it difficult to find the pages you need. In this article, we will explore three methods to help you close open tabs on your Android device and optimize your browsing experience.
Method 1: Closing Tabs Individually
The simplest and most straightforward way to close open tabs on Android is to do it individually. Here’s how:
- Open your preferred web browser (e.g., Chrome, Firefox).
- Tap on the tab switcher icon, usually located at the top or bottom of the screen. It looks like a square or overlapping rectangles.
- You will see a list of all the open tabs.
- To close a tab, swipe it horizontally or vertically, or tap on the close icon (usually an “X” or a small cross) associated with the tab.
- Continue closing tabs until you have cleared all the open tabs.
This method allows you to have greater control over which tabs to close, especially if you want to keep certain pages open for later reference or reading.
Method 2: Using the Tab Overview feature
If you have multiple open tabs and want to quickly close them all at once, you can use the Tab Overview feature available in most web browsers. Follow these steps:
- Open your web browser.
- Tap on the tab switcher icon.
- Look for the “Tab Overview” or similar option, usually located at the bottom or top of the screen.
- Tap on this option to see a visual representation of all your open tabs.
- At the top or bottom of the screen, you should find a “Close all” or similar button.
- Tap on “Close all” to close all the open tabs simultaneously.
This method is especially useful when you have numerous tabs open and want to clear them quickly without going through each tab individually.
Method 3: Using a Third-Party Tab Manager App
If you frequently find yourself overwhelmed with open tabs and want a more efficient and organized way to manage them, you can consider using a third-party tab manager app. These apps offer enhanced tab management features, allowing you to clear open tabs in bulk, group tabs based on categories, and even save tabs for later use.
To use a third-party tab manager app:
- Go to the Google Play Store.
- Search for “tab manager” or similar keywords.
- Choose a tab manager app that suits your needs and preferences.
- Download and install the app on your Android device.
- Follow the app’s instructions to set it up and access its tab management features.
- Use the app to clear open tabs and enjoy a more organized browsing experience.
While third-party tab manager apps can provide advanced tab management capabilities, be sure to research and choose a reputable app with positive user reviews.
Method 1: Closing Tabs Individually
If you’re overwhelmed with a sea of open tabs on your Android device, fear not! You can easily close them one by one using the following method:
1. Open your preferred browser app on your Android device.
2. Tap on the tab icon located at the top right or bottom of the screen. It usually resembles a square or a number indicating the number of open tabs.
3. This will open the tab overview screen, displaying all the tabs you currently have open.
4. Scroll through the list of open tabs and locate the one you want to close.
5. Once you’ve found the tab you want to close, simply swipe it off the screen to the left or right, or tap on the ‘X’ button next to it. This will close the tab.
6. Repeat this process for each tab you wish to close until you have cleared all the open tabs.
By following these steps, you can easily manage and clear your open tabs individually on your Android device. This method is quick and straightforward, allowing you to declutter your browsing experience and improve your device’s performance.
Method 2: Using the Tab Overview feature
If you like to multitask and have multiple tabs open on your Android device, the Tab Overview feature can be a convenient way to manage and close those tabs efficiently. With just a few simple steps, you can quickly navigate through your open tabs and close them as needed.
To access the Tab Overview feature, follow these steps:
- Open your preferred internet browser on your Android device.
- Tap on the square or rectangular icon usually located in the top right or bottom right corner of the browser’s interface. This icon represents the Tab Overview feature.
- Once you tap on the Tab Overview icon, you will be presented with a visual representation of all your open tabs, displayed in a grid-like format. Each tab will be represented by a small thumbnail preview.
- Swipe left or right to scroll through the open tabs and find the ones you want to close.
- Once you’ve located a tab you want to close, simply swipe it up or towards the edge of the screen. This action will delete the tab from your browsing session.
- Continue swiping and closing tabs until you have cleared all the ones you wish to remove.
Using the Tab Overview feature provides a more visual and intuitive way to manage your open tabs. It allows you to quickly scan through your browsing history and close individual tabs without having to navigate through menus or settings.
Keep in mind that closing tabs using the Tab Overview feature only removes them from your current browsing session and does not delete any saved bookmarks or browsing history.
Method 3: Using a Third-Party Tab Manager App
If you find yourself constantly overwhelmed with open tabs on your Android device, using a third-party tab manager app can be a game-changer. These apps offer advanced features and functionality to help you efficiently manage and organize your tabs, making it easier to find and close them.
One popular tab manager app for Android is Tabr. Tabr provides a user-friendly interface that allows you to view and close tabs with just a few taps. It also offers additional features such as tab grouping, searching for specific tabs, and even saving tabs for later.
Another great option is Firefox Preview. This browser offers a built-in tab management system that allows you to see all your open tabs in a single view. You can easily swipe through the tabs and close them individually or altogether with just a single tap.
For those who prefer a more customizable approach, Tab Switch Plus is worth considering. It lets you define swipe gestures to navigate between tabs, close tabs by shaking your device, and even set up custom actions for specific tabs.
When choosing a third-party tab manager app, make sure to read reviews and do some research to find the one that best suits your needs. Look for apps that have a high rating, positive user feedback, and regular updates to ensure a smooth and reliable experience.
Using a third-party tab manager app can significantly improve your browsing experience by eliminating the clutter of open tabs and providing you with efficient ways to manage them. Whether it’s through features like tab grouping, search capabilities, or customizable gestures, these apps offer a range of tools to help you declutter and stay organized.
So if you’re fed up with the never-ending tabs on your Android device, give a third-party tab manager app a try. You’ll be amazed at how much easier it is to navigate and close your tabs, giving you a more streamlined and enjoyable browsing experience.
Conclusion
Having a multitude of open tabs on your Android device can be overwhelming and impact the performance of your device. Fortunately, learning how to close open tabs on Android is a straightforward process that can help streamline your browsing experience.
By following the simple steps outlined in this article, you can easily close open tabs in your web browser or within specific applications. Remember to regularly check open tabs and close unnecessary ones to keep your Android device running smoothly and efficiently.
Now that you are equipped with the knowledge to close open tabs on Android, you can optimize your browsing experience and enjoy faster performance on your device. So the next time you find yourself swamped with numerous open tabs, take a moment to close them and regain control over your digital life.
FAQs
1. How do I close open tabs on Android?
To close open tabs on an Android device, you can follow these steps:
– Open your preferred web browser (e.g., Chrome, Firefox)
– Look for the tabs icon (usually located in the top-right or bottom-right corner of the browser)
– Tap on the tabs icon to view all your open tabs
– Swipe left or right to browse through the open tabs
– To close a specific tab, tap the “X” icon usually located on the tab itself
– Alternatively, you can tap the “Close all tabs” option to close all tabs at once
– After closing the desired tabs, you can return to browsing as usual.
2. Can I use a shortcut to close open tabs on Android?
Yes, many Android devices offer shortcuts to close open tabs quickly and efficiently. These shortcuts vary depending on the browser you are using. For example:
– In Google Chrome, you can long-press the tabs icon to reveal a menu that includes the option to close all tabs.
– In Firefox, you can tap and hold the tabs icon to access a similar menu with the option to close all tabs.
– Some browsers may also allow you to swipe up or down with multiple fingers to close open tabs.
3. What happens if I don’t close open tabs on Android?
Leaving open tabs on your Android device can have several consequences. Firstly, it may slow down your device’s performance, especially if you have multiple tabs running simultaneously. Secondly, it can consume more battery life, as each tab requires resources to function. Lastly, open tabs can pose a security risk, as they may contain sensitive information or be vulnerable to malicious activities.
4. Is there a way to automatically close open tabs on Android?
Unfortunately, most web browsers on Android do not have an automatic tab-closing feature. However, you can consider using browser extensions or third-party apps that offer this functionality. These tools can help you set rules or schedules to automatically close tabs after a certain period of inactivity.
5. How can I prevent open tabs from cluttering on my Android device?
To minimize open tab clutter on your Android device, you can adopt a few practices:
– Regularly close tabs that you no longer need.
– Utilize browser features like bookmarking or saving web pages for offline reading.
– Use tab management tools or extensions that can help you organize and categorize your tabs more efficiently.
– Consider using browser settings to limit the number of open tabs allowed simultaneously.
By implementing these habits, you can keep your browsing experience clean and organized on your Android device.
