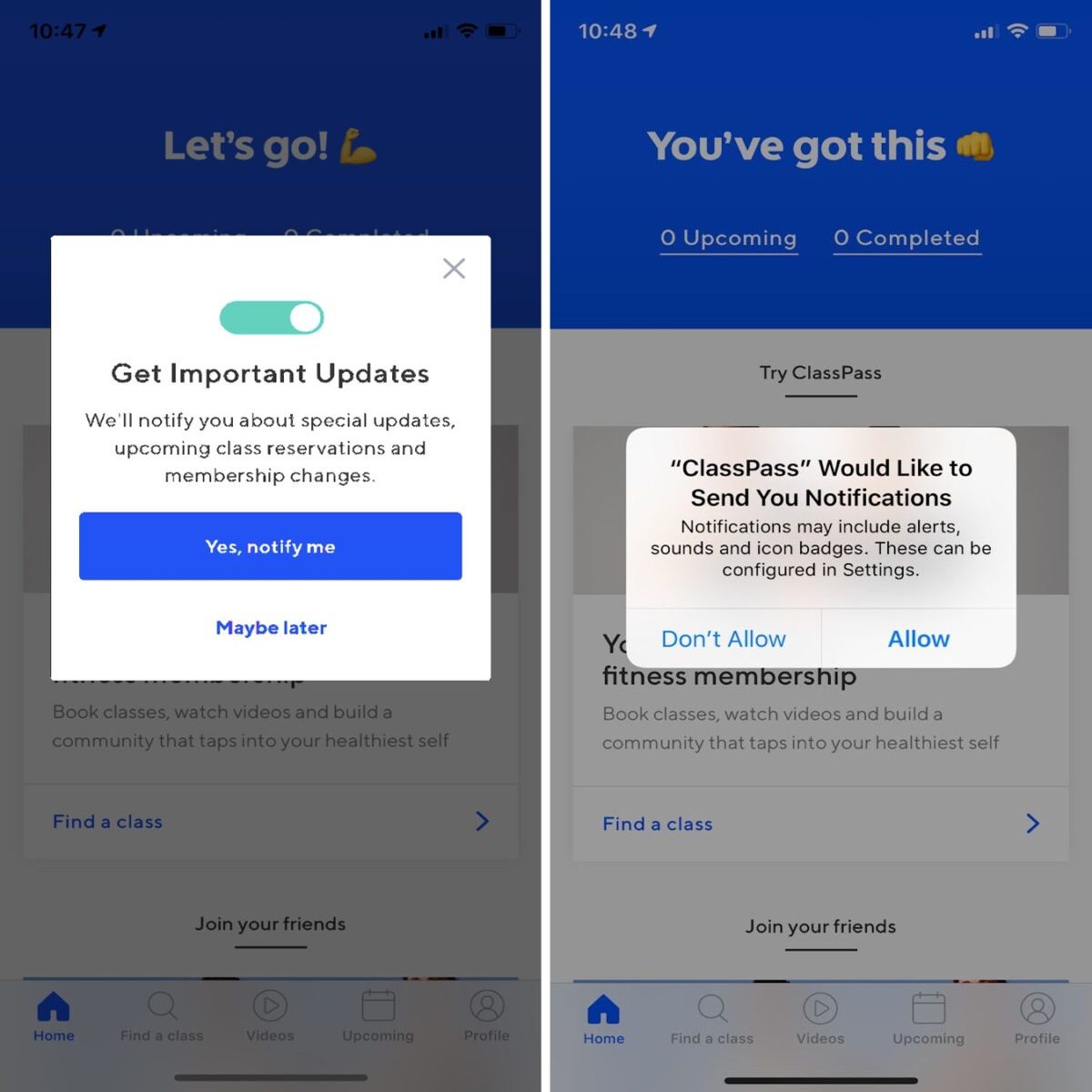
Are you missing out on important updates and notifications on your Android device? Don’t worry! In this article, we’ll guide you through the process of enabling push notifications on your Android phone. Push notifications allow you to receive real-time alerts and updates from your favorite apps, ensuring that you are always up to date with the latest news, messages, and notifications. Whether it’s social media notifications, email alerts, or app updates, enabling push notifications will keep you in the loop and enhance your overall Android experience. So, let’s dive in and learn how to set up push notifications on your Android phone, ensuring that you never miss an important message or update again.
Inside This Article
- Subtitle 1: What are Push Notifications?
- Benefits of Push Notifications on Android
- # Subtitle 3: Steps to Enable Push Notifications on Android
- Subtitle 4: Troubleshooting Common Push Notification Issues on Android
- Conclusion
- FAQs
Subtitle 1: What are Push Notifications?
Push notifications are a powerful feature of modern mobile devices, including Android smartphones. They are messages that are sent to the user’s device from an app or a server, even when the app is not actively in use. These notifications “push” important updates, alerts, reminders, or promotions directly to the user’s notification center, home screen, or lock screen.
With push notifications, users can stay informed and engaged with their favorite apps without having to constantly check for updates. They provide real-time information and enable quick actions by delivering timely and relevant notifications, such as new messages, social media updates, sports scores, weather alerts, and much more.
Push notifications are highly customizable, allowing app developers to personalize the content, appearance, and timing of notifications. This level of customization enables users to receive notifications that align with their preferences and interests, creating a personalized and tailored user experience.
Overall, push notifications are a valuable tool for keeping users informed, engaged, and connected to their favorite apps and services, making them an essential aspect of the Android user experience.
Benefits of Push Notifications on Android
Push notifications have become an integral part of our mobile experience, providing users with timely and relevant information. Here are some of the key benefits of push notifications on Android:
1. Instant Information: Push notifications deliver real-time updates directly to your Android device, keeping you informed about important events, news, and updates from your favorite apps and services. Whether it’s breaking news, new product launches, or special offers, push notifications ensure that you never miss out.
2. Personalized Alerts: Android push notifications can be customized to fit your preferences and needs. You can choose which apps can send you notifications and even select specific types of alerts you want to receive. This level of personalization ensures that you only receive the notifications that matter to you, making your Android experience more efficient and tailored to your interests.
3. Increased Engagement: Push notifications help app developers and businesses increase user engagement by delivering timely reminders and updates. Whether it’s an upcoming event, a sale, or a reminder to complete a task, push notifications can significantly improve user interactions with an app. This increased engagement can ultimately lead to higher user satisfaction and loyalty.
4. App Updates and Bug Fixes: Android push notifications are also a crucial channel for app developers to inform users about updates and bug fixes. By sending notifications, developers can keep users informed about new features, performance enhancements, and security patches. This ensures that users have the most up-to-date version of the app, providing them with a better overall experience and reducing the risk of encountering issues.
5. Enhanced User Experience: Push notifications play a vital role in enhancing the user experience on Android devices. They provide users with relevant information at the right time, making their interactions with apps and services more seamless and convenient. Whether it’s a delivery status update, a missed call notification, or a reminder to complete a task, push notifications make life easier by keeping users informed and connected in real-time.
6. Time-Saving: By receiving push notifications, users can save time by avoiding the need to constantly check apps or websites for updates manually. Instead, important information is delivered directly to their device, allowing them to stay informed without additional effort. This convenience makes push notifications a valuable tool for busy individuals who want to stay updated while managing their time efficiently.
Overall, push notifications on Android offer numerous benefits, including instant information, personalized alerts, increased engagement, app updates, enhanced user experience, and time-saving convenience. By enabling push notifications and customizing your preferences, you can take full advantage of these benefits and make the most out of your Android device.
# Subtitle 3: Steps to Enable Push Notifications on Android
Push notifications are a convenient way to stay updated with important information and receive real-time alerts from your favorite apps. If you’re using an Android device and want to enable push notifications, here are the steps you need to follow:
- Step 1: Check App Settings
- Step 2: Enable Notifications in Android Settings
- Step 3: Customize Notification Settings
- Step 4: Manage App Permissions
- Step 5: Test the Notifications
Start by checking the settings within the specific app you want to receive push notifications from. In most cases, you can find the notification settings within the app’s own settings menu. Look for an option related to notifications or alerts and make sure it is enabled.
Next, you’ll need to ensure that your Android device’s system settings allow for push notifications. Go to the “Settings” on your device, usually represented by a gear icon, and navigate to the “Apps” or “Applications” section. Find the app you want to receive notifications from and tap on it. Look for the “Notifications” option and toggle it on if it’s not already enabled.
Once you have enabled notifications for the app in both the app settings and Android system settings, you can further customize the notification preferences. Return to the app’s settings and explore the options available. You may be able to choose the type of notifications you want to receive, such as sound, vibration, or visual alerts. You can also prioritize certain types of notifications over others.
Some apps may require additional permissions to send push notifications. If you find that you’re not receiving notifications from a specific app, it’s worth checking the app permissions. To do this, go to the app settings within the Android system settings and look for the “Permissions” section. Make sure the app has permission to access notifications.
Once you have completed the above steps, it’s time to test the push notifications. Open the app that you enabled notifications for and perform an action that should trigger a notification. For instance, if it’s a social media app, post a comment or receive a new message. If everything is set up correctly, you should receive a push notification on your Android device.
By following these steps, you’ll be able to enable and customize push notifications from your favorite apps on your Android device. Stay connected and never miss an important update again!
Subtitle 4: Troubleshooting Common Push Notification Issues on Android
If you’re experiencing difficulties with push notifications on your Android device, you’re not alone. Fortunately, there are often simple solutions to common problems. Let’s explore some troubleshooting steps to resolve these issues:
1. Check App Settings: Start by ensuring that the app you’re having trouble with has push notifications enabled in its settings. Navigate to the app’s settings, usually found in the “Notifications” or “Preferences” section, and make sure that push notifications are toggled on.
2. Check System Settings: In addition to the app settings, it’s important to check your device’s system settings as well. Go to your Android device’s settings, locate the “Apps” or “Applications” section, find the app in question, and verify that push notifications are allowed for that specific app.
3. Clear App Cache: Sometimes, accumulated app cache can cause issues with push notifications. To resolve this, go back to the app settings in your Android device’s settings menu, find the app, and select the option to clear the app’s cache. Restarting the app afterwards may also help.
4. Check Battery Optimization: Android devices often have a feature called “Battery Optimization” that can affect push notifications. This feature limits certain app activities to conserve battery life. To check if this is the issue, go to your Android device’s settings, find the “Battery” or “Power” section, and look for the “Battery Optimization” option. Make sure that the app in question is not optimized for battery, as this may interfere with push notifications.
5. Disable Doze Mode: Starting with Android Marshmallow (version 6.0), devices have a feature called “Doze Mode” that hibernates apps to save battery when the device is idle. However, this can impact push notifications. To disable Doze Mode, go to your Android device’s settings, find the “Battery” or “Power” section, and locate the “Battery Optimization” or “Battery Saver” option. From there, you can exclude the app from the Doze Mode optimizations.
6. Ensure Stable Internet Connection: Push notifications require a stable internet connection to be received. Check that you have a reliable Wi-Fi or mobile data connection. If the connection is weak or unstable, try switching to a different network or place with better signal strength.
7. Clear Data and Reinstall: If all else fails, clearing the app’s data and reinstalling it may help resolve the issue. Note that this will erase any app-specific settings and data, so make sure you have a backup if needed. Go back to the app settings in your Android device’s settings menu, find the app, and select the option to clear the app’s data. Then proceed to uninstall the app and reinstall it from the Google Play Store.
By following these troubleshooting steps, you should be able to resolve common push notification issues on your Android device. If the problem persists, it may be worth reaching out to the app developer or seeking further assistance from Android support forums.
Conclusion
Enabling push notifications on your Android device is a simple and effective way to stay updated and informed. Whether it’s receiving important updates from your favorite apps, getting real-time alerts, or staying connected with friends and family, push notifications provide a convenient way to receive timely updates directly to your phone’s notification tray.
By following the steps outlined in this article, you can easily enable push notifications on your Android device and customize them to suit your preferences. Remember to regularly review your notification settings to ensure you are only receiving notifications that are relevant to you and not being overwhelmed with unnecessary alerts.
With push notifications enabled, you can make the most of your Android device and stay connected with the world around you. Embrace the convenience and power of push notifications, and let your Android device keep you informed and up-to-date.
FAQs
1. How do I enable push notifications on my Android device?
To enable push notifications on your Android device, follow these steps:
1. Open the Settings app on your Android device.
2. Scroll down and tap on “Apps” or “Apps & notifications”, depending on your Android version.
3. Find and tap on the app for which you want to enable push notifications.
4. Tap on “Notifications” or “App notifications”.
5. Toggle the switch to enable “Allow notifications” or “Show notifications” for the app.
6. You can also customize the notification sound, vibration, and other settings for the app from this screen.
2. Why am I not receiving push notifications on my Android device?
If you are not receiving push notifications on your Android device, try the following troubleshooting steps:
– Check if the app sending the notifications has the necessary permissions to send them. Go to the app’s settings and ensure that the “Allow notifications” or “Show notifications” option is enabled.
– Make sure that your device is connected to the internet and has a stable network connection.
– Restart your device and check if the issue persists.
– Clear the cache of the app experiencing the issue. Go to the app’s settings, tap on “Storage”, and then choose “Clear cache”.
– If none of the above steps solve the problem, uninstall and reinstall the app on your device.
3. Can I disable push notifications for a specific app on Android?
Yes, you can disable push notifications for a specific app on your Android device. Follow these steps:
1. Open the Settings app on your Android device.
2. Scroll down and tap on “Apps” or “Apps & notifications”.
3. Find and tap on the app for which you want to disable push notifications.
4. Tap on “Notifications” or “App notifications”.
5. Toggle the switch to disable “Allow notifications” or “Show notifications” for the app.
4. Can I customize the appearance and behavior of push notifications on my Android device?
Yes, you can customize the appearance and behavior of push notifications on your Android device. Here’s how:
1. Open the Settings app on your Android device.
2. Scroll down and tap on “Apps” or “Apps & notifications”.
3. Find and tap on the app for which you want to customize push notifications.
4. Tap on “Notifications” or “App notifications”.
5. From here, you can customize various aspects of the notifications, such as sound, vibration pattern, importance level, and lock screen visibility. The options available may vary depending on your Android version.
5. Are there any apps or settings that can help manage push notifications on Android?
Yes, there are several apps and settings that can help you manage push notifications on your Android device. Some popular options include:
– “Notification Management” or similar apps from the Google Play Store, which provide advanced notification control features.
– Do Not Disturb mode in Android settings, which allows you to silence or limit notifications during specific times or events.
– App-specific notification settings available in the device’s “Settings” app, as mentioned earlier.
– In some cases, individual apps may also offer their own notification management options within their settings.
