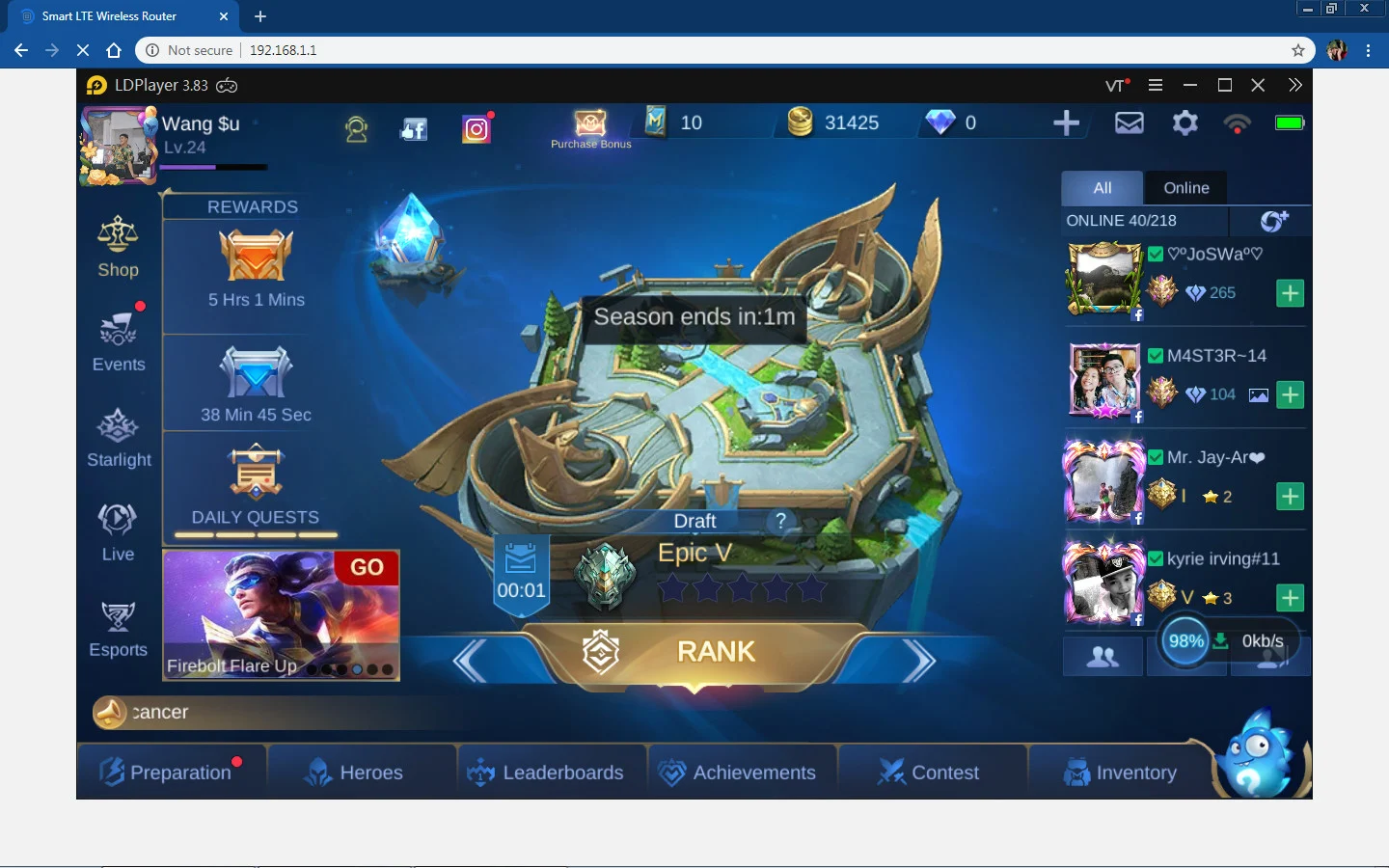
Do you love playing Mobile Legends on your mobile phone but wish you could enjoy the game on a larger screen? Good news! You can now play Mobile Legends on your PC and take your gaming experience to the next level. Whether you’re a casual player or a competitive gamer, playing Mobile Legends on PC offers numerous benefits, including enhanced graphics, smoother gameplay, and the ability to use a keyboard and mouse for precise controls. In this article, we will guide you through the process of playing Mobile Legends on PC, including the recommended emulator, installation steps, and tips to optimize your gaming experience. So, put on your gaming hat and get ready to dominate the battlefield on a bigger screen!
Inside This Article
- System Requirements
- Downloading and Installing an Emulator
- Setting Up Mobile Legends on the Emulator
- Configuring Controls and Keybindings
- Conclusion
- FAQs
System Requirements
Before diving into the world of Mobile Legends on your PC, it’s essential to ensure that your system meets the minimum requirements. While playing Mobile Legends on a PC offers a superior gaming experience, your computer needs to meet certain specifications for optimal performance.
Here are the recommended system requirements to play Mobile Legends on PC:
- Operating System: Windows 7/8/10 (32-bit or 64-bit)
- Processor: Intel Core i3 or AMD Ryzen 3
- Memory (RAM): 4GB or more
- Graphics Card: NVIDIA GeForce GT 9600 or AMD Radeon HD 5670
- DirectX Version: DirectX 11 or higher
- Storage: 2GB of free space
- Internet Connection: Stable broadband connection
Please note that these are the recommended system requirements, and you may still be able to play Mobile Legends on lower-end systems. However, meeting the recommended specifications will provide you with a smoother gameplay experience.
It’s also worth mentioning that the system requirements may vary slightly depending on the emulator you choose to play Mobile Legends on. Ensure that your emulator is compatible with the operating system and meets the necessary hardware requirements.
Now that you know the system requirements, it’s time to move on to the next step: downloading and installing an emulator on your PC.
Downloading and Installing an Emulator
Playing Mobile Legends on a PC requires the use of an emulator, which is a software program that mimics the functions of a mobile device on your computer. Here is a step-by-step guide on how to download and install an emulator to enjoy the game on your PC.
1. Research and choose an emulator: There are several emulators available in the market, such as BlueStacks, Nox Player, LDPlayer, and Gameloop. Do some research to find one that suits your needs and download it from the official website.
2. Run the installer: Locate the downloaded file on your computer and run the installer. Follow the prompts to install the emulator on your PC. Make sure to choose a destination folder for the installation.
3. Complete the installation: Once the installation is complete, launch the emulator. It may take a few minutes for the emulator to initialize and set up properly on your PC.
4. Sign in with your Google account: Most emulators require you to sign in with your Google account to gain access to the Google Play Store. This will allow you to download and install Mobile Legends on your emulator.
5. Open the Google Play Store: Once you are signed in, open the Google Play Store within the emulator. It will look similar to the Play Store on your mobile device.
6. Search for Mobile Legends: In the search bar of the Google Play Store, type “Mobile Legends” and click on the search icon. The official Mobile Legends game should appear in the search results.
7. Download and Install: Click on the Mobile Legends game and then click on the “Install” button. The game will begin downloading and installing on your emulator.
8. Launch Mobile Legends: Once the installation is complete, you can launch Mobile Legends right from the emulator’s home screen. Click on the game icon, and it will open like any other app on your PC.
Now, you can enjoy playing Mobile Legends on your PC using the emulator. Customize the controls and keybindings to your preference for a seamless gaming experience.
Setting Up Mobile Legends on the Emulator
Once you have downloaded and installed an emulator on your PC, it’s time to set up Mobile Legends and start playing on the big screen. Here’s a step-by-step guide to help you get started:
1. Launch the emulator on your PC and wait for it to load completely. This may take a couple of minutes depending on your system’s specifications.
2. Once the emulator is fully loaded, you will see a home screen similar to that of a smartphone or tablet. Look for the Play Store or App Store icon and click on it to open the respective app store.
3. In the app store, search for “Mobile Legends” using the search bar. The app should appear in the search results. Click on it to access the Mobile Legends download page.
4. On the Mobile Legends download page, click on the “Install” button to start downloading and installing the game on the emulator. The download size may vary, so make sure you have a stable internet connection for a smooth installation process.
5. Once the game is installed, you can launch it directly from the emulator’s home screen or app drawer. Click on the Mobile Legends icon to start the game.
6. The first time you launch Mobile Legends, you may be prompted to sign in with your Google Play Games or Facebook account. This step helps in syncing your game progress across multiple devices and ensures a seamless gaming experience.
7. After signing in, you will be taken to the main menu of Mobile Legends. From here, you can access various game modes, heroes, and settings. Take a moment to familiarize yourself with the layout and options available.
8. Before diving into a match, it is recommended to adjust the game settings according to your preferences. You can access the settings menu by tapping on the gear icon usually located in the top-right corner of the screen.
9. In the settings menu, you can configure graphics quality, audio settings, control layout, and other options. Experiment with different settings to optimize performance and enhance your gaming experience.
10. Once you have customized the settings, you can start playing Mobile Legends on your PC. Choose your desired game mode, select a hero, and jump into the battlefield to showcase your skills and conquer your opponents.
With Mobile Legends set up on your PC, you can enjoy the game in a more immersive way, taking advantage of the larger screen and precise controls offered by the emulator. So, gather your friends, form a team, and experience the excitement of Mobile Legends on the big screen!
Configuring Controls and Keybindings
Once you have downloaded and installed an emulator to play Mobile Legends on your PC, the next step is configuring the controls and keybindings. This will allow you to utilize your keyboard and mouse effectively to navigate and control the game.
Most emulators come with default key mappings, but you can customize them according to your preference. To configure controls and keybindings, follow these steps:
- Launch the emulator and open Mobile Legends.
- Look for the settings menu within the game. It is usually represented by a gear icon.
- Click on the settings menu, and you will find an options or controls section.
- Within the controls section, you will see a list of actions or commands that you can assign keys to.
- Click on an action or command that you wish to modify.
- A prompt will appear, allowing you to set a new key or key combination for that action.
- Choose your preferred key or key combination by pressing the corresponding keys on your keyboard.
- Repeat steps 5 to 7 for all the actions or commands you want to configure.
- Once you have finished configuring the keybindings, save the settings.
It’s essential to find a comfortable key layout that suits your playstyle. Experiment with different key assignments and make adjustments until you find the configuration that feels natural to you.
Here are a few tips to keep in mind while configuring controls and keybindings:
- Assign frequently used actions to easily accessible keys for quick response.
- Consider grouping related actions together for better efficiency during gameplay.
- Ensure that your key assignments do not conflict with essential system or emulator functions.
- Take advantage of additional mouse buttons, if available, to assign specific actions.
- Remember to save your settings once you are satisfied with the keybindings.
Configuring controls and keybindings is an important step in optimizing your gameplay experience when playing Mobile Legends on your PC. By customizing the controls to your liking, you can enhance your performance and enjoy the game to its fullest.
Conclusion
In conclusion, playing Mobile Legends on PC is a great alternative for those who prefer a larger screen and more precise controls. By using an Android emulator such as Bluestacks or NoxPlayer, players can enjoy the popular mobile game on their computer with ease. The process is simple and convenient, allowing players to fully immerse themselves in the action-packed battles of Mobile Legends.
Not only does playing Mobile Legends on PC offer a better gaming experience in terms of graphics and control, but it also allows players to connect with friends and participate in competitive gameplay more seamlessly. With the added advantage of keyboard and mouse controls, players can execute precise maneuvers and strategies, giving them an edge over their opponents.
So, don’t miss out on the fun and excitement of Mobile Legends and start playing on PC today. Whether you’re a casual gamer or an aspiring esports player, experiencing Mobile Legends on the big screen will undoubtedly enhance your gaming journey. So, grab your mouse and keyboard and embark on exhilarating battles in the world of Mobile Legends!
FAQs
Q: Can I play Mobile Legends on PC?
A: Yes, you can play Mobile Legends on PC using an Android emulator. There are several popular emulators available such as BlueStacks, NoxPlayer, and LDPlayer that allow you to play mobile games on your computer.
Q: How do I download Mobile Legends on PC?
A: To download Mobile Legends on PC, follow these steps:
- Download and install an Android emulator on your PC (e.g., BlueStacks).
- Launch the emulator and sign in with your Google account.
- Open the Google Play Store within the emulator.
- Search for “Mobile Legends” and click on the install button.
- Once the installation is complete, you can launch the game and start playing.
Q: Can I use a controller to play Mobile Legends on PC?
A: Yes, you can use a controller to play Mobile Legends on PC. Most Android emulators support controller input, allowing you to connect your controller to your PC and use it to play the game. You may need to map the controller buttons to the game controls within the emulator settings.
Q: Are there any advantages to playing Mobile Legends on PC?
A: Playing Mobile Legends on PC can provide several advantages, such as a larger screen, better graphics, and improved controls. PC gaming also offers a more comfortable and immersive gaming experience, especially for extended gameplay sessions. Additionally, playing on PC allows you to take advantage of the processing power of your computer, which can result in smoother gameplay.
Q: Will my progress in Mobile Legends on PC be synced with my mobile device?
A: Yes, your progress in Mobile Legends on PC can be synced with your mobile device. To do this, you need to link your mobile account to your PC account. This way, any progress made on PC will reflect on your mobile device, and vice versa. However, it is important to note that your account must be linked to a social media account or a Moonton account to enable cross-platform synchronization.
