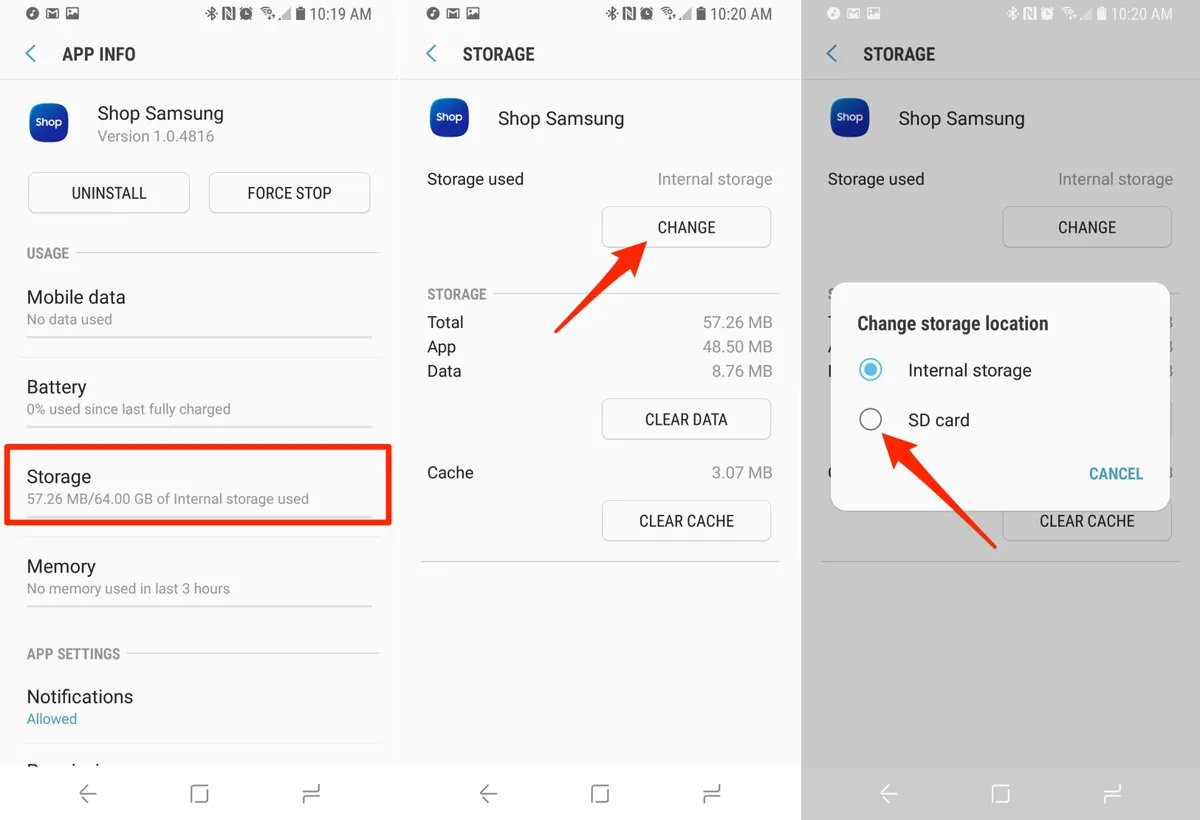
Are you running out of storage space on your Android device? If so, you’re not alone. One of the most common frustrations for Android users is the limited internal storage available for apps. Thankfully, there’s a solution – moving apps to an SD card.
Moving apps to an SD card can free up valuable space on your device, allowing you to install more apps and store more data. Plus, it can improve the overall performance of your device by reducing the strain on the internal storage.
In this article, we will explore how to move apps to an SD card on Android. Whether you’re a tech-savvy expert or a beginner, we’ve got you covered. So grab your Android device and let’s get started!
Inside This Article
- Why Move Apps to SD Card
- Pre-Requisites
- How to Check App Compatibility
- Steps to Move Apps to SD Card
- Additional Tips and Considerations
- Conclusion
- FAQs
Why Move Apps to SD Card
One of the most appealing benefits of using an Android device is the ability to expand its storage capacity using an SD card. By moving apps from the internal storage to the SD card, you can free up valuable space on your device and improve its overall performance.
Here are some reasons why you might want to consider moving apps to your SD card:
- Increased storage space: As app sizes continue to grow, internal storage space can quickly become limited. Moving apps to the SD card allows you to utilize the additional storage capacity provided by the card, thus allowing you to install more apps without facing space constraints.
- Faster device performance: By moving apps to the SD card, you can free up space in the internal storage, which in turn helps your device run more smoothly. When the internal storage is filled to capacity, it can lead to sluggish performance, lagging apps, and decreased responsiveness. Offloading apps to the SD card can help alleviate these issues.
- Easier app management: Having the ability to move apps to the SD card gives you greater control over your device’s storage. You can easily organize and categorize your apps, move them back and forth between the internal storage and the SD card, and uninstall them when needed.
- Preserving internal storage for essential system files: Some apps, particularly system apps and critical system files, cannot be moved to the SD card. By moving less essential apps to the SD card, you can reserve the internal storage for these important system files, ensuring the smooth functioning of your device.
Overall, moving apps to the SD card can improve the usability and longevity of your Android device. It provides you with the flexibility to install a wide range of apps without worrying about running out of space. So, if you find yourself struggling with limited internal storage, it’s time to make the most of your SD card’s storage capacity by moving apps to it.
Pre-Requisites
Before you jump into moving apps to your SD card on an Android device, there are a few pre-requisites that you need to take into consideration. These pre-requisites will ensure a smooth and successful app migration process. Let’s take a look:
- SD Card with Sufficient Storage: Make sure you have an SD card with sufficient storage capacity. Depending on the size and number of apps you want to move, you may need a larger SD card to accommodate them.
- App Compatibility: Not all apps can be moved to the SD card. Some apps include system files or have restrictions that prevent them from being transferred. It’s crucial to check app compatibility before attempting to move them.
- Backup Your Data: Moving apps to the SD card involves a certain level of risk. It’s always a good idea to back up your data to prevent any loss or corruption during the migration process. This way, you can easily restore your apps and data if something goes wrong.
- Android Version: Different versions of Android have varying levels of support for moving apps to the SD card. Ensure that your device’s operating system is compatible with the app migration feature.
- Developer Settings: Enabling developer settings on your Android device is necessary to access certain advanced features, including the ability to move apps to the SD card. You can enable developer settings by going to Settings > About Phone and tapping on “Build Number” multiple times until you see a message indicating that developer settings are enabled.
By considering these pre-requisites, you can ensure a smooth app migration process without any unexpected hiccups or data loss. Now that you are aware of the things to keep in mind, let’s move on to the next step: checking app compatibility.
How to Check App Compatibility
In order to successfully move apps to your SD card on Android, it is important to first check the app’s compatibility. Not all apps can be moved to the SD card, as some have restrictions imposed by the app developer. Therefore, it is crucial to determine which apps can be moved and which cannot.
To check app compatibility, follow these simple steps:
- Open the Settings app on your Android device. You can typically find it in the app drawer or by swiping down on the notification panel and tapping on the gear icon.
- Scroll down and tap on the “Apps” or “Applications” option. This may be labeled differently depending on the Android version or device manufacturer.
- Here, you will see a list of all the installed apps on your device. Tap on the app you want to check for compatibility.
- On the app’s settings page, look for the “Storage” or “Storage usage” option. Tap on it to access more details about the app’s storage usage.
- If the app can be moved to the SD card, you will see an option to “Change” or “Move to SD card.” Tap on this option to proceed with moving the app.
- If the app cannot be moved to the SD card, you will either see a message indicating that the app does not support moving to the SD card or the “Move to SD card” option will be grayed out.
By following these steps, you can easily determine which apps can be moved to the SD card and which ones need to remain on the internal storage of your Android device. It is worth noting that certain system apps and pre-installed apps may not have the option to move to the SD card due to restrictions imposed by the operating system.
It is also important to keep in mind that moving apps to the SD card can result in slower performance, especially if the SD card has lower read and write speeds compared to the internal storage. Therefore, it is recommended to only move apps that are not frequently used or require significant storage space.
Steps to Move Apps to SD Card
Moving apps to an SD card can help free up valuable internal storage space on your Android device. By following these simple steps, you can easily move apps to your SD card:
- Firstly, open the Settings app on your Android device.
- Scroll down and tap on the “Apps” or “Applications” option.
- Select the app that you want to move to the SD card from the list of installed apps.
- Once you are on the app’s information page, tap on the “Storage” or “Storage usage” option.
- You will see the current storage details for the app, including the amount of space it occupies on the internal storage.
- Tap on the “Change” or “Move to SD card” option (in some devices, it may be labeled as “Storage settings” or “Storage location”).
- Follow the prompts or confirmations to proceed with moving the app to the SD card.
- Wait for the process to complete, which may take a few seconds or minutes depending on the size of the app.
- Once the app has been successfully moved to the SD card, you will see the new storage details on its information page.
- You can repeat these steps for other apps that you want to move to the SD card.
It’s worth noting that not all apps can be moved to the SD card. Some apps, especially system apps or apps that have specific dependencies, may not have the option to be moved. Additionally, moving an app to the SD card may cause a slight decrease in performance, as reading data from an SD card may be slower than from the internal storage.
By moving apps to an SD card, you can optimize the storage space on your Android device and ensure that you have enough room for new apps, photos, and other media files. Take advantage of this feature to make the most out of your device’s storage capacity.
Additional Tips and Considerations
When it comes to moving apps to an SD card on your Android device, there are a few additional tips and considerations you should keep in mind. These can help ensure a smooth and successful app transfer process, as well as optimize the performance of your device. Let’s take a look at these tips:
1. App Compatibility: It is important to note that not all apps are eligible to be moved to an SD card. Certain apps, especially system apps or those that require frequent access, may not have the option to be transferred. So, before attempting to move an app, make sure to check its compatibility.
2. Storage Capacity: Before you start moving apps to the SD card, it is important to consider the storage capacity of your SD card. Ensure that your SD card has enough free space to accommodate the apps you wish to transfer. You can easily check the available space on your SD card through the storage settings on your Android device.
3. App Data: Moving an app to the SD card may not automatically transfer its data. In some cases, the app data may still be stored in the internal storage of your device. So, even though you have moved the app itself to the SD card, its data may still take up space in the internal storage. To fully utilize the space on your SD card, you can manually move the app data to the SD card as well, if the app allows it.
4. Performance Impact: It’s important to note that moving apps to an SD card may have an impact on the performance of the app and the overall device. While newer Android devices handle app transfers seamlessly, older devices or those with slower SD cards may experience slower app loading times. If you notice any performance issues after moving apps to the SD card, consider moving them back to the internal storage.
5. App Updates: When apps are updated from the Google Play Store, they are generally installed back to the internal storage by default. So, if you have moved an app to the SD card and it receives an update, it will be installed back to the internal storage. Keep this in mind and be prepared to manually move the updated app back to the SD card if you wish to maintain its storage location.
6. Unmounting the SD Card: If you need to remove or unmount the SD card from your device, it’s important to remember that any apps you have moved to the SD card will become unavailable. The icons for these apps may appear grayed out or they may simply not function properly. So, it’s always a good idea to check if the SD card is mounted before using any apps stored on it.
7. Backup Important Data: Lastly, before you start moving apps to the SD card, it is recommended to back up any important data or files associated with those apps. This will ensure that you don’t lose any valuable information during the app transfer process. You can easily back up your data using various backup apps or by transferring the files to a separate storage location.
By following these additional tips and considerations, you can successfully move apps to an SD card on your Android device while avoiding any potential issues. Take advantage of the extra storage space and optimize the performance of your device by wisely managing your app installations.
Conclusion
In conclusion, moving apps to an SD card on Android can offer numerous benefits such as freeing up internal storage space, improving device performance, and enabling the installation of more apps. It’s an essential skill for any Android user, especially those with devices with limited internal storage.
By following the step-by-step guide outlined in this article, you can easily move apps to an SD card and maximize the potential of your Android device. Remember to regularly check your device’s settings to ensure that apps are still stored on the SD card and to periodically clean up unused apps to maintain optimal device performance.
So, whether you’re a casual user looking to organize your apps or a power user needing to make the most out of limited storage space, moving apps to the SD card is a practical solution. Take advantage of this feature and enjoy a clutter-free and efficient Android experience.
FAQs
1. Can I move apps to the SD card on Android?
Yes, you can move certain apps to an SD card on Android devices. However, not all apps are eligible for this. The ability to move apps to the SD card depends on the app itself and the Android version you are using. If an app can be moved, you can find the option to do so in the app settings or in the “Apps & Notifications” section of your device settings. Keep in mind that moving apps to the SD card may vary based on different Android devices and versions.
2. Why would I want to move apps to the SD card?
Moving apps to the SD card can free up internal storage space on your Android device. This can be beneficial if you have limited internal storage or if you want to keep your device running smoothly by reducing the number of apps and files stored in your device’s internal memory.
3. Are there any downsides to moving apps to the SD card?
While moving apps to the SD card can be useful for saving internal storage space, there are a few downsides to consider. Firstly, not all apps can be moved, so you may not be able to move certain apps that you would like to. Additionally, some apps may not function properly when they are moved to the SD card, as the SD card’s read and write speeds may be slower compared to the internal storage of your device. This can lead to slower app performance or lag. It’s also important to note that if you remove the SD card from your device, the moved apps may become inaccessible until you reinsert the SD card.
4. How can I check if an app can be moved to the SD card?
To check if an app can be moved to the SD card, follow these steps:
- Go to the “Settings” app on your Android device.
- Select “Apps & Notifications” or “Apps” depending on your device.
- Find the app you want to check and tap on it.
- In the app details page, if the option to “Move to SD card” is available, it means the app can be moved.
Please note that if you don’t see the “Move to SD card” option, it means the app cannot be moved to the SD card.
5. How do I move apps to the SD card on Android?
To move apps to the SD card on Android, you can follow these general steps:
- Go to the “Settings” app on your Android device.
- Select “Apps & Notifications” or “Apps” depending on your device.
- Find the app you want to move and tap on it.
- In the app details page, look for the “Storage” option.
- If the app can be moved to the SD card, you will see the option to “Change” or “Move to SD card.” Tap on it.
- Follow the on-screen instructions to complete the process of moving the app to the SD card.
Please note that the exact steps may vary slightly depending on your Android device and the version of Android you have.
