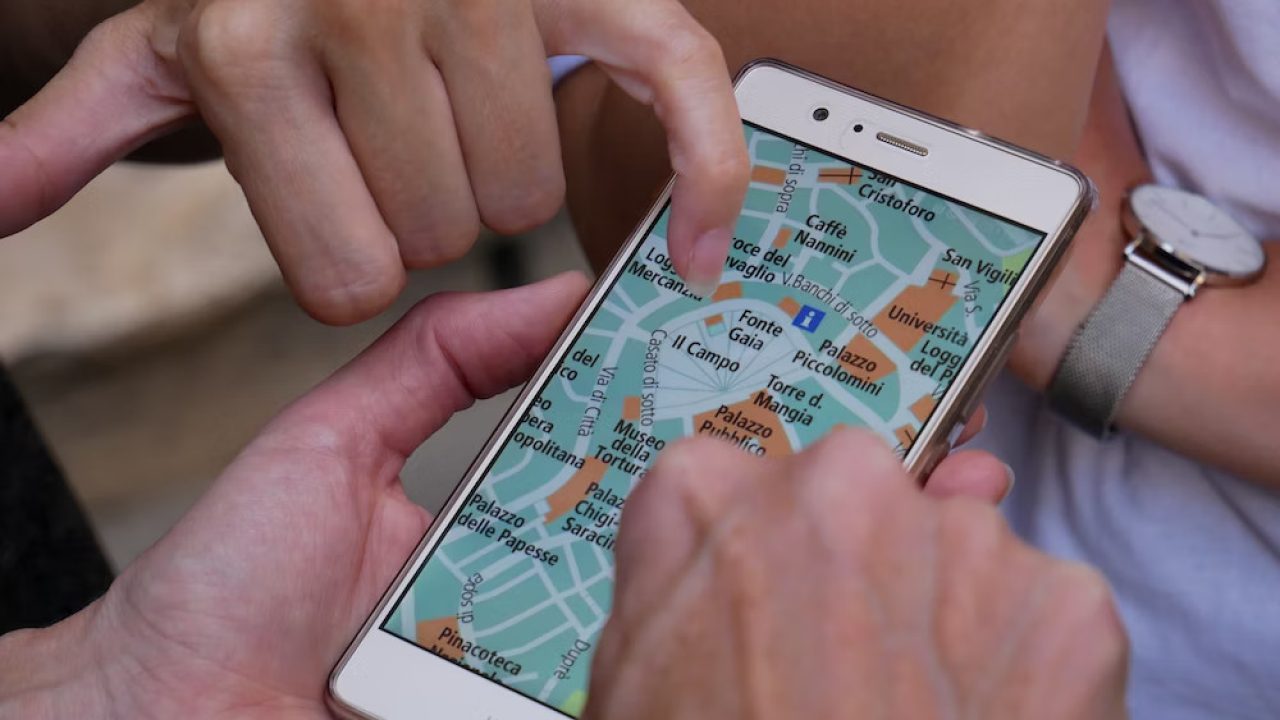
Are you looking for a way to ping your Android phone for free? Look no further! In this comprehensive guide, we will explore different methods to ping your Android phone and ensure it is connected and responsive. Whether you want to locate your device, check its network connection, or simply see if it’s online, pinging your Android phone can be a useful troubleshooting technique. We will delve into the step-by-step process of pinging an Android phone using built-in features, third-party apps, and online services. By the end of this article, you will have a clear understanding of how to ping your Android phone and keep it connected to the digital world.
Inside This Article
- How To Ping An Android Phone Free
- Checking Connectivity
- Using Ping Tools
- Troubleshooting Network Issues
- Additional Tips and Considerations
- Conclusion
- FAQs
How To Ping An Android Phone Free
If you’re experiencing connectivity issues on your Android phone, one useful troubleshooting technique is to perform a ping test. Pinging an Android phone allows you to check its connectivity by sending small packets of data to the device and measuring the response time. Thankfully, there are several free ping tools available that can help you diagnose network issues on your Android device.
Checking Connectivity
Before you jump into using ping tools, it’s important to ensure that your Android phone is properly connected to the network. Make sure that Wi-Fi or mobile data is turned on, and that you have a stable internet connection. You can verify this by opening a web browser on your phone and visiting a website. If you’re unable to load any webpages, it’s likely that you have a connectivity issue that needs to be addressed.
Using Ping Tools
Once you’ve confirmed that your Android phone is connected to the network, you can proceed with using a ping tool to diagnose any network problems. One popular ping tool for Android is Fing, which is available for free on the Google Play Store. Simply install the app, open it, and enter the IP address or hostname of the device that you want to ping. Fing will then send a series of ICMP Echo Request packets to the specified device and display the results, including the response time.
Another recommended ping tool for Android is PingTools Network Utilities. This app provides a comprehensive set of network tools, including a ping feature. Install the app from the Google Play Store, open it, and enter the IP address or hostname of the device that you want to ping. PingTools will send ICMP Echo Request packets and display the response time, as well as additional information about the network connection.
Troubleshooting Network Issues
If the ping results from the above mentioned tools show high response times or packet loss, it indicates a network issue. Here are a few troubleshooting steps you can try:
- Restart your router: Sometimes a simple router restart can resolve network issues.
- Check network cables: Ensure that all cables are securely connected and not damaged.
- Move closer to the Wi-Fi router: If you’re using Wi-Fi, try moving closer to the router to see if the signal strength improves.
- Switch to a different network: If possible, try connecting to a different Wi-Fi network or switch to mobile data to see if the issue persists.
- Contact your internet service provider: If none of the above steps work, it might be worth contacting your ISP to check for any network outages or configuration problems on their end.
Additional Tips and Considerations
While pinging can be a useful tool for diagnosing connectivity issues, it’s important to remember that a high ping response time doesn’t necessarily indicate a problem with your Android phone. Factors such as network congestion or the distance between devices can affect the response time. Additionally, some devices may have firewall settings that block incoming ICMP Echo Request packets, resulting in no response to pings. Therefore, if you’re unable to ping a specific device, it’s recommended to try pinging other devices on the same network to determine if the issue is specific to that device.
Checking Connectivity
When troubleshooting network issues on your Android phone, the first step is to check if the device has a stable and reliable internet connection. Here are a few methods to check the connectivity:
1. Wi-Fi or Cellular Network: Start by verifying if your phone is connected to a Wi-Fi network or cellular data network. Look for the Wi-Fi or cellular icon in the status bar to ensure a connection is established.
2. Internet Browser: Open a web browser on your Android phone and try to access a website. If the page loads successfully, it indicates that your phone has internet connectivity.
3. Online Services: Test the connectivity by accessing online services like social media apps or email. If you can log in and use these services without any issues, it confirms that your phone is connected to the internet.
4. Speed Test Apps: Install a speed test app from the Google Play Store to check the download and upload speeds of your internet connection. This will help you determine if your phone is getting the expected speed.
5. Ping Command: The “ping” command is a useful tool to check network connectivity. Open the command prompt or terminal on your Android phone, and enter the command “ping www.google.com. If you receive successful responses without any timeouts, it means your phone can reach the internet.
6. Network Settings: Ensure that the network settings on your Android phone are configured correctly. Go to Settings > Network & Internet > Wi-Fi or Mobile Network and verify the settings. Restart the phone if needed.
By following these steps, you can quickly determine if your Android phone has a stable internet connection. If you encounter any network issues, proceed to the next section for troubleshooting methods.
Using Ping Tools
When it comes to checking the connectivity of an Android phone, ping tools can be extremely useful. These tools allow you to send an ICMP echo request to a specific IP address or domain name and measure the response time. In this section, we will explore how to use ping tools on your Android phone to diagnose network issues and optimize your connection.
1. Pingify
Pingify is a popular ping tool available for Android users. It is easy to use and allows you to ping any IP address or domain name. Simply download and install the Pingify app from the Google Play Store, open the app, and enter the IP address or domain name you want to ping. Pingify will then send the ICMP echo request and display the results, including the response time and packet loss percentage.
2. Network Analyzer & Ping
Another great ping tool available for Android is Network Analyzer & Ping. This app is not only a ping tool but also a comprehensive network analysis tool. It provides Ping, Port Scan, Whois, and other network utilities. To use the ping feature, download and install the Network Analyzer & Ping app, open the app, and enter the IP address or domain name. The app will then send the ICMP echo request and display the ping results, including the response time and TTL (Time To Live) value.
For more advanced users, the Terminal Emulator app can be a powerful tool for using ping commands directly on your Android phone. Terminal Emulator allows you to access the Android shell environment and execute various commands, including ping. To use Terminal Emulator, download and install the app from the Google Play Store, open the app, and type ‘ping [IP address or domain name]’. Press Enter, and the ping command will be executed, displaying the response time and other relevant information.
Using ping tools on your Android phone can help you troubleshoot network issues, identify latency problems, and optimize your internet connection. Whether you choose a dedicated ping app like Pingify or Network Analyzer & Ping, or opt for the versatility of Terminal Emulator, these tools provide valuable insights into the state of your network connectivity.
Remember that ping results can vary depending on network conditions and other factors. If you notice consistently high response times or significant packet loss, it may be worth contacting your internet service provider or network administrator to address any underlying issues.
Troubleshooting Network Issues
Network connectivity issues can be frustrating, especially when you rely on your Android phone for important tasks. When facing network problems, it’s crucial to have some troubleshooting techniques up your sleeve. Here are some tips to help you troubleshoot network issues on your Android phone:
1. Restart your phone: Sometimes, a simple restart can resolve network connectivity issues. Rebooting your Android phone can refresh the system and clear any temporary glitches that may be affecting your network connection.
2. Check your Wi-Fi connection: If you are connected to a Wi-Fi network, ensure that the Wi-Fi is enabled and working properly. Try connecting to a different Wi-Fi network or restarting your router if necessary.
3. Verify cellular data settings: If you are using cellular data, make sure that your data plan is active and that the correct APN (Access Point Name) settings are configured on your phone. You can contact your mobile service provider for assistance with these settings.
4. Toggle Airplane mode: Turning on and then off the Airplane mode on your Android phone can sometimes help to reset the network connection. This action disables all wireless connections temporarily and then re-enables them when the Airplane mode is turned off.
5. Clear cache and data of network-related apps: Network-related apps, such as web browsers or messaging apps, may accumulate temporary files and data over time. Clearing the cache and data of these apps can help resolve any issues related to stored data.
6. Update system software: Keeping your Android phone’s operating system up to date is crucial for maintaining optimal network performance. Check for any available updates and install them if necessary.
7. Disable battery-saving modes: Some battery-saving modes limit network connectivity to conserve power. Disable any power-saving modes that may be restricting network access on your Android phone.
8. Reset network settings: If all else fails, you can try resetting the network settings on your Android phone. This action will delete all saved Wi-Fi networks and Bluetooth pairings, so make sure to note down any important network information before proceeding.
Remember, these troubleshooting steps may vary slightly depending on the Android version or device you are using. If you continue to experience network issues, it’s advisable to reach out to your mobile service provider or seek professional technical assistance.
Additional Tips and Considerations
When it comes to pinging an Android phone for free, there are a few additional tips and considerations that you should keep in mind. These tips can help you make the most out of the ping process and ensure successful results. Let’s explore them:
1. Use High-Quality Ping Apps: There are several ping apps available on the Google Play Store, but not all of them offer accurate and reliable results. To ensure accurate ping information, it is recommended to use high-quality ping apps that have positive user reviews and ratings.
2. Test Different Networks: If you’re experiencing network connectivity issues, it can be helpful to test your Android phone’s ping capabilities on different networks. This will help you determine if the problem is specific to your current network or if it persists across multiple networks.
3. Consider Signal Strength: Keep in mind that the strength of your Android phone’s network signal can impact the accuracy and reliability of the ping results. If you have a weak signal, the ping latency may be higher compared to when you have a strong signal.
4. Check Battery and Power Saving Settings: In some cases, battery-saving or power-saving settings on your Android phone can restrict network activity or limit the performance of certain apps, including ping tools. Make sure to check your phone’s battery and power-saving settings and adjust them if necessary.
5. Keep Apps and System Up to Date: Regularly updating your Android phone’s apps and system software can help ensure optimal performance and fix any bugs or issues that may affect network connectivity. Check for updates regularly and install them as soon as they become available.
6. Consider Using a VPN: If you’re experiencing network-related issues with specific services or websites, using a VPN (Virtual Private Network) can help bypass any network restrictions and improve your overall network performance. However, keep in mind that using a VPN may introduce additional latency.
7. Contact Your Service Provider: If you’ve tried all the troubleshooting steps and you’re still experiencing network issues or ping problems, it is recommended to contact your service provider. They can provide specific guidance based on your location and network setup.
8. Understand Ping Metrics: It’s important to understand the meaning behind the ping metrics, such as latency, packet loss, and jitter. This knowledge will help you interpret the ping results accurately and troubleshoot network issues more effectively.
9. Consider Other Factors: Keep in mind that network performance can be influenced by various factors, such as distance from the server, network congestion, and the type of connection (Wi-Fi or cellular). Take these factors into account when analyzing ping results.
By considering these additional tips and factors, you can effectively ping your Android phone for free and diagnose any network-related issues. Remember to use reliable ping apps, test different networks, and stay updated with software updates to ensure a smooth and uninterrupted network experience on your Android device.
Conclusion
By following the steps mentioned in this article, you can successfully ping your Android phone for free. Pinging your phone can be incredibly useful in situations where you’ve misplaced your device or it’s been stolen. It enables you to locate your phone and take necessary actions to safeguard your data.
Remember, pinging your phone is just one aspect of phone security. It’s important to set up other security measures such as passwords, PINs, biometric authentication, and remote locking or wiping options to ensure the safety of your personal information.
Whether you’re an Android enthusiast or a casual user, being aware of the various features and settings available to you can greatly enhance your experience with your device. So, don’t hesitate to explore and make the most of what your Android phone has to offer!
FAQs
1. Can I ping an Android phone for free?
Absolutely! There are several free methods available to ping an Android phone. Whether you want to locate a lost device or ensure its connectivity, you can use built-in features like Find My Device or third-party apps like Find My Phone or AntiTheft App & IMEI Tracker. These apps utilize GPS and network services to locate your phone and provide other useful features.
2. How does pinging an Android phone work?
When you ping an Android phone, you send a signal to the device, which triggers a response. This signal can be a message or a command, depending on the purpose of the ping. The phone then interprets the signal and responds accordingly, allowing you to track its location, play a sound, lock or wipe the device remotely, or perform other actions.
3. How can I ping my Android phone using Find My Device?
To ping your Android phone using Find My Device, follow these steps:
- Visit the Find My Device website on a computer or any other device.
- Sign in with the Google account associated with your Android phone.
- Select your device from the list of available devices.
- Click on the “Play Sound” button to ping your phone. It will ring at maximum volume, regardless of its current settings.
This feature requires that your phone is turned on, connected to the internet, and has location services enabled.
4. Can I ping my Android phone if it’s offline or the battery is dead?
Unfortunately, you won’t be able to ping your Android phone if it’s offline or the battery is dead. Pinging requires the device to be turned on and connected to a network or the internet. If your phone is completely powered off or has a dead battery, it won’t respond to any pings or signals.
5. Are there any other apps I can use to ping my Android phone?
Yes, there are several third-party apps available in the Google Play Store that can help you ping your Android phone. Some popular options include Find My Phone, AntiTheft App & IMEI Tracker, Cerberus Phone Security, and Prey Anti Theft. These apps offer additional features like remote locking, wiping, and even capturing photos of potential thieves.
