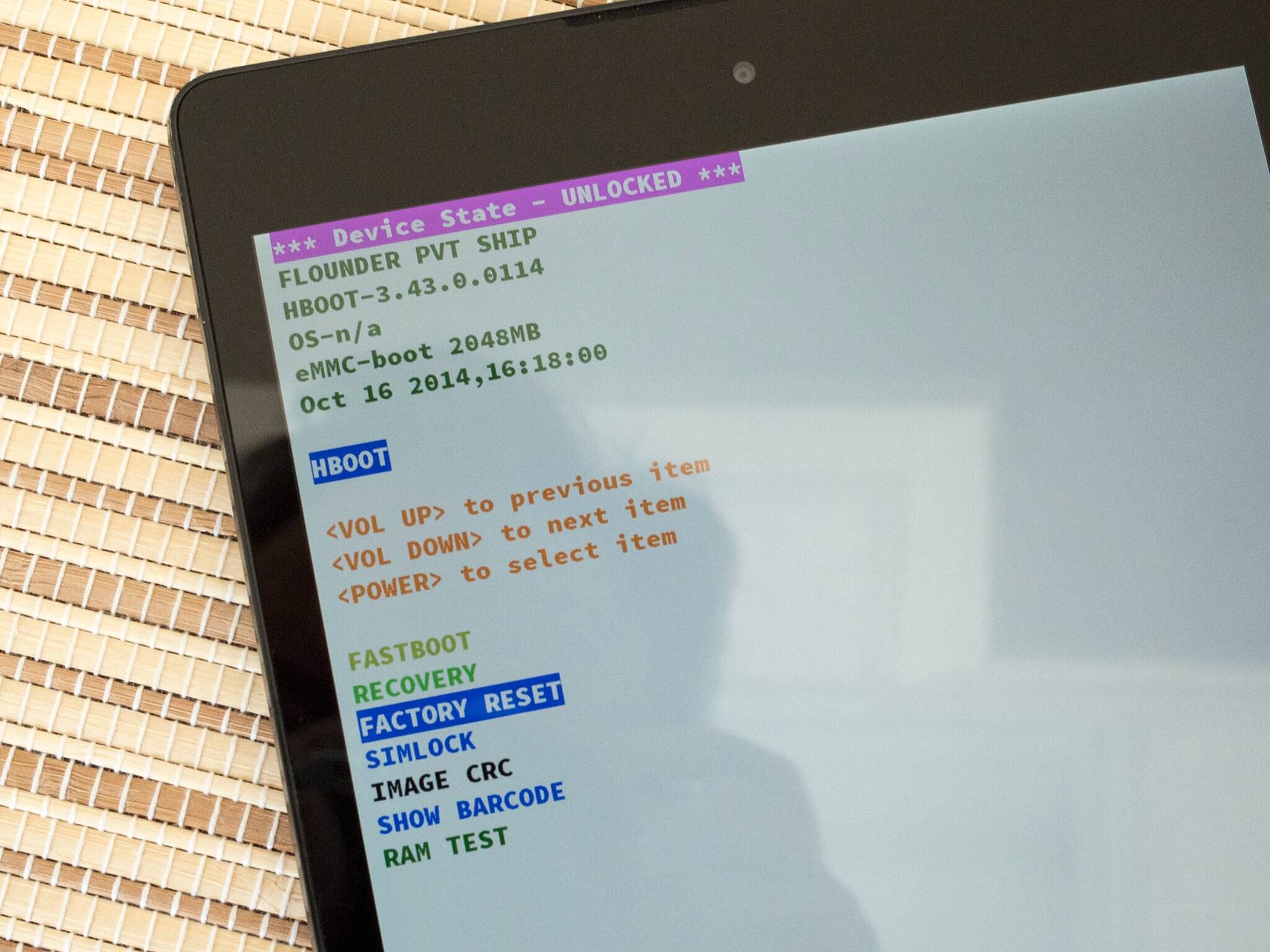
Android tablets have become a popular choice for users who want the convenience of a portable device combined with the functionality of a computer. However, like any electronic device, Android tablets may sometimes encounter issues that require a reboot. A reboot can help resolve various problems, such as unresponsive apps, frozen screens, and sluggish performance. Rebooting your Android tablet essentially refreshes the system and clears any temporary glitches or conflicts.
In this article, we will guide you through the process of rebooting your Android tablet. We will explore different methods that cater to various tablet models and versions of the Android operating system. Whether you are a seasoned Android user or a newbie, you’ll find simple and effective solutions to reboot your tablet and get it back to its optimal performance.
Inside This Article
- Troubleshooting common issues
- Performing a soft reset
- Performing a Hard Reset
- Reinstalling the operating system
- Conclusion
- FAQs
Troubleshooting common issues
Android tablets are undoubtedly powerful devices, but just like any other technology, they can encounter issues from time to time. If you’re experiencing some glitches or your tablet is acting up, don’t fret – there are some common issues that can be easily resolved. In this section, we will explore some troubleshooting steps to address these issues and get your Android tablet back on track.
1. Battery drain: One of the most commonly reported issues is rapid battery drain. If you find that your tablet’s battery is draining quickly, make sure to close any unnecessary background applications and disable features like Wi-Fi and Bluetooth when not in use. You can also adjust the screen brightness and enable battery-saving mode to extend the battery life.
2. Slow performance: Is your tablet running sluggishly? This could be due to low device storage or too many apps running in the background. Start by clearing the cache and deleting unused apps or files. You can also consider a factory reset as a last resort if the performance doesn’t improve.
3. Wi-Fi connectivity issues: If your tablet is having trouble connecting to Wi-Fi networks or is constantly dropping the connection, try restarting your tablet and the router. Updating the Wi-Fi firmware or resetting network settings can also help resolve the issue.
4. App crashes: It can be frustrating when apps crash or freeze on your tablet. To address this issue, try clearing the app cache and data or reinstalling the problematic app. Make sure you have the latest app updates and that your tablet’s software is up to date as well.
5. Screen flickering or unresponsive touch: If your tablet’s screen is flickering or the touch functionality is unresponsive, start by removing any screen protectors or cases that may be interfering with the touchscreen. Restarting the tablet or performing a soft reset can also help resolve these issues.
6. Overheating: Overheating is a common issue, especially when using resource-intensive apps or charging the tablet for extended periods. Make sure your tablet has proper ventilation and avoid using it in direct sunlight. If the issue persists, consider getting it checked by a professional.
These are just a few common issues that Android tablet users may encounter. It’s important to remember that if these troubleshooting steps don’t solve the problem, it may be worth reaching out to the manufacturer or seeking professional assistance.
Performing a soft reset
If your Android tablet is frozen or experiencing sluggish performance, performing a soft reset can often resolve the issue. A soft reset simply involves restarting the device, allowing it to refresh its system processes and clear any temporary glitches.
To perform a soft reset on your Android tablet, follow these steps:
- Press and hold the power button until the power menu appears.
- Select the “Restart” option from the menu.
- Wait for the tablet to power off and then power back on.
After the soft reset, your tablet should boot up normally, and you can continue using it as before. This method is often effective in resolving minor software issues and can help improve overall performance.
It is important to note that a soft reset will not erase any of your personal data or settings. It simply restarts the device, similar to how you would restart a computer to resolve any issues.
If you find that your tablet is still not functioning properly after a soft reset, you may need to consider performing a hard reset or reinstalling the operating system. These methods can be more invasive and may erase your data, so it’s essential to back up any important files before proceeding.
Performing a Hard Reset
If you’re experiencing persistent issues with your Android tablet and a soft reset hasn’t resolved the problem, you may need to perform a hard reset. A hard reset, also known as a factory reset, will restore your tablet to its original settings, erasing all data and personalized settings in the process. It’s important to note that performing a hard reset should be a last resort and should only be done if you’ve exhausted all other troubleshooting options.
Before you proceed with a hard reset, it’s essential to back up any important data or files. This includes photos, documents, contacts, and any other information you want to save. Once the hard reset is complete, all data will be permanently erased and cannot be recovered.
The steps to perform a hard reset may vary slightly depending on the brand and model of your Android tablet. Here’s a general guide to performing a hard reset:
- First, make sure your tablet is powered off. If it’s frozen or unresponsive, you may need to hold down the power button for several seconds to force a shutdown.
- Next, locate the specific combination of buttons you need to press to enter the recovery menu. This typically involves holding down a combination of the power button and volume buttons.
- Once you’ve entered the recovery menu, navigate using the volume buttons to select the “Factory Reset” or “Wipe Data” option. Use the power button to confirm your selection.
- You may be prompted to confirm the reset or enter your device’s PIN or password. Follow the on-screen instructions to proceed.
- Wait for the hard reset process to complete. This may take a few minutes. Once it’s finished, you’ll see the option to reboot your tablet.
- Select the “Reboot” option, and your tablet will restart with the original factory settings.
After the hard reset, you’ll need to set up your tablet again, including signing in with your Google account and restoring any backed-up data. Keep in mind that a hard reset should only be done if absolutely necessary, as it will erase all data and settings on your device.
If you’re still experiencing issues after a hard reset, it may be time to seek professional assistance or contact the manufacturer for further support.
Reinstalling the operating system
Reinstalling the operating system on your Android tablet can help resolve various software issues, such as system crashes, frequent freezes, or unresponsive apps. This process involves wiping the device’s internal storage and reinstalling a fresh copy of the operating system, effectively starting from scratch. Here’s a step-by-step guide on how to reinstall the operating system on your Android tablet.
1. Backup your data: Before proceeding with the reinstallation process, it is essential to backup all your important data, such as photos, videos, contacts, and documents. You can either use cloud storage services or transfer the files to your computer.
2. Check for system updates: Prior to reinstalling the operating system, check if there are any available system updates. These updates can often fix bugs or vulnerabilities that may be causing the issues you’re experiencing. To check for updates, go to Settings > System > System updates.
3. Factory reset: Performing a factory reset is the first step towards reinstalling the operating system. This will erase all data on your tablet, including installed apps, settings, accounts, and personal files. To do this, go to Settings > System > Reset > Factory data reset. Follow the on-screen instructions to initiate the reset process.
4. Download the firmware: After performing the factory reset, you need to download the firmware for your specific tablet model. Visit the manufacturer’s official website or search for the firmware on trusted sources. Make sure to select the correct firmware version compatible with your tablet model to avoid any compatibility issues.
5. Enable developer options: To proceed with the installation of the downloaded firmware, you need to enable developer options on your tablet. Go to Settings > About tablet and tap on the build number multiple times until you see a message confirming that developer options have been enabled.
6. Enable USB debugging: After enabling developer options, go back to the main settings menu and select Developer options. Locate the USB debugging option and enable it. This will allow your tablet to communicate with your computer during the installation process.
7. Connect your tablet to the computer: Use a USB cable to connect your tablet to your computer. Ensure that the tablet is recognized by the computer and the necessary drivers are installed.
8. Install the firmware: Open the firmware file on your computer and follow the on-screen instructions to install it on your tablet. This process may take some time, so be patient. Do not disconnect the tablet from the computer during the installation process.
9. Reboot your tablet: Once the firmware installation is complete, reboot your tablet. It will now boot into the fresh copy of the operating system.
10. Restore your data: After reinstalling the operating system, you can now restore your backed-up data. Use the instructions provided by your cloud storage service or transfer the files back to your tablet from your computer.
By following these steps, you can reinstall the operating system on your Android tablet and potentially resolve any software issues that were causing performance problems. Remember to backup your data before proceeding with the reinstallation process to avoid losing any important information.
Conclusion
In conclusion, knowing how to reboot your Android tablet is an essential skill that can help you troubleshoot various issues and ensure the optimal performance of your device. Whether you are facing a frozen screen, unresponsive apps, or any other glitch, a simple reboot can often resolve the problem.
Remember, there are different methods to reboot your Android tablet depending on the device model and software version. You can try the common method of holding down the power button, or use the combination of volume and power button if your device has a removable battery. If all else fails, you can resort to a factory reset as a last resort.
By following the steps outlined in this guide, you can easily reboot your Android tablet and get it back up and running smoothly. It is important to keep in mind that regular reboots can also help clear cache and optimize your device’s performance. So, don’t hesitate to reboot whenever your tablet starts behaving erratically.
Now that you have a better understanding of the different ways to reboot your Android tablet, you can confidently tackle any issues that may arise. So go ahead and give your tablet the fresh start it needs!
FAQs
1. Why should I reboot my Android tablet?
Rebooting your Android tablet can help resolve various issues such as slow performance, frozen apps, or unresponsive touchscreen. It essentially clears the device’s memory and restarts all the system processes, providing a fresh start and potentially fixing any underlying software glitches.
2. How do I reboot my Android tablet?
To reboot your Android tablet, simply press and hold the power button for a few seconds until a menu appears. From the menu, select the “Restart” option. The tablet will then shut down and restart automatically. Alternatively, you can also use the “Power Off” option and then turn it on again after a few seconds.
3. Will rebooting my Android tablet delete my data?
No, rebooting your Android tablet will not delete any of your data. It is a safe procedure that only restarts the device’s operating system. However, if you are experiencing a more serious issue and need to perform a factory reset, it is important to note that this will erase all data on the device. Be sure to back up your important data before attempting a factory reset.
4. How often should I reboot my Android tablet?
There is no specific frequency for rebooting your Android tablet. It is generally recommended to reboot your device if you notice any performance issues or if it has been running for an extended period of time without a restart. Regularly rebooting your tablet can help improve its performance and ensure that it functions optimally.
5. Are there any alternative methods to reboot my Android tablet?
Yes, if your Android tablet has a removable battery, you can try removing the battery for a few seconds and then reinserting it. This can sometimes help resolve more stubborn issues. Additionally, some devices have a specific key combination (such as volume up + power button) that can be used to force a reboot or access the recovery mode. Check your tablet’s user manual or search online for the specific method applicable to your device.
