If you’re an Android user, you may have encountered the “android.process.acore has stopped” error at some point in your life. Although it’s rare, the experience of having such an issue is never pleasant at all. When you encounter this error, it’s almost impossible to just ignore it as it persistently pops up to interfere with your tasks.
The good news is that there are fixes for this issue, and we’ve found you 10 in this article.
Fixes for ‘Android.Process.Acore Has Stopped’ Error on Android
Before you get started, make sure you back up all data from your Android device. Similar to other troubleshooting, always have a contingency plan ready since there is a high risk of losing your data. Without further ado, let’s get started:
1. Restart Your Phone
Try rebooting or restarting your smartphone. In some cases, your apps are the culprit behind this issue. Restarting your Android device is simple and straightforward. Simply follow the steps below:
- Depending on the brand/model of your Android smartphone, find the Power button and long-press on it for approximately three to five seconds.
- If a list of options pops up, tap Reboot or Restart. Otherwise, you can also tap the Power Off button if those buttons aren’t available.
- If you’ve totally powered off your smartphone, long-press the Power button again to turn it on.
2. Update Android OS
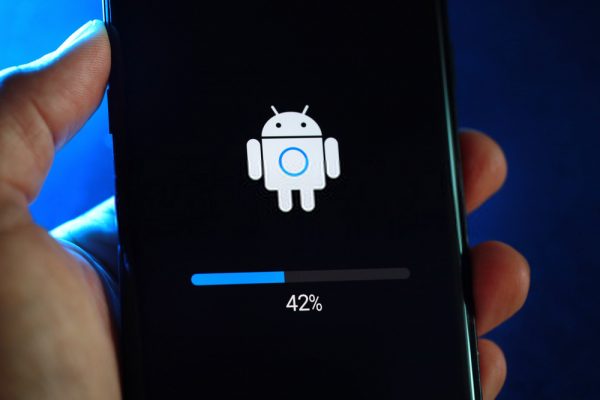
With outdated Android OS, chances are your smartphone will encounter issues like “android.process.acore has stopped.” To update your Android device to the latest OS, here are the steps:
- Ensure that you are connected to a stable Wi-Fi service or Ethernet before updating your smartphone. Avoid using mobile data, if possible.
- On your Android smartphone, go to the Settings app.
- Depending on your device, scroll down and tap System.
- Tap Advanced > System Update.
- If there is a pending update, tap and follow succeeding on-screen instructions to install the latest OS version.
3. Update All Your Apps
If the above-mentioned steps fail to resolve the “android.process.acore has stopped” issue, you can try updating all your apps, especially if you don’t regularly update them to their latest versions.
- Access the Google Play Store app.
- Sign in to your Google account.
- Go to Apps > My Apps
- You can go through each app and tap Update. Otherwise, you can tap Update All.
- Once updates have been completed, close all active applications.
- Restart your device for best results
4. Clear the Cached Data

You can also try clearing all the mobile app caches. To delete all cache on your phone, here are the steps:
Phone Cache
- Access the Settings app.
- Tap Storage > Cached Data.
- If you are prompted with the “Clear Cached Data?” pop-up, tap OK.
Again, every Android smartphone is unique. That said, accessing the Storage menu is different from Samsung Galaxy, Google Pixel, OnePlus, or Motorola smartphones.
Google Play Store Data/Google Play Services Cache
- Access the Settings app.
- Tap Apps > Google Play Store.
- From the App Info details, tap Storage.
- Tap Clear Cache.
- Tap Clear Data.
- Restart your Android device.
5. Delete Cache of the Contacts App
Even after clearing the cache on your phone and the Play Store, you may still encounter the error. The next step is to try clearing your Contacts cache. Before you get started, make sure to back up all your existing contacts as they will be deleted alongside the cache and storage data. When you’re ready, follow these steps below:
- Access the Settings app.
- Tap Application Manager > Contacts
- Go to Force Stop.
- Under the Contacts section, tap the “Clear Data” and “Clear Cache” buttons.
- Navigate back to Application Manager.
- Tap Contacts Storage > Force Stop.
- Click Clear Data.
- Tap Clear Cache.
- Close the Settings app.
- Restart your Android device.
- Restore all your contacts data from the backup you created before completing these steps.
6. Clear Facebook’s Contact Syncing Cache

In some cases, the “android.process.acore has stopped” error appears when Facebook Messenger data disrupts your phone. Similar to clearing the contacts cache, back up all your contacts before proceeding with the following steps:
- On your Android smartphone, access the Settings app.
- Tap Accounts > Facebook.
- Turn off the Sync Contacts menu by unchecking the box beside it.
- Navigate back to the Settings main menu.
- Tap Application Manager > Contacts.
- Tap Force Stop.
- Under the Contacts section, tap the “Clear Data” and “Clear Cache” buttons.
- Navigate back to Application Manager.
- Tap Contacts Storage > Force Stop.
- Click Clear Data.
- Select Clear Cache.
- Close the Settings app.
- Restart your Android device.
7. Uninstall the Edge Browser
Some Android smartphone users have encountered the “android.process.acore has stopped” error after they’ve downloaded and installed the Edge mobile browser on an older phone or tablet. If you face a similar issue, try uninstalling the Edge browser.
8. Clear the Cache Partition

Another cache-related method to fix the “android.process.acore has stopped” issue is by deleting the cache partition. Follow the steps below:
- Long-press the Power button and tap Power Off.
- Press the Power and the Volume Up buttons simultaneously for three to five seconds.
- Once the Android System Recovery is displayed, release both buttons.
- Use the Volume Up/Volume Down buttons to select from the menu.
- Choose the Wipe Cache Partition option.
- Press the Power button to proceed.
- Once the process is completed, press the Power button to access the Reboot System Now option.
9. Reset App Preferences

The last two options for resolving the “android.process.acore has stopped” issue involves changing the settings to their defaults. If you’re fine with the setup, here are the steps to proceed with resetting app defaults:
- On your Android smartphone, access the Settings app.
- Tap Application Manager > All.
- Go to the Arrow down icon to access a list of options.
- Tap Reset App Preferences.
- If prompted with a message, tap Reset Apps to proceed.
- Once done, restart your Android device.
10. Restore to Factory Default Settings
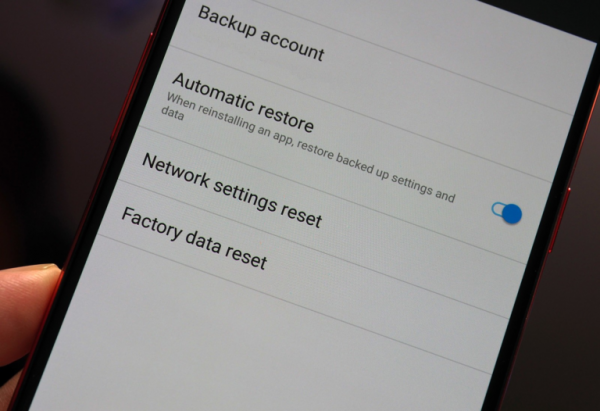
If you’re willing to proceed with extreme measures on fixing the “android.process.acore has stopped” error, you can restore your Android smartphone to its factory default state. By factory resetting your phone, it will be akin to a newly-purchased device.
Assuming that you have already created a backup of your phone, here are the steps:
- On your Android smartphone, access the Settings app.
- Tap Backup and Reset > Factory Data Reset.
- Once prompted with a warning, tap Reset Phone to proceed.
- Follow the on-screen instructions.
- Wait for the restoration to complete.
Again, every phone has different names of buttons depending on the brand or model.
Final Word
If you’re using an Android mobile device, it may be common to encounter errors now and then. However, some of these often have generic fixes that don’t usually fix them. With the “android.process.acore has stopped” issue, we’ve included all the necessary steps so you can resolve it the next time the error pops up again.
We hoped one of the ten fixes we’ve mentioned has definitely resolved the “android.process.acore has stopped” dilemma on your Android device. Are there fixes that you’ve tried that we haven’t listed on this guide? Don’t forget to comment below so our readers would also try it!
