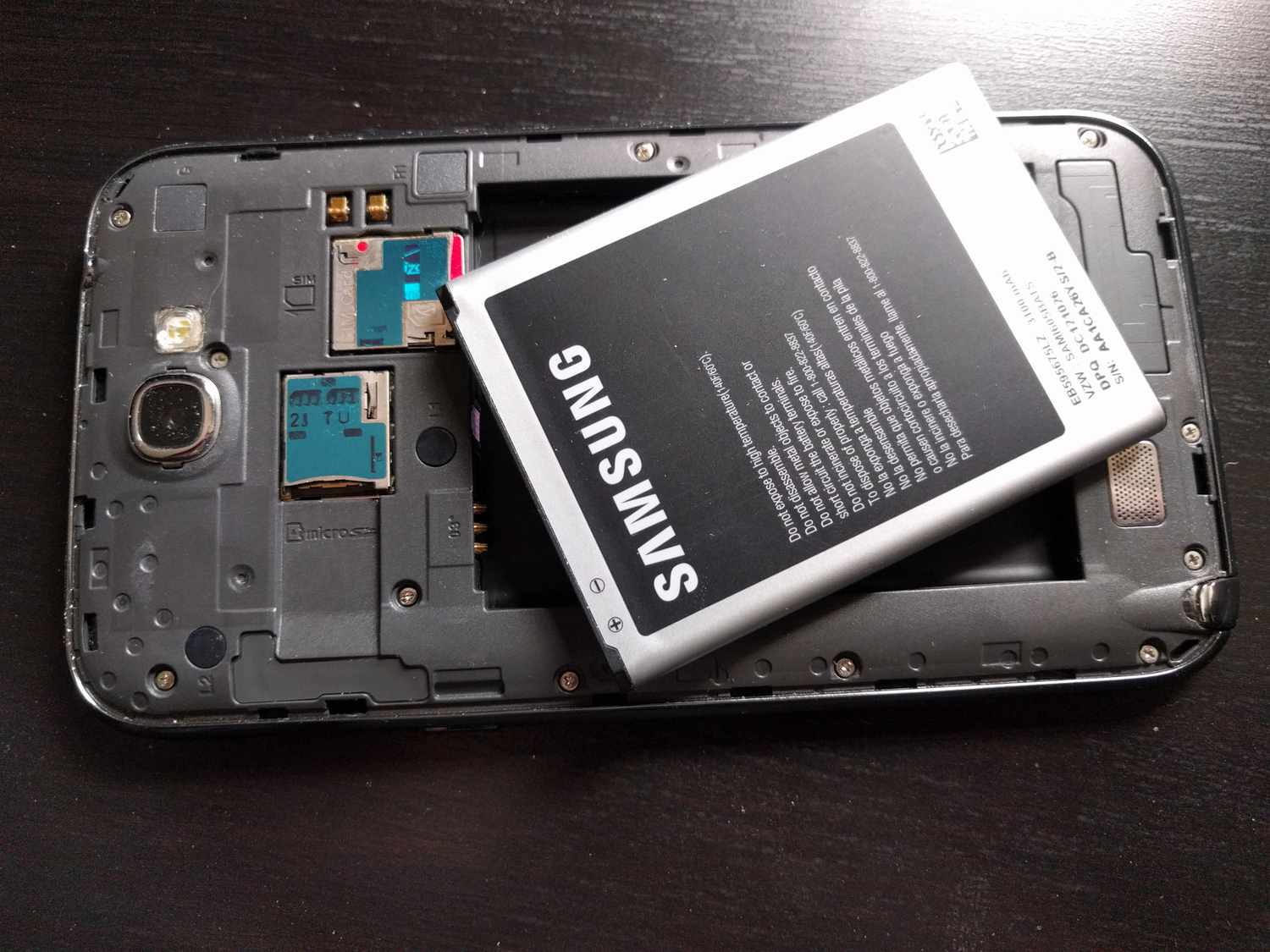
Are you having issues with your Android phone and wondering how to reboot it? Rebooting or restarting your Android phone can be a useful troubleshooting step when you encounter glitches, freezes, or other software-related problems. It can help refresh the system, close any malfunctioning apps, and improve overall performance.
In this article, we will guide you through the process of rebooting your Android phone, step by step. Whether you’re a tech-savvy Android user or a newbie, we’ve got you covered. By following our instructions, you’ll be able to perform a reboot on your Android device quickly and effectively, resolving any software-related issues you may be facing. So, let’s dive in and learn how to give your Android phone a fresh start!
Inside This Article
- Preparing for a Reboot
- Performing a Soft Reboot
- Performing a Factory Reset
- Troubleshooting Common Reboot Issues
- Conclusion
- FAQs
Preparing for a Reboot
Before you proceed with rebooting your Android phone, it’s important to take a few preparatory steps to ensure a smooth and successful reboot. Here are some key things to keep in mind:
1. Save Important Data: Prior to rebooting your Android phone, make sure to back up any important data, such as contacts, photos, videos, and documents. This will help prevent any potential data loss during the reboot process.
2. Check Battery Level: Ensure that your phone has sufficient battery power before initiating a reboot. It is recommended to have at least 50% battery charge to avoid any unexpected shutdowns during the reboot.
3. Disable Security Locks: Temporarily disable any security locks, such as PIN, password, or fingerprint, to avoid any authentication issues during the reboot. You can re-enable them once the reboot is complete.
4. Remove External Storage: If your Android phone has an external SD card or USB storage connected, safely eject and remove them before initiating the reboot. This will prevent any potential data corruption or errors.
5. Close Background Apps: It’s a good practice to close any unnecessary apps running in the background before rebooting your phone. This can help prevent any conflicts or issues during the reboot process.
6. Clear Cache: Clearing the cache on your Android device can help improve its performance and alleviate any potential issues. Before rebooting, go to the Settings menu, find the Storage section, and clear the cache for all apps.
7. Update Apps: Ensure that all the apps on your Android phone are up to date. Updated apps often include bug fixes and performance improvements, which can help prevent reboot-related issues.
By following these preparatory steps, you can minimize the chances of encountering any problems during the reboot process and ensure a successful reboot of your Android phone.
Performing a Soft Reboot
If you’re experiencing minor glitches or performance issues with your Android phone, performing a soft reboot can often help resolve them. A soft reboot involves restarting your device without affecting any of your personal data or settings. Here’s how you can perform a soft reboot on your Android phone:
1. Method 1: Using the Power Button
The easiest way to perform a soft reboot is by using the power button. Follow these steps:
- Press and hold the power button on your Android phone.
- A power options menu will appear on your screen.
- Select the “Restart” or “Reboot” option.
- Wait for your phone to shut down and then restart.
2. Method 2: Using the Power and Volume Buttons
If your power button is not working or unresponsive, you can try using the power and volume buttons to perform a soft reboot. Here’s how:
- Press and hold both the power button and volume down button simultaneously.
- Continue holding the buttons until your Android phone restarts.
3. Method 3: Using the Settings Menu
If you prefer a software-based approach, you can also perform a soft reboot through the settings menu. Here are the steps:
- Go to the “Settings” app on your Android phone.
- Scroll down and tap on “System” or “System & Updates”.
- Tap on “Restart” or “Reboot”.
- Confirm the action and wait for your phone to reboot.
A soft reboot is a safe and effective way to troubleshoot minor issues with your Android phone. It can help clear temporary system glitches and improve overall performance. However, if you’re still experiencing persistent problems, you may need to consider performing a factory reset, as we’ll discuss in the next section.
Performing a Factory Reset
If you’re experiencing persistent issues with your Android phone and a soft reboot hasn’t resolved them, another troubleshooting step you can take is performing a factory reset. This process will erase all the data and settings on your device, returning it to its original factory state. It’s important to note that performing a factory reset will remove all your personal files, apps, and settings, so be sure to back up any important data before proceeding.
Here’s how you can perform a factory reset on your Android phone:
- Go to the “Settings” menu on your device. You can usually find it by swiping down from the top of the screen and tapping on the gear icon or by locating the settings app in your app drawer.
- Scroll down and tap on “System” or “System & Updates,” depending on your device.
- Look for the “Reset” option and tap on it. On some devices, you may need to tap on “Advanced” or “Additional settings” to find the reset option.
- Select “Factory data reset” or a similar option. Depending on your device, you may need to enter your password, PIN, or pattern to proceed.
- Review the information on the screen and confirm that you want to proceed with the factory reset. Keep in mind that this action cannot be undone, so make sure you have backed up all your important data.
- Wait for the reset process to complete. Your device may take a few minutes to erase all the data and restore the factory settings.
Once the factory reset is complete, your Android phone will be refreshed, and you’ll need to set it up as if it were new. You can sign in with your Google account to restore some of your settings and apps automatically.
It’s worth noting that a factory reset should only be used as a last resort when all other troubleshooting methods have failed to resolve the issues you’re experiencing. If you’re unsure about performing a factory reset or if you have any concerns, it’s always a good idea to seek assistance from a professional or consult the manufacturer’s support documentation.
Troubleshooting Common Reboot Issues
Experiencing issues with your Android phone rebooting can be frustrating, but fortunately, there are several common problems that can be easily resolved. In this section, we will explore some of the most common reboot issues and provide troubleshooting tips to help you get your phone back up and running smoothly.
1. Random Reboots: If your Android phone is constantly rebooting on its own without any apparent reason, it could be due to a software glitch or a problematic app. Start by checking for any recent app installations or updates that may be causing conflicts. Uninstalling or disabling these apps can often resolve the issue. Additionally, clearing the cache partition or performing a factory reset can help eliminate any lingering issues.
2. Boot Loop: A boot loop is when your Android phone gets stuck in a constant loop of rebooting, usually displaying the manufacturer’s logo. This issue is often caused by a faulty software update or incompatible firmware. One potential solution is to boot your phone into recovery mode and wipe the cache partition. If that doesn’t work, you may need to perform a factory reset. Remember to back up your data before attempting any reset.
3. Frozen Screen: If your phone’s screen is unresponsive and won’t allow you to perform any actions, you can try a soft reset first. Press and hold the power button for about 10-15 seconds until the device turns off, then power it back on. If the problem persists, you may need to perform a factory reset. Keep in mind that this will erase all data on your phone, so make sure to back up important information beforehand.
4. Overheating: Overheating can sometimes lead to automatic reboots. This is usually caused by excessive usage or running too many resource-intensive apps simultaneously. Try closing any unnecessary apps, disabling features like GPS or Bluetooth when not in use, and allowing your phone to cool down. If the issue continues, you may want to consult a technician or contact the manufacturer for further assistance.
5. Battery Drain: A rapid decrease in battery life can also result in unexpected reboots. To troubleshoot this issue, start by checking for any battery-draining apps and either uninstall or optimize them. Adjusting your phone’s settings, such as lowering the brightness or disabling unnecessary features, can help conserve battery life. If the problem persists, consider replacing the battery or seeking professional help.
With these troubleshooting tips, you can address common reboot issues and restore your Android phone’s functionality. Remember, if you’re unsure about performing any of the steps mentioned, it’s always a good idea to seek professional assistance or contact the manufacturer for guidance.
Conclusion
Rebooting your Android phone can be a simple yet effective solution to various issues you may encounter. Whether it’s a frozen screen, slow performance, or a glitchy functionality, a reboot can often bring your phone back to its normal state. By following the steps mentioned in this article, you can easily reboot your Android device and resolve common problems.
Remember to always back up your important data before performing a reboot. This way, you won’t risk losing any valuable information. Additionally, keep your phone updated with the latest software updates to ensure optimal performance. If issues persist even after rebooting, it may be worth seeking professional assistance.
Don’t hesitate to give your Android phone a fresh start by rebooting it when necessary. It’s a simple yet effective troubleshooting technique that can work wonders for the overall performance and stability of your device.
FAQs
Q: How do I reboot my Android phone?
A: Rebooting your Android phone is a simple process. Just press and hold the power button until a menu appears, then select the “Restart” option. Alternatively, you can also perform a “soft reset” by removing the battery (if it’s removable) for a few seconds and then reinserting it.
Q: Will rebooting my Android phone erase my data?
A: No, rebooting your Android phone will not erase your data. Rebooting simply refreshes your device’s operating system and clears any temporary system issues. However, it is important to note that a factory reset will erase all data, so be cautious not to confuse rebooting with resetting.
Q: Why should I reboot my Android phone?
A: Rebooting your Android phone can help fix various software glitches, improve performance, and address minor issues such as freezing or slow responsiveness. It’s a troubleshooting step that can resolve many common problems without the need for more drastic measures.
Q: How often should I reboot my Android phone?
A: There is no set frequency for rebooting your Android phone. However, it is recommended to reboot your device periodically, especially if you notice any sluggishness or performance issues. Rebooting once a week or whenever you encounter a problem can help keep your phone running smoothly.
Q: Can I reboot my Android phone if the screen is frozen?
A: Yes, you can still reboot your Android phone even if the screen is frozen. Press and hold the power button for about 10-20 seconds until the device powers off. Wait for a few seconds, and then press the power button again to turn it back on. This process should force a restart and unfreeze the device.
