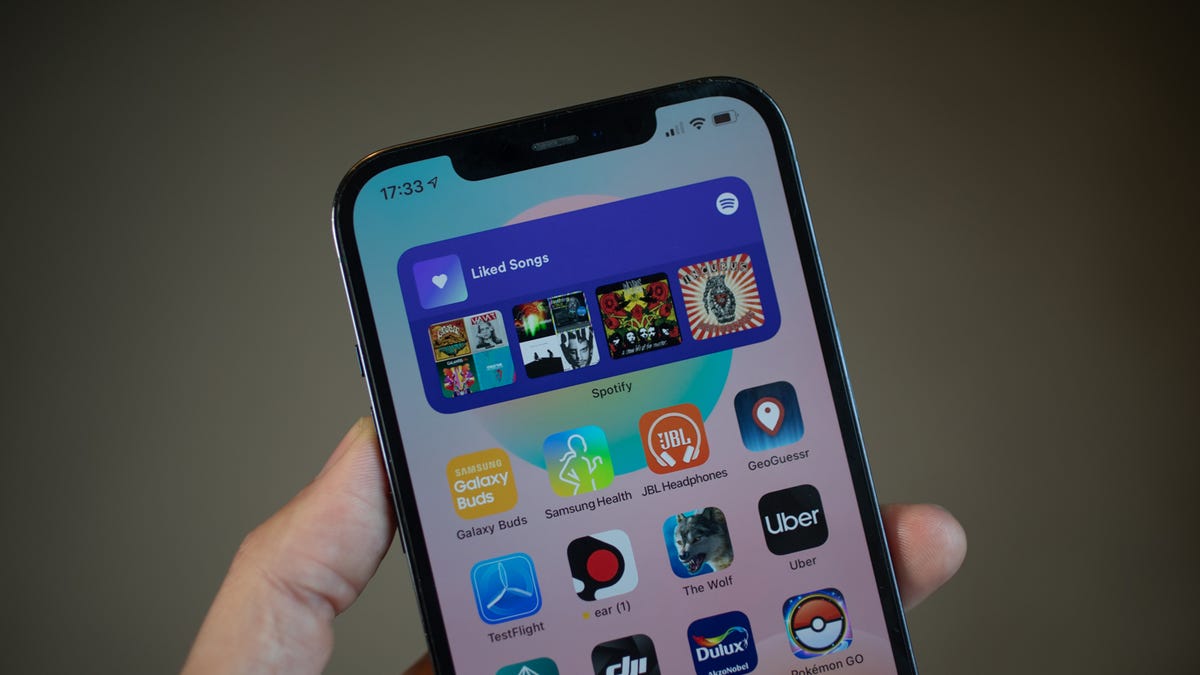
If you’re looking to customize your phone and make it more functional and convenient, adding widgets is a great way to do it. Widgets are small apps or shortcuts that provide quick access to information or specific features on your phone’s home screen. They can display the current weather, upcoming calendar events, news headlines, music controls, and much more.
Adding a widget to your phone may seem daunting at first, but it’s actually a simple process that can be done in just a few steps. Whether you have an iPhone or an Android device, this article will guide you through the process of adding widgets to your phone and help you make the most of this feature.
Inside This Article
- Step 1: Accessing Widget Options
- Step 2: Selecting and Adding a Widget
- Step 3: Customizing the Widget
- Step 4: Managing and Removing Widgets-
- Troubleshooting and Tips- Common issues and solutions when adding widgets- Tips for optimizing widget usage and performance- Exploring third-party widget options and apps
- Conclusion
- FAQs
Step 1: Accessing Widget Options
When it comes to customizing and personalizing your phone, adding widgets to your home screen can bring a whole new level of functionality and convenience. Widgets are small applications that provide quick access to information or perform specific tasks, such as displaying the weather, showing your upcoming appointments, or playing music. To add a widget to your phone, you’ll need to access the widget menu and understand the widget options available on your device.
1. Locating the home screen on your phone: The home screen is the main screen that appears when you unlock your phone or press the home button. It typically displays app icons, shortcuts, and widgets. To access the widget options, you’ll need to locate and navigate to your phone’s home screen.
2. Accessing the widget menu: Once you’ve found your home screen, the next step is to access the widget menu. On most Android devices, you can do this by long-pressing on an empty space on the home screen. This action will bring up a menu or customization options, including widgets. On iOS devices, you can access the widget menu by swiping right on the home screen to reveal the Today View. Scroll to the bottom and tap on “Edit” to access the available widgets.
3. Understanding the widget options available on your phone: Now that you’re in the widget menu, take a moment to explore the options available on your phone. Different devices and operating systems offer various widget options, ranging from weather widgets and calendar widgets to music and news widgets. You may also have the option to resize or rearrange the widgets on your home screen to suit your preferences.
By accessing the widget menu and understanding the widget options available on your phone, you can easily enhance your home screen with useful and personalized widgets. Remember to experiment with different widgets and arrange them in a way that suits your needs. In the next step, we’ll look at how to select and add a widget to your phone.
Step 2: Selecting and Adding a Widget
After accessing the widget menu on your phone, you’ll be presented with a wide range of options to choose from. Widgets come in various sizes and functionalities, so take your time to browse through the available options to find one that suits your needs.
Once you’ve found the desired widget, simply tap on it to select it. Some phones may require you to long-press on the widget to activate the selection. This action will bring up a preview of the widget, allowing you to see how it will appear on your home screen. Make sure to thoroughly evaluate the preview to ensure it matches your expectations.
Now that you have selected the widget, it’s time to place it on your home screen. To do this, navigate to your home screen and find an empty space where you wish to position the widget. Long-press on the empty space until a menu appears, providing you with various options to customize your home screen. Look for an option such as “Add Widgets” or “Add to Home Screen.”
From the menu, select the option that allows you to add a widget. This will open up a list of available widgets that you can choose from. Scroll through the list and locate the widget you have selected earlier. Once you find it, tap on it to add it to your home screen.
Now, the widget should appear on your home screen in the designated position. You can resize the widget by long-pressing on it and using the finger-pinch motion to adjust its dimensions. Some widgets also offer additional customization options, allowing you to personalize its appearance and functionality to better suit your preferences.
Congratulations! You have successfully selected and added a widget to your phone’s home screen. Take some time to explore its features and enjoy the convenience it brings to your daily use.
Step 3: Customizing the Widget
After successfully adding a widget to your phone, you may want to personalize it to match your preferences. Customizing a widget allows you to make it unique and tailored to your needs. In this step, we will explore the various customization options available to you.
One of the first things you can do when customizing a widget is to change its size, layout, and appearance. Depending on the widget, you might have the option to resize it to fit your screen perfectly. You can also rearrange the elements within the widget to suit your desired layout. Some widgets even allow you to choose different themes or color schemes to match your phone’s overall aesthetics.
Another aspect of customization is configuring settings or preferences specific to the widget. For example, if you have a weather widget, you can set your location to receive accurate weather updates. If it’s a calendar widget, you can choose which calendars are displayed or adjust the time format. These settings vary depending on the widget itself, so make sure to explore the options available for each widget.
Furthermore, some widgets allow you to interact with them directly. For instance, a music player widget may let you control playback or skip to the next track. A social media widget might display your latest notifications and allow you to interact with them without opening the app. These interactive features can further enhance your widget experience and make it more convenient to access certain functionalities.
Aside from the built-in customization options provided by the widget, you can also explore additional ways to customize your widgets. Some launchers or home screen apps offer widget-specific customization features. These apps may allow you to adjust the transparency of a widget, add borders or shadows, or even apply filters or special effects.
Remember, customization options may vary depending on your phone’s operating system, the widget itself, and the launcher or home screen app you are using. Make sure to check the available options and experiment with different settings to find the perfect customization for your widgets.
By customizing your widget, you can not only make it visually appealing but also optimize its functionality to suit your specific needs. Take the time to explore the customization options available to you and make your widget truly stand out on your phone’s home screen.
Step 4: Managing and Removing Widgets-
Moving or rearranging widgets on the home screen:
One of the great features of widgets is the ability to place them anywhere on your phone’s home screen. To move a widget, simply press and hold it until you see it lift off the screen. Then, drag it to the desired location and release your finger to drop it in place. You can also rearrange multiple widgets by following the same process.
Removing unwanted widgets from the home screen:
If you find that a widget is no longer useful or you want to declutter your home screen, you can easily remove widgets. To do this, press and hold the widget until a menu appears. Look for the ‘Remove’ or ‘Delete’ option in the menu, and tap on it. The widget will be removed from your home screen.
Organizing widgets into folders or different screens:
If you have a lot of widgets, you may want to organize them into folders or different screens for easier access. To create a folder, long-press on a widget and then drag it on top of another widget. This will create a folder with both widgets inside. You can then tap on the folder to open it and access the widgets inside.
To move a widget to a different screen, simply press and hold the widget until it lifts off the screen. Then, drag it to the edge of the screen to scroll to the next screen. Release your finger to drop the widget on the desired screen. This way, you can create multiple screens with different widgets.
Troubleshooting and Tips- Common issues and solutions when adding widgets- Tips for optimizing widget usage and performance- Exploring third-party widget options and apps
Adding widgets to your phone can enhance its functionality and allow you to customize your home screen according to your preferences. However, like any other feature, widgets can sometimes encounter issues. In this section, we will discuss common problems that users may face when adding widgets and provide troubleshooting solutions.
1. Widget not appearing: If you’ve added a widget but it does not show up on your home screen, try the following solutions:
- Ensure that the widget is compatible with your phone’s operating system and version.
- Check that you have enough available space on your home screen to accommodate the widget.
- Try restarting your phone to refresh the system and see if the widget appears.
2. Widget not updating: Widgets are designed to provide real-time information. If a widget is not updating properly, consider the following steps:
- Check your internet connection to ensure that the widget can fetch the latest data.
- Verify that the widget’s settings are configured correctly and set to update at the desired frequency.
- If the issue persists, try removing and re-adding the widget to refresh its data.
3. Widget affecting battery life: Widgets, especially those that constantly update or require data connectivity, can consume battery power. To optimize widget usage and performance:
- Use only the widgets that you frequently interact with to minimize battery drain.
- Configure the widget update intervals to strike a balance between real-time updates and battery conservation.
- Disable unnecessary widgets or remove them from your home screen if they are not providing significant value.
4. Exploring third-party widget options and apps: In addition to the built-in widgets that come with your phone, you can explore a plethora of third-party widget options and apps. These can provide additional functionalities, customization options, and unique designs for your home screen. Visit the app store specific to your phone’s operating system to discover a wide range of widget choices.
Adding widgets to your phone can enhance your user experience and provide quick access to important information and functionalities. By troubleshooting common issues, optimizing widget usage, and exploring third-party options, you can make the most of the widget feature on your phone.
Conclusion
In conclusion, adding a widget to your phone is a fantastic way to customize and enhance your user experience. Whether you want quick access to important information, a handy tool for productivity, or a fun and interactive feature, widgets provide a convenient solution. By following the steps outlined in this article, you can easily add widgets to your phone’s home screen and enjoy the benefits they offer.
Remember to explore the wide range of widgets available on the app store or play store, depending on your device, to find the ones that best suit your needs and preferences. Experiment with different layouts, sizes, and functionalities to create a personalized home screen that reflects your style and priorities.
With widgets, you can stay informed, organized, and entertained with just a glance at your home screen. So go ahead, give it a try, and make your phone even more useful and enjoyable!
FAQs
1. How do I add a widget to my phone?
Adding a widget to your phone is a simple process. First, navigate to your home screen by pressing the home button or swiping up from the bottom of the screen. Next, long-press on an empty area of the home screen until a menu appears. From the menu, select “Widgets” or a similar option. Browse through the available widgets and tap on the one you want to add. Finally, drag and drop the widget onto your home screen to place it in your desired location.
2. Can I customize the size and appearance of the widget?
Yes, you can usually customize the size and appearance of the widget to suit your preferences. After selecting a widget to add, some phones will allow you to resize it by long-pressing on the widget and dragging the resize handles that appear. Additionally, certain widgets may offer options for customization, such as different colors, styles, or information displayed. Check the widget’s settings or preferences to explore the available customization options.
3. How can I remove a widget from my phone?
If you no longer want a widget on your phone’s home screen, you can easily remove it. Long-press on the widget you wish to remove until the menu appears, then look for an option like “Remove,” “Delete,” or an icon that represents removal. Drag the widget to that option or icon and release to remove it from your home screen.
4. Are there different types of widgets for different purposes?
Yes, there are various types of widgets available for different purposes. Common types of widgets include weather widgets, calendar widgets, music player widgets, and social media widgets. Each type of widget provides specific functionality and information relevant to its purpose. You can explore the available widgets on your phone to find ones that cater to your needs and interests.
5. Can I download additional widgets for my phone?
Absolutely! Many app stores, such as the Google Play Store or Apple App Store, offer a wide range of widgets that you can download and install on your phone. Simply search for “widgets” in the app store search bar, and you’ll be presented with a variety of options to choose from. Be sure to read reviews and check the compatibility of the widgets with your specific phone model before downloading.
